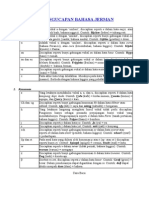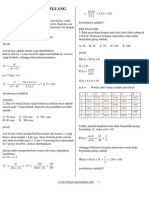Materi Ms. Office Excel For Windows
Diunggah oleh
Kadek Santiari DewiJudul Asli
Hak Cipta
Format Tersedia
Bagikan dokumen Ini
Apakah menurut Anda dokumen ini bermanfaat?
Apakah konten ini tidak pantas?
Laporkan Dokumen IniHak Cipta:
Format Tersedia
Materi Ms. Office Excel For Windows
Diunggah oleh
Kadek Santiari DewiHak Cipta:
Format Tersedia
Microsoft Excel for Windows
Microsoft Office Excel for Windows
Microsoft Office Excel adalah program unggulan
dari Microsoft Office yang paling handal dan umum
digunakan untuk pengolahan angka-angka/perhitungan.
Karena
kehandalannya
mengolah
angka-
angka/perhitungan, Microsoft Excel disebut Lembar
Kerja Elektronik. Kehandalan Microsoft Excel juga dapat
dimanfaatkan untuk pembuatan sistem database dan
sistem pendataan lainnya yang serba otomatis.
Seiring dengan perkembangan SDM dan IPTEK,
perkembangan Software pun tidak ketinggalan. Seperti
juga Program Aplikasi dari Microsoft Excel ini yang dari
Microsoft Excel 97 sampai tahun 2007 ini telah beredar
Microsoft Excel 2007. Namun penggunaannya masih
jarang (belum lazim dipergunakan). Yang paling umum
digunakan saat ini adalah Microsoft Office Excel 2003
dengan fixture yang cukup canggih dengan cara
pengoperasiannya yang relatif tidak terlalu susah
Selamat Berlatih & Berkreasi
Semoga Berprestasi
N irmala
K
omputer
Microsoft Excel for Windows
MATERI 1
PENGENALAN
Menjalankan Program, Membuka Lembar Kerja
Baru, Menyimpan, Menutup Program
dan Membuat Tabel Sederhana
Menjalakan Program Microsoft Excel
Ada beberapa cara yang dapat digunaka untuk
menjalankan Program Microsoft Excel antara lain:
1. Klik Start pada Taksbar >> All Program >>
Microsoft Office >> Klik Microsoft Excel
2. Klik langsung pada icon Microsoft Excel pada
Desktop
3. Klik kanan pada Desktop >> New >> Microsoft
Excel
4. Dapat juga dibuatkan shortcut kombinasi tombol
Keyboard
Membuka Lembar Kerja Baru
Klik File >> New atau klik icon New pada Toolbar
Standar (Shortcut: Ctrl + N)
Menyimpan Lembar Kerja
Klik File >> Save >> Pilih/buat Folder
tempat
menyimpan lalu klik tombol Save
(Shortcut: Ctrl + S), untuk menyimpan sebagai kopi
gunakan Save As (F12)
N irmala
K
omputer
Microsoft Excel for Windows
Menutup Program Microsoft Excel
Ada banyak cara yang dapat dipilih untuk menutup
suatu program, antara lain:
Klik File >> Exit
Klik icon Close (X)di pojok kanan lembar kerja
Klik 2x (double klik) icon Microsoft Excel pada
barus judul (Title bar)
Gunakan kombinasi tombol pada keyboard Ctrl +
F4
Membuat Tabel Sederhana
Membuat tabel sedernaha pada Ms. Excel sangat
mudah karena sudah ada garis bantunya (gridline).
Caranya:
~ Blok Range yang akan dibentuk tabel
~ Klik kanan pada range yang ter-blok >> Format
Cell (atau Klik menu Format >> Cell)
~ Pilih/aktifkan garis-garis tabel (line bolder) pada
bolder
Atur tampilan garis yang diinginkan
~ Klik OK
MATERI 2
MENGOLAH DATA
1. Memformat Data I
Memformat data angka
Blok sel data yang akan diformat
Klik kanan untuk menampilkan kotak dialog
Format Cells
Klik Tab Number
N irmala
K
omputer
Microsoft Excel for Windows
Pada pilihan Category: pilih item Number
Pada kotak isian Decimal places: masukan point
disimal yang diinginkan
Centang Use 1000 Separator (,): untuk
menampilkan pemisah ribuan
Pada Negative number: pilih format angka bila
sel data bernilai negative
Klik OK
2. Menggunakan Rumus Penjumlahan (AutoSum)
Ketik pada sel tempat jumlah; =SUM(blok data
yang akan dijumlahkan)
Tekan tombol Enter untuk mengakhirinya
3. Menggunakan Rumus Rata-rata (AVERAGE)
=AVERAGE(blok data yang akan dicari rataratanya)
Tekan tombol Enter untuk mengakhirinya
MATERI 3
MEMFORMAT DATA & RUMUS
OPERATOR
N irmala
K
omputer
Microsoft Excel for Windows
1. Memformat Data II
Format Cells >> Number >> Atur >> OK
Memformat Data Tanggal / Waktu
o Format Cells
o Number
o Date / Waktu
>> Atur
o OK
Memformat Mata Uang
o Format Cells
o Number
o Currency
>> Atur
o OK
2. Menghitung Jumlah Jam
=(jam akhir-jam awal)*24 >> Enter
3. Menggunakan Rumus Operator Rank, Max dan
Min
Rank:
o =RANK(klik sel data yang akan direngking,blok
data referensi,nilai sort) >> Enter (ket: Nilai Sort
= 1 ; ascending, nilai sort = 2 ; descending)
Max:
o =MAX(blok data referensinya) >> OK
Min
o =MIN(blok data referensinya) >> OK
MATERI 4
N irmala
K
omputer
Microsoft Excel for Windows
PASTE LINK & OPERATOR LOGIKA IF
1. Paset Link adalah penggandaan dengan
mengaitkan nilai sel tempat hasil penggandaan
dengan nilai sel sumber.
Cara Kerja:
Blok/seleksi sel hasil yang akan di-link >> Copy
Klik sel tempat hasil peng-copy-an akan
ditempatkan >> klik icon segitiga di sebelah icon
Paste pada toolbar
Pilih Paste Link
2. Menggunakan OPERATOR LOGIKA IF
IF (memilih dua kemungkinan)
o =IF(logika
text,ket.jika
benar,ket.jika
salah)
MATERI 5
N irmala
K
omputer
Microsoft Excel for Windows
DATA SORT & PENGGUNAAN RUMUS CHOOSE
DAN MENGHITUNG SUBTOTAL
1. Mengurutkan Data (Data Sort)
Blok/seleksi data yang akan diurutkan
Klik menu Data >> Sort
o Atur
OK
2. Penggunaan Rumus CHOOSE
CHOOSE (memilih berdasarkan peng-kode-an)
o =CHOOSE(index_num,value1,value2,v
alue3,) Enter
3. Menghitung Subtotal
Urutkan data terlebih dahulu
o Seleksi/blok tabel data
o Klik menu Data >> Sort
o Atur
o OK
Klik menu Data >> Subtotal
o Atur
OK
N irmala
K
omputer
Microsoft Excel for Windows
MATERI 6
MENGGUNAKAN RUMUS VLOOKUP,
MENGHITUNG JUMLAH HARI
DAN INSERT COMMENT
1. Penggunaan Rumus VLOOKUP
VLOOKUP; membaca data secara vertikal (naikturun)
o =VLOOKUP(lookup_value,table_array,col_in
dex_num,(range_lookup)
2. Menghitung Jumlah Hari
Pengurangan biasa
o Bila masih dalam format tanggal, ganti
dengan format angka
Format Cells >> Number >>
General
3. Menyisipkan Comment (catatan/pesan singkat pada
suatu sel)
Seleksi sel yang akan diisi Comment, Klik kanan
>> Insert Comment
Masukkan/ketik pesan atau catatan atau komentar
o Klik di luar seleksi
N irmala
K
omputer
Microsoft Excel for Windows
MATERI 7
MENGGUNAKAN RUMUS HLOOKUP,
JUMLAH DATA BERDASARKAN KRETERIA
DAN PENYARINGAN DATA (FILTRASI)
1. Menggunakan Rumus HLOOKUP
HLOOKUP; membaca data secara horizontal
(mendatar)
o =HLOOKUP(lookup_value,table_array,row_in
dex_num,range_lookup)
2. Rumus COUNTIF
COUNTIF; Menghitung Data Berdasarkan Kriteria
o =COUNTIF(range,criteria)
3. Filter Data
Filter; Penyaringan Data Berdasarkan Judul Kolom
o Blok/seleksi data
o Klik menu Data >> Filter
Atur
o OK
N irmala
K
omputer
Microsoft Excel for Windows
MATERI 8
SYSTEM DATABASE
PADA MICROSOFT EXCEL
1. Pengunaan rumus pada system database
Microsoft Excel
Penggunaan rumus pada system database
pada
Microsoft Excel pada intinya sama dengan
penggunaan rumus Excel biasa namun pada
system database menggunakan kriteria tertentu.
DSUM;
o =DSUM(database,field,criteria)
DAVERAGE
o =DAVERAGE(database,field,criteria)
DMAX
o =DMAX(database,field,criteria)
N irmala
K
omputer
Microsoft Excel for Windows
MATERI 9
MENGOLAH DATABASE
FILTRASI DENGAN ADVENCED FILTER
MEMBUAT LAPORAN DALAM BENTUK PIVOT
1. Advanced Filter
Menyeleksi/menyaring
data
dengan
mengendapkan atau menjadikan sebagai kopi
Seleksi/bolk database
Klik menu Data >> Filter >> Advenced Filter
o Atur
OK
2. PivotTable dan PivotChart Report
PivotTable adalah tabel yang merupakan hasil
manipulasi suatu tabel tertentu, sehingga mudah
untuk dianalisa. Dari hasil PivotTable tersebut anda
dapat membuat grafik, sehingga memudahkan
dalam pembacaan data.
Blok seluruh database yang akan dibuat
rekapitulasi
N irmala
K
omputer
Microsoft Excel for Windows
Klik menu Data >> PivotTable and PivotChart
Report
Pada bagian Where is the data that you want
to analyze?, klik pilihan Microsoft Excel list or
database
Pada bagian What kind of report do you want
to create?, klik PivotChart report ( with
PivotTable report )
Klik Next> dan dilayar akan terlihat kotak dialog
step 2 (konfirmasi)
Klik tombol Next> atur pilihan, missal; klik
pilihan New worksheet
Klik tombol Finish, muncul kotak dialog Drop
Data Items Here
o Atur
Klik Close (X) pada pojok kanan atas Pivot Table
MATERI 10
GFAFIK PADA MICROSOFT EXCEL
Membuat grafik pada Microsoft Excel tidak terlalu
susah dengan menggunakan fasilitas Chart
Caranya:
Blok/seleksi database yang akan dibuatkan grafik
Klik menu Insert >> Chart
o Atur pilihan (misal; pada Chart tipe: pilih
Column, dan pilih pada Chart Sub-type:
pilih 3-D Column)
N irmala
K
omputer
Microsoft Excel for Windows
Next>
Klik tab Data Range
o Atur
Next>
o Atur pengisian data
Next>
o Atur pilihan (misal; As object in: tentukan
pilihan [misal; Sheet1)
Klik tombol Finish
*End
N irmala
K
omputer
Anda mungkin juga menyukai
- Bab Xiii Berat Jenis Aspal KerasDokumen5 halamanBab Xiii Berat Jenis Aspal KerasKadek Santiari Dewi100% (2)
- KLS 6Dokumen6 halamanKLS 6Kadek Santiari DewiBelum ada peringkat
- BHKNJMDokumen5 halamanBHKNJMKadek Santiari DewiBelum ada peringkat
- Sikap Positif Terhadap Nilai Pancasila 1Dokumen3 halamanSikap Positif Terhadap Nilai Pancasila 1Kadek Santiari DewiBelum ada peringkat
- Pedoman Pengucapan Bahasa JermanDokumen2 halamanPedoman Pengucapan Bahasa JermanKadek Santiari DewiBelum ada peringkat
- ChibaDokumen2 halamanChibaKadek Santiari DewiBelum ada peringkat
- Soal-Soal Bab Peluang Matematika SMADokumen5 halamanSoal-Soal Bab Peluang Matematika SMADfm-Crisna RadityaBelum ada peringkat