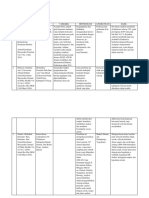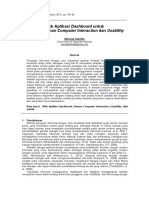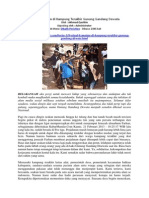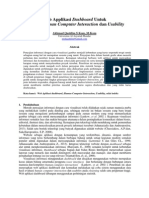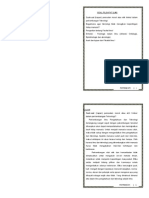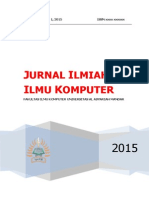Buku Panduan Skype Revisi 2013
Diunggah oleh
Akhmad QashlimHak Cipta
Format Tersedia
Bagikan dokumen Ini
Apakah menurut Anda dokumen ini bermanfaat?
Apakah konten ini tidak pantas?
Laporkan Dokumen IniHak Cipta:
Format Tersedia
Buku Panduan Skype Revisi 2013
Diunggah oleh
Akhmad QashlimHak Cipta:
Format Tersedia
1
Panduan
PENGOPERASIAN SISTEM
PERALATAN
TELECONFERENCE BERBASIS
SKYPE
Disiapkan oleh:
Aryanto Nugroho
Laksono Trisnantoro
Pusat Manajemen Pelayanan Kesehatan - Fakultas Kedokteran
Universitas Gadjah Mada
Yogyakarta
2011
PRAKATA
Teleconference dapat berupa: Audio melalui telpon, dan/atau Audio Video
melalui software komputer di Internet. Perkembangan teknologi informasi (TI)
khususnya dunia maya juga disebut dengan internet semakin hari semakin bertambah
maju. Informasi apapun yang diperlukan semua ada di dalamnya. TI tidak hanya
sebagai gudang informasi tetapi sudah menjadi alat komunikasi modern yang dapat
menghemat waktu, tenaga dan biaya. Hal-hal yang dapat dilakukan adalah:
- Rapat jarak jauh
- Diskusi jarak-jauh
- Seminar Jarak-jauh, sampai
- Telemedicine
Oleh karena itu buku kecil ini dengan judul Panduan Pengoperasian Sistem
Peralatan Teleconference Berbasis Skype disusun, agar dapat dipergunakan oleh
banyak pihak. Basis sistem telekomunikasi adalah penggunaan skype. Software ini
sebelumnya dikenal hanya untuk chatting atau untuk komunikasi pribadi dua arah.
Sistem ini di back-up juga dengan peralatan telepon yang sudah dimodifikasi sehingga
mampu digunakan untuk conference. Tekhnologi skype memungkinkan untuk
digunakan dalam acara-acara formal, seperti rapat, seminar maupun kuliah jarak jauh
dengan peserta lebih dari dua orang, puluhan orang bahkan sampai ratusan orang.
Di buku ini disampaikan panduan pengoperasian:
1. Sistem Paket Teleconference dari UGM
2. Bagaimana mendapatkan program Skype
3. Berbagai hal yang harus diperhatikan agar teleconference dengan skype
dapat berjalan dengan baik dan lancar.
Disadari masih banyak kekurangan disana-sini dalam penyusunan buku
panduan ini. Kritik dan saran yang membangun guna perbaikan buku panduan ini
sangat diharapkan.
Yogyakarta, Desember 2011
Penyusun
DAFTAR ISI
Halaman
Judul .
1
Prakata .
2
Daftar Isi ..
3
4
A. Internet
Peralatan Yang Harus Tersedia .
5
1. Koneksi Internet ..
5
5
Kabel LAN .
Modem 5
6
Wifi / Hotspot .
2. Peralatan Pendukung Audio ..
6
3. Peralatan Pendukung Video ..
8
B. Sistem Alat Teleconference .
9
Paket Peralatan .... 10
12
Back-Up Suara dengan Pesawat Telepon Teleconference .
Langkah-Langkah dan Cara Menyusun Paket Peralatan .. 13
1. Menyiapkan Koneksi Internet . 13
2. Menyiapkan Komputer PC, Keyboard, Mouse, Stop Kontak,
Kabel VGA, Monitor Komputer/Layat LCD TV, Speaker Aktif dan
Microphone Wireless ... 13
3. Menyiapkan Kamera Video Handycam/Camcorder, Kabel
Video, Kabel Power, Tripot, USB DVD Maker EasyCap, Kabel
RCA 13
4. Back-Up Suara dengan Telepon Teleconference .. 14
5. Menjalakan Program Skype untuk Teleconference 14
C. Mengenali dan Cara Menggunakan Skype
15
1. Pengertian Skype . 15
2. Keunggulan Skype .. 15
3. Kualitas Suara yang Lebih Baik dari Skype . 16
4. Keuntungan/Efisiensi dengan Teleconference Skype ... 16
5. Program Skype . 16
Memulai Teleconference Skype ... 24
Sebelum Conference Dimulai .. 24
Hasil Yang Didapatkan .. 28
Fasilitas Chatting 28
Chatting Tidak dengan Video Conference . 29
Hal-Hal yang Perlu Diperhatikan .. 30
Daftar Pustaka . 30
A. INTERNET
Secara harfiah, internet (kependekan dari interconnected-networking) ialah
rangkaian komputer yang terhubung di dalam beberapa rangkaian. Manakala Internet
(huruf 'I' besar) ialah sistem komputer umum, yang terhubung secara global dan
menggunakan TCP/IP sebagai protokol pertukaran paket (packet switching
communication protocol).
Saat ini internet sudah menjangkau seluruh pelosok, bahkan sampai pedesaan,
sebab dengan internet dapat memajukan sebuah wilayah yang terpencil sekalipun.
Bahkan Kementerian Kominfo RI mengembangkan internet berjalan, yaitu dengan
menggunakan sebuah mobil yang membawa peralatan internet di dalamnya masuk ke
wilayah-wilayah di pelosok pedesaan, kecamatan, dusun dan dapat digunakan oleh
siapa saja yang membutuhkan.
Dengan internet kita dapat menggunakannya untuk berbagai hal, seperti:
Browsing/Searching: mencari sumber informasi yang diperlukan dan belum
diketahui sebelumnya.
Email: menerima dan mengirim surat elektronik.
Chatting: menerima dan mengirim pesan berupa kalimat.
Conference: interaksi secara langsung dengan suara dan gambar/video.
Browsing
Email
Searching
Chatting
Conference
Sumber: http://monozcore.blogspot.com/2011/07/apa-itu-internet.html
Gambar 1. Konsep Dasar Internet
Penggunaan intenet saat ini sudah menjangkau semua lapisan masyarakat
Indonesia bahkan seluruh dunia, baik tua-muda, pria-wanita, bahkan anak-anak sudah
mulai dikenalkan dengan internet. Menggunakan internet tidak harus melalui komputer
PC, laptop ataupun notebook tetapi dengan perkembangan dunia telekomunikasi
seperti handphone yang berkembang sangat cepat sudah bisa digunakan untuk
internet.
Komunikasi melalui internet baik email, chatting, messenger banyak
menggunakan media-media yang sudah tersedia di internet secara gratis. Salah satu
media yang akan dibahas dalam buku panduan ini adalah Skype.
Peralatan Yang Harus Tersedia
1. Koneksi Internet
Koneksi internet dapat menggunakan:
Kabel LAN
Dalam bahasa Inggris berarti Local Area Network atau dalam bahasa
Indonesia berarti Jaringan Wilayah Lokal, yaitu kabel yang dapat
menghubungkan antara komputer dan server internet. Sambungan ini berupa
kabel khusus seperti tampak pada gambar 2.
Gambar 2. Kabel LAN
Modem
Modem berasal dari singkatan MOdulator DEModulator. Modulator
merupakan bagian yang mengubah sinyal informasi kedalam sinyal pembawa
(carrier) dan siap untuk dikirimkan, sedangkan Demodulator adalah bagian
yang memisahkan sinyal informasi (yang berisi data atau pesan) dari sinyal
pembawa yang diterima sehingga informasi tersebut dapat diterima dengan
baik.
Modem merupakan penggabungan kedua-duanya, artinya modem
adalah alat komunikasi dua arah. Setiap perangkat komunikasi jarak jauh duaarah umumnya menggunakan bagian yang disebut "modem", namun
umumnya istilah modem lebih dikenal sebagai Perangkat keras yang sering
digunakan untuk komunikasi pada komputer.
Terdapat dua jenis modem secara fisiknya, yaitu modem eksternal dan
modem internal. Jenis-jenis modem yaitu: Modem 3GP, Modem GSM, Modem
analog, Modem ADSL, Modem CDMA. Salah satu bentuk modem dapat dilihat
pada gambar berikut ini.
Gambar 3. Modem
Wifi / Hotspot
Wi-Fi merupakan kependekan dari Wireless Fidelity, yang memiliki
pengertian yaitu komplotan standar yang digunakan untuk Jaringan Lokal
Nirkabel (Wireless Local Area Networks - WLAN).
Awalnya Wi-Fi ditujukan untuk penggunaan perangkat nirkabel dan
Jaringan Area Lokal (LAN), namun saat ini lebih banyak digunakan untuk
mengakses internet. Hal ini memungkinan seseorang dengan komputer
dengan kartu nirkabel (wireless card) atau personal digital assistant (PDA)
untuk terhubung dengan internet dengan menggunakan titik akses (atau
dikenal dengan hotspot) terdekat.
Minimal salah satu dari ketiga peralatan tersebut di atas, yaitu kabel LAN,
Wifi maupun modem harus ada kalau akan melakukan internet.
Selain koneksi internet ada satu hal lagi yang harus diperhatikan adalah
bandwidth dan bandwith yang direkomendasikan untuk teleconference skype
adalah 1 MBps. Bandwidth adalah lebar saluran data yang dilewati secara
bersama-sama oleh data-data yang di transfer. Bandwidth dapat di analogi kan
sebagai sebuah jalan yang dilewati kendaraan secara bersamaan. Bagaimana
apabila kendaraan yang lewat sama banyak? Tentu gerakannya menjadi lebih
lambat. Coba pikirkan bagaimana agar kendaraan yang padat, dapat bergerak
cepat? Tentu caranya antara lain memperlebar jalan. Kita perlu mengetahui
bandwidth yang dimiliki oleh sebuah ISP untuk mengetahui kemampuan ISP
mentransfer data.
Bandwidth paling banyak digunakan sebagai ukuran kecepatan aliran
data. Tetapi apakah itu bandwidth sebenarnya? Bandwidth adalah suatu ukuran
dari banyaknya informasi yang dapat mengalir dari suatu tempat ke tempat lain
dalam suatu waktu tertentu. Bandwidth dapat dipakai untuk mengukur baik aliran
data analog mau pun aliran data digital. Sekarang telah menjadi umum jika kata
bandwidth lebih banyak dipakaikan untuk mengukur aliran data digital.
2. Peralatan Pendukung Audio
Komputer baik PC, notebook maupun laptop sudah menyediakan sarana
untuk audio/suara. Untuk komputer PC audio harus menggunakan eksternal speaker
agar bisa didengar suaranya. Untuk notebook atau laptop sudah tersedia secara
internal dan dapat langsung digunakan, namun dapat juga ditambah dengan speaker
eksternal untuk mengasilkan suara yang lebih keras. Salah satu bentuk speaker aktif
seperti gambar berikut.
Gambar 4. Speaker Aktif
Untuk menghasilkan suara yang lebih keras dapat pula dihubungkan
dengan peralatan audio seperti mixer maupun amplifier. Hal ini sangat dimungkinkan,
terlebih apabila akan didengarkan oleh banyak orang atau akan digunakan dalam
suatu pertemuan besar (rapat, seminar atau kuliah). Untuk itu diperlukan peralatan
khusus berupa kabel mic yang ujung satu dengan jek mic besar dan ujung satunya
dengan jek mic kecil. Untuk ujung jek mic yang besar dimasukan/dihubungkan
dengan peralatan audio seperti mixer/amplifier dan ujung jek yang kecil masuk ke
komputer/laptop. Ini berlaku untuk speaker juga microphone. Jadi harus disediakan 2
buah kabel yang sama panjang. Untuk kabel microphone bisa disambungkan dengan
output daripada mixer/amplifier, sedangkan kabel speaker dihubungkan dengan input
mixer/amplifier. Input speaker bisa dari jek mic ataupun input yang lain dari
mixer/amplifier tersebut.
Pada prinsipnya input dari pada komputer adalah output dari
mixer/amplifier, sedangkan output dari komputer/laptop adalah input untuk
mixer/amplifier. Audio disini berupa suara yang dapat didengar melalui speaker dan
suara yang bersumber dari microphone. Untuk itu harus diperhatikan dimana harus
memasang speaker dan dimana harus memasang microphone. Baik speaker
maupun microphone sudah ada kode-kode sendiri di dalam komputer, yaitu berupa
warna. Untuk warna hijau muda adalah konektor untuk speaker dan untuk warna
merah muda konektor untuk microphone. Warna-warna ini standard berlaku baik
pada komputer PC maupun notebook/laptop. Apabila kedua warna ini tidak ada/tidak
tampak biasanya sudah ada logo/gambar di bawah konektor tersebut. Seperti
gambar 5 dan gambar 6 berikut ini.
Gambar 5. Konektor Input Audio (mic dan speaker)
Gambar 6. Konektor Audio Jek Mic (Merah) dan Jek Speaker (Hijau)
Untuk audio ini juga dapat menggunakan alat yang namanya headset,
Headset adalah gabungan antara headphone dan mikrofon. Alat ini biasanya
digunakan untuk mendengarkan suara dan berbicara dengan perangkat komunikasi
atau komputer. Headset hanya efektif digunakan untuk komunikasi individual/hanya 2
arah. Banyak model dan macam headset. Gambar 7 salah satu contoh sebagian dari
model/macam-macam headset.
Gambar 7. Headset
3. Peralatan Pendukung Video
Disamping peralatan audio yang baik, skype juga mempunyai kemampuan
untuk menampilkan gambar/video yang berkualitas. Untuk itu harus ada media dalam
mengambil gambar/video. Komputer PC harus terpasang yang dinamakan Webcam
eksternal, sedangkan laptop/notebook biasanya sudah tersedia secara terpasang
(internal). Kekurangan dalam webcam terletak pada kualitas gambar yang tidak
bagus, lebih-lebih apabila kapasitas webcam antara 1-3 Mega Pixel. Jenis-jenis
webcame banyak model, sepeti contoh pada gambar berikut.
Gambar 8. Macam-Macam Webcam
Namun dalam perkembangannya kualitas gambar ini dapat diatasi dengan
menggunakan handycam atau camcorder. Banyak macam dan jenis dari handycam/camcorder ini. Yang perlu diperhatikan dalam memilih handycam/camcorder ini
adalah terletak pada besar-kecilnya kemampuan zoom dan yang bertype HD apapun
itu merknya, seperti tampak pada gambar berikut ini.
Gambar 9. Handycam / Camcorder
Handycam/camcorder ini berfungsi sama seperti webcam, yaitu mengambil
gambar/video untuk dikirimkan kepada lawan bicara memalui teleconference skype.
Selain handycam/camcorder ada satu perangkat tambahan lagi yang dinamakan
USB DVD Maker. Alat ini berfungsi sebagai penyambung antara
handycam/camcorder supaya gambar/video yang diambil dari handycam/camcorder
dapat diterima oleh komputer PC, laptop atau notebook dan dapat dikirim serta dilihat
oleh lawan bicara dalam teleconference skype.
USB DVD Maker ini sebelumnya harus di install terlebih dahulu softwarenya,
dan biasanya CD Program sudah disertakan dalam satu kemasan dengan USB DVD
Maker itu sendiri. Bentuk daripada USB DVD Maker adalah seperti gambar berikut.
Gambar 10. USB DVD Maker EasyCap
10
B. Sistem Alat Teleconference
Paket untuk sistem telekomunikasi teleconference skype yang sudah disiapkan
dari UGM ini terdiri atas:
1. Komputer PC erSys Windows XP Ultimate, dengan spesifikasi:
Processor: Intel Core 2 Duo CPU E7500 @2,93GHz 2,94GHz
Installed Memory (RAM): 4,00 GB
Hardisk: 297 GB
Keyboard Slim Vorte
Mouse Vorte
Kabel Power
2. Camcorder JVC HD Everio GZ-HM30, dengan accessories: kabel listrik, adaptor,
kabel video, Memory SD Card 4GB
3. USB DVD Maker dengan tambahan CD Program, kabel perpanjangan
4. Tripot Camcoder Excel
5. Telepon Teleconference Panasonic KX-TS505MX
6. Professional Wireless Microphone Receiver AIWA UHF 358 dengan 2 Hand Mic
+ battery AA + kabel mic mono 1 meter
7. Microphone Kenwood KW-605/Ealsen ES-604 + kabel mic 4 meter + Microphone
Stand (Table) DS-10.
8. Speaker Aktif Genius (1 untuk computer (USB) dan 1 untuk telpon)
9. Stop kontak + kabel listrik +10 mtr
10. Kabel RCA +10 meter dan konektor (penyambung) RCA
11. Konector Besar ke Kecil
12. UPS erSys G-Series ER-600VA, 5,5 kg + kabel power
13. Kabel VGA +5m
14. Kabel Telpon Panjang +20m
Di dalam menyusun dan merangkai alat-alat teleconference harap
diperhatikan kode-kode berupa angka-angka dan huruf-huruf yang sudah di tempel
pada setiap peralatan. Setiap angka atau huruf harus berpasangan, misalnya angka 1
berpasangan dengan angak 1, huruf B harus berpasangan dengan huruf B, dst.
Berpasangan dalam hal ini adalah harus di masukkan atau dipasangkan pada konektor
alat-alat tersebut.
11
Paket peralatan
1
5
0
Gambar 11. Komputer PC + keyboard & mouse
4
Gambar 12. Speaker Aktif
2
Gambar 13. Kabel VGA
Gambar 14. Microphone Wireless + 2 Hand mic
Gambar 15. Sambungan Microphone
Wireless ke Komputer PC
12
7
9
Gambar 16. Handycam/Camcorder JVC
Gambar 17. Adaptor Handycam &
Kabel Video
9
Gambar 18. USB DVD Maker EasyCap
13
Back-up Suara dengan Pesawat Telepon Teleconference
A
A
Gambar 19. Kabel Telepon
Gambar 20. Pesawat Telepon
Teleconference
B
Gambar 22. Mic, Kabel Mic & Stand Mic
Gambar 21. Sambungan Mic & Speaker
yang benar
D
C
Gambar 23. Speaker Aktif
14
Langkah-Langkah dan Cara Menyusun Paket Peralatan
1. Menyiapkan Koneksi Internet
Koneksi internet diharapkan menggunakan kabel LAN, sebab dengan sistem
kabel LAN koneksi jaringan intyernet akan lebih aman dan stabil dibandingkan
dengan modem atau wifi/hotspot. Untuk itu harus disiapkan sebelumnya kabel LAN
ini. Apabila tidak dapat menyiapkan sendiri dapat berhubungan langsung dengan
ahli/tekhnisi IT untuk menyiapkannya.
Untuk komputer PC yang disiapkan dari UGM, LAN card untuk koneksi
internet dengan kabel LAN sudah dibuat otomatis, sehingga tinggal menancapkan
saja. Tapi perlu diperhatikan juga bahwa hendaknya setting internet di tempat/lokasi
yang akan dipasang ini juga harus dibuat otomatis.
2. Menyiapkan komputer PC, keyboard, mouse, stop kontak listrik, kabel VGA,
monitor komputer/layar LCD televisi, speaker aktif dan microphone wireless
(kode angka 0 s/d 6)
a. Pasang konektor USB mouse ke dalam komputer. (kode angka 0).
b. Pasang konektor keyboard ke dalam komputer. (kode angka 1).
c. Pasang ujung 1 kabel VGA ke dalam komputer dan ujung kabel VGA lainnya ke
monitor computer/ LCD TV. (kode angka 2).
d. Pasang kabel LAN internet ke dalam komputer PC dari posisi belakang
komputer.
e. Ambil kabel power/listrik komputer, pasang ke dalam komputer dan tancapkan di
terminal stop kontak listrik. (kode angka 3).
f. Ambil speaker aktif, pasang kabel jek stereo speaker aktif (ujung kabel biasanya
warna hijau muda) ke dalam komputer. Pasangkan di konektor warna hijau muda
pada komputer. (kode angka 4).
g. Tancapkan kabel power listrik speaker aktif ke dalam terminal/stop kontak listrik.
(kode angka 5). Coba speaker aktif tersebut dengan cara jalankan program
pemutar music, misalnya Winamp pada komputer PC. Apabila suara music
sudah terdengar melalui speaker aktif berarti sambungan sudah benar.
h. Ambil peralatan yang berupa microphone wireless, merk AIWA. Pasang kabel
mic yang warna hitam, ujung 1 dengan ujung 2 lagi bentuknya sama. Ujung 1
dimasukkan ke dalam receiver microphone wireless (kode angka 6) dan ujung 2
disambung dengan konektor besar ke kecil (sudah disiapkan) (kode angka 6) di
masukkan ke dalam komputer PC yang berwarna merah muda. Microphone
wireless ini berfungsi untuk mengirimkan suara ke dalam komputer PC yang
akan dikirimkan melalui internet kepada penerima supaya dapat didengar oleh
lawan bicara dalam teleconference skype.
i. Komputer PC siap dioperasikan. Namun jangan terburu-buru. Tunggu alat-alat
lainnya terpasang.
15
3. Siapkan kamera video camcorder/handycam, kabel video, kabel power, tripot,
USB DVD Maker EasyCap, kabel RCA (kode angka 7 s/d 9)
a. Pasang kamera video pada tripot dan kencangkan mur baut. (kode angka 7).
b. Pasang kabel adaptor kamera video pada konektor kamera dan tancapkan kabel
power pada stop kontak listrik. (kode angka 8).
c. Buka layar kamera video, dan layar video akan menyala.
d. Ambil kabel video hitam yang ujungnya RCA berwarna kuning, putih dan merah,
sedangkan ujung satunya pasang di konektor video setelah layar kamera dibuka.
(kode angka 9).
e. Ambil USB DVD Maker EasyCap, ada 4 konektor di ujung kabel ini, 3 konektor
berupa jek RCA, 1 jek berupa konektor jenis PS2. Ambil ujung kabel RCA yang
berwarna kuning dari USB DVD Maker ini dan pasangkan pada kabel video RCA
yang berwarna kuning. (kode angka 9).
f. Di dalam kemasan USB DVD Maker terdapat CD program untuk menginstal USB
DVD Maker, tetapi dari UGM program ini sudah di installkan. Jadi pengguna
hanya memasang dan tinggal digunakan.
4. Bak-Up Suara dengan Telepon Teleconference (kode huruf A s/d D)
Apabila terjadi gangguan pada sistem koneksi internet dan teleconference
sedang berlangsung, alat telepon teleconference ini dapat segera difungsikan.
Langkah-langkahnya adalah:
a. Siapkan pesawat telepon teleconference, kabel telepon, microphone beserta
kabel mic dan stand mic, serta speaker aktif.
b. Pasang 1 ujung kabel telepon pada konektor telepon (kode huruf A) dan ujung 1
lagi ke line telpon Telkom.
c. Pasang kabel microphone pada microphone (kode huruf B) dan ujung kabel mic
pasangkan pada konektor box hitam telpon.
d. Ambil speaker aktif, pasangkan ujung kabel speaker aktif (biasanya warna hijau
muda) ke dalam box hitam telepon pada konektor yang kecil. (kode huruf C) dan
tancapkan ujung kabel power speaker aktif ke dalam stop kontak listrik. (kode
huruf D).
e. Silahkan dicoba dengan langkah-langkah sbb.:
Nyalakan speaker aktif dengan cara pencet tombol on-off
Putar volume speaker aktif supaya suara yang akan keluar lebih keras
Nyalakan saklar/tombol microphone
Angkat gagang telpon, dan saat gagang telepon diangkat pada speaker
aktif akan keluar suara/nada tut panjang, cobalah berbicara pada
microphone atau gagang telepon.
Apabila suara kita sudah terdengar melalui speaker aktif, berarti
sambungan sudah benar dan pesawat telepon siap digunakan.
5. Menjalankan Program Skype untuk Teleconference
Setelah semua peralatan terpasang dengan benar, tahap selanjutnya adalah
menjalankan program skype. Pada komputer PC sudah terinstall program skype
tersebut. Untuk menjalankannya ikuti langkah-langkah berikut ini.
16
a. Nyalakan komputer dengan cara pencet tombol/saklar komputer. Tunggu
beberapa saat, biarkan proses start komputer PC berjalan.
b. Setelah proses start selesai, cari program skype pada layar monitor dengan
tanda huruf S besar atau Skype. Setelah diperoleh sorot program tersebut
dengan menggunakan mouse, lalu doble klik kiri (klik 2 kali secara simultan),
atau klik kanan lalu pilih open.
c. Proram skype akan muncul dengan tampilan awal seperti ditunjukkan pada
gambar 25. Apabila sudah memiliki ID, ketikkan pada kolom username dan
ketikkan password.
d. Program skype siap dijalankan, sorot dan klik menggunakan mouse nama/ID
account yang akan diajak teleconference. Geser mouse, sorot dan klik Call
atau dengan Video Call. Klik Call berarti teleconference hanya suara saja dan
tidak dengan gambar/video, namun kalau klik Video Call artinya panggilan
teleconference dengan suara dan gambar/video.
e. Tunggu jawaban/respon dari lawan bicara. Bila lawan bicara sudah menjawab
teleconference siap dilaksanakan. Lebih detail dan dan terperinci cara
menggunakan skype dapat dipelajari pada point C berikut ini.
17
C. Mengenali dan Cara Menggunakan Skype
1. Pengertian Skype
Skype adalah sebuah program komunikasi dengan teknologi P2P (peer to
peer). Program ini merupakan program bebas (dapat diunduh gratis) dan dibuat
dengan tujuan penyediaan sarana komunikasi suara (voice) berkualitas tinggi
yang murah berbasiskan internet untuk semua orang di berbagai belahan dunia.
Pengguna Skype dapat berbicara dengan pengguna Skype lainnya dengan
gratis. Teknologi skype ditemukan oleh wirausahawan Niklas Zennstrm dan
Janus Friis, orang yang sama yang menemukan Kazaa dan Joost (P2P untuk
televisi).
Sejak diluncurkan skype telah mengalami pertumbuhan pesat baik dari
penggunaannya yang populer maupun pengembangan perangkat lunaknya, jasa
yang ditawarkan pun menjadi beragam mulai dari penggunaan gratis maupun
berbayar. Hanya dalam beberapa tahun saja pada bulan April 2006 Skype
memiliki 100 juta pengguna.
2. Keunggulan Skype
a. Komunikasi global dan lokal yang lebih ekonomis melalui suara atau konferensi
video. Sebagai ilustrasi pada tahun 2007 perbandingan menelpon ke Amerika
dari Indonesia adalah Rp.6,640,-/menit sedangkan dengan menggunakan skype,
aktivitas ini didapatkan gratis (untuk sesama pengguna skype) dan berbayar bila
skype digunakan untuk menelpon ke pesawat telpon genggam: Rp. 1,593/ menit
atau pesawat telpon rumah: Rp. 423/menit. Komunikasi menjadi lebih murah dan
terjangkau. Konferensi bisa dilangsungkan antar pengguna (dua orang) sampai
dengan lima pengguna sekaligus.
b. Penggunaannya yang mudah. Untuk pengguna yang telah biasa menggunakan
pengirim-penerima pesan instan internet, perangkat lunak skype akan dirasakan
mudah. Pengguna hanya diharuskan untuk memiliki komputer dengan spesifikasi
teknis tertentu, headset (yang memiliki mike dan speaker), serta sambungan
internet.
c. Kualitas suara yang lebih baik dibandingakan VoIP pendahulunya. Kegunaan
dasar pembicaraan telepon melalui komputer di mana pun pengguna berada
(dengan koneksi internet) secara gratis.
3. Kualitas Suara Yang Lebih Baik Dari Skype
Dalam hal kualitas suara yang lebih baik, hal ini mungkin terjadi karena
tim kerja Skype telah berhasil mengontrol sumberdaya-sumberdaya yang
tersedia pada jaringan. Sehingga meningkatkan keberhasilan panggilan dan
kualitas pada jaringan Skype melebihi tingkat POTS (Plain Old Telephony
System: Sistem Telepon Tua Biasa) tanpa menggunakan pemusatan
sumberdaya yang mahal. Dengan menyederhanakan perangkat lunaknya,
sistem ini memungkinkan pengaplikasian yang mudah oleh siapapun.
18
4. Keuntungan (Efisiensi) dengan Teleconference Skype
Dengan skype pengguna mendapat banyak keuntungan/efisiensi seperti
waktu, misalnya hadir harus tetap waktu sedangkan jalan/lalu lintas macet;
efisiensi dalam hal biaya perjalanan yang jauh dari satu kota ke kota yang lain
atau harus menggunakan pesawat udara; efisiensi tenaga karena kecapekan
setelah menempuh perjalanan jauh.
Di dalam paket peralatan yang disiapkan oleh UGM, program skype dan
program-program lainnya telah disiapkan, sehingga pengguna tinggal
menjalankan. Namun tidak ada salahnya akan dijelaskan secara ringkas
bagaimana program skype dan program pendukung lainnya terpasang.
5. Program Skype
Pastikan bahwa komputer PC/laptop maupun notebook sudah terkoneksi
dengan internet baik dengan LAN, modem maupun Wifi. Program skype dapat
diunduh melalui koneksi internet secara gratis dengan cara searching dengan
search engine google dengan memasukkan kata kunci install skype.
Selanjutnya dipilih versi yang terbaru dan diunduh dengan cara download
program tersebut dan dijalankan (run) program pada komputer atau laptop
terpasang yang akan digunakan untuk skype.
Selain dengan cara searching juga dapat dilakukan dengan cara
mengetikkan alamat www.skype.com pada halaman mozila firefox atau internet
explorer, selanjutnya dipilih download program. Adapula program skype ini harus
membayar, tapi dipilih dan diunduh program yang tidak berbayar (free). Apabila
menggunakan search engine google dapat dilihat seperti gambar berikut.
Klikversi
yangterbaru
Gambar 24. Search Engine Google
Apabila menggunakan mozila firefox atau internet explorer dapat dilihat
pada gambar berikut.
19
Klik
Download
Skype
Gambar 25. www.skype.com
Bila program skype telah terinstall dengan baik, maka pada layar monitor
komputer ataupun laptop akan ada tanda S besar. Untuk mengaktifkan skype klik
2 kali dengan mouse atau klik kanan pada logo huruf S tersebut dan pilih/klik
open. Skype siap dijalankan. Selanjutnya masukkan ID skype dan password
yang sudah dibuat sebelumnya pada kolom seperti gambar berikut.
Ketikkan
IDSkype
Ketikkan
Password
Skype
KlikSign
MeIn
Gambar 26. Tampilan Awal Skype
Apabila belum memiliki ID atau account di skype, program skype memberikan
fasilitas kemudahan untuk memiliki ID tersebut dengan cara klik Create a new account
atau Dont have skype name yang ada di tampilan awal skype. Seperti terlihat pada
gambar berikut.
20
KlikCreate
anew
account
Gambar 27. Create a new account
Selanjutnya akan muncul form isian yang harus di isi dengan lengkap data-data
pengguna, seperti tampak pada gambar berikut ini.
Gambar 28. Form Isian Pendaftaran Account Baru Skype
Selanjutnya ikuti perintah yang diminta oleh server skype dengan mengisi datadata pada form yang tampil di layar monitor dengan data-data pribadi pengguna,
seperti:
First name* diisi nama awal pengguna
Last name* diisi nama kedua pengguna
21
Your email address* diisi alamat email pengguna yang aktif
Repeat email* isikan sekali lagi alamat email pengguna
Profile information, di isi dengan data-data pribadi pengguna, yaitu:
Birth date di isi dengan tanggal, bulan dan tahun lahir pengguna
Gender pilih Male atau Female (laki-laki atau perempuan)
Country/region* dipilih nama negara pengguna berada
City di isi nama kota pengguna berada atau dikosongkan
Language* pilih bahasa yang akan dipakai, misal: pilih Indonesia
Mobile phone number di isi dengan nomor telpon pengguna atau dikosongkan
How do you intend to use Skype?
Skype Name*
Password isikan dengan password
Repeat password isikan dengan password yang sama seperti di atasnya
Type the text above here*
KLIK I agree - continue
Catat dan Ingat baik2:
Skype Name sebagai User ID/account
Password
User ID Skype bisa tidak sama dengan Full Name, misalnya:
User ID/account Skype: arry_mpk
Full Name: Aryanto Nugroho
9 Apabila nama ID/account baru yang didaftarkan belum dimiliki oleh orang lain,
maka langsung akan disetujui oleh Skype dan kita dapat segera menggunakannya.
9 Namun apabila ID/account sudah dimiliki oleh orang lain, kita dapat mengisi
kembali nama ID/account kita dengan nama ID/account yang lain yang mudah
selalu diingat.
9 Skype biasanya secara otomatis memberikan 3 alternatif pilihan ID/account yang
belum dimiliki oleh siapapun, pilih salah satu Ok.
9 Password Skype sekarang: kombinasi antara nama dan angka, misalnya: agus123
atau yustina1971
Ingat & catat baik-baik ID dan password.
Sebagai catatan bahwa ID/account Skype, bisa sama dengan ID email, atau IDID lain, yang terpenting adalah ingat-ingat dan catat dengan baik nama ID/account dan
password, sebab ini penting untuk bisa masuk ke dalam program skype, tanpa ada ID
dan password program skype tidak dapat difungsikan dengan baik. Selain itu program
skype tidak bisa menerima 2 ID/account yang sama di seluruh dunia. Untuk itu
pengguna harus pandai-pandai membuat ID/account se-unik mungkin sehingga tidak
sama dengan pengguna skype yang lain.
22
Sebelum memulai conference, hal-hal yang harus dilakukan oleh pengguna adalah:
Tahu ID/account Skype yang akan diajak conference.
Janjian waktu pelaksanaan conference (hari, tanggal, jam) bisa melalui SMS,
telepon, atau sudah ada jadual tertentu yang telah disepakati.
Persiapan min. 30 1 jam sebelum dimulai / 1 hari sebelumnya.
Peralatan: Koneksi internet, audio, video, dkk sudah ready
Sudah punya ID & password langsung di isikan pada kolom Skype Name dan
masukkan Password, lalu Klik Sign me In.
Gambar 29. Tampilan Awal Skype
Skype ON LINE
Semua peralatan yang diperlukan sudah terpasang (Headset, Webcam, dll)
Nyalakan komputer/laptop.
Hidupkan koneksi internet (kalau dengan modem).
Jalankan (klik 2x) program Skype
Masukkan ID dan password Skype, klik Sign In
Gambar 30. Tampilan Skype setelah login dengan ID/account dan Password
23
Gambar 31. Tanda Contreng Menyala Warna Hijau Berarti Online
Tanda X Warna Abu-Abu Berarti Offline
Yang Perlu Diperhatikan
Setiap kali akan melakukan teleconference yang harus dilakukan adalah:
1. Harus tahu nama ID/account yang akan diajak conference.
2. ID/account tersebut harus sudah masuk di dalam daftar nama (list name) skype
kita.
3. Kalau belum tahu, Skype menyediakan fasilitas searching (berdasarkan email
atau nama) dengan cara:
Klik Contact atau Add Contact pada jendela kita yang sudah Online
Klik New Contact, akan muncul seperti gambar berikut.
Gambar 32. Tampilan Skype untuk Search/Add Contact ID/Account Skype
Dalam kotak dapat di isi (pilih dan isi salah satu saja) berdasarkan:
9 Alamat email
9 Full Name
9 Skype Name, misal kita masukkan Skype Name: agustri.jogja
9 Tunggu beberapa detik !!!
Maka akan muncul seperti gambar berikut ini.
24
Gambar 33. Tampilan Skype untuk Add Contact OK"
Kalau memang nama ID ini yang dimaksud, KLIK Add contact Tapi tunggu beberapa
detik setelah warna hijau + Add menyala.
Setelah tanda + Add menyala terang, Klik + Add, maka selanjutnya akan muncul
tampilan seperti gambar berikut ini.
Gambar 34. Tampilan Skype untuk Send Contact Request
Langkah selanjutnya adalah KLIK Send request. Dengan demikian kita sudah
memanggil dan meminta agustri.jogja untuk memasukkan ID/account kita ke dalam
contact list Agus Tri Jogja. Perlu di ingat bahwa ID/account kita juga bisa dipanggil oleh
siapa saja. Untuk itu apabila ada permintaan/panggilan tersebut kita wajib untuk Klik
Request, karena dengan klik request tersebut berarti kita setuju dan mau untuk
dipanggil.
25
Memulai Teleconference Skype
Pastikan nama yang dimaksud pada posisi ONLINE, dibuktikan dengan tanda
contreng dan warna hijau pada nama yang dimaksud seperti gambar berikut.
Sebelum Conference Dimulai
Gambar 35. Tampilan Skype Siap untuk
Pastikan sambungan kabel tambahan Mic dan Speaker sudah berfungsi
dengan baik. Untuk memastikannya silahkan sorot dan klik dengan mouse ECHO /
Sound Test Service lalu klik CALL. Seperti tampak pada gambar berikut.
Gambar 36. Echo / Sound Test Service Call
Tunggu beberapa saat, akan terdengar suara dari speaker aktif. Tampilan setelah klik
Call seperti tampak pada gambar berikut ini.
26
Gambar 37. Echo / Sound Test Service
Suara tersebut meminta kepada kita untuk berbicara singkat melalui
microphone (mic wireless) pada saat terdengar nada/bunyi Beep yang pertama untuk
kita dapat berbicara singkat dan suara itu akan terekam dalam komputer. Pada
suara/bunyi Beep yang kedua kita selesai berbicara singkat dan suara yang kita
bicarakan tadi akan terdengar kembali seperti apa yang kita bicarakan tadi.
Apabila proses ini dapat berjalan seperti di atas, berarti koneksi internet,
sambungan speaker dan microphone sudah benar.
Pastikan juga koneksi video/gambar sudah benar, langkah-langkahnya adalah:
Buka penutup lensa handycam/camcorder.
Nyalakan handycam/camcorder.
Pada menu bar Skype yang sudah online klik Tools kemudian klik Options dan
kemudian klik menu Video settings.
Setelah klik Video setting kita akan melihat pada layar monitor gambar yang
diambil dengan handycam/camcorder tersebut. Coba gerak-gerakan handycam
tersebut, zoom in, zoom out. Apabila sudah bisa berjalan dengan baik berarti
semua peralatan siap digunakan.
Close/tutup menu Video settings.
Selanjutnya untuk memulai teleconference skype, sorot dan klik dengan mouse nama
ID/account yang akan diajak teleconference, kemudian klik CALL untuk conference
hanya dengan suara atau VIDEO CALL untuk conference dengan suara dan
gambar/video, seperti tampak pada gambar berikut.
27
Gambar 38. Tampilan untuk Mulai Teleconference Skype
Tunggu jawaban dari yang kita panggil. Kalau yang kita panggil sudah
Menjawab, kita siap berkomunikasi. Silahkan gunakan microphone untuk berbicara.
Namun apabila kita yang dipanggil kita harus menjawab panggilan tersebut dengan
cara klik Answer atau Answer with video, seperti tampak pada gambar berikut.
Gambar 39. Tampilan Skype Calling (panggilan)
Yang dipanggil harus menjawab dengan cara KLIK salah satu:
Tanpa gambar/video, hanya suara saja
Dengan gambar/video dan suara
Menolak panggilan
Perhatian.
Skype versi lama (Windows 97-2003) harus melalui tahap mengaktifkan fasilitas
Master Volume yaitu dengan menghilangkan tanda contreng pada tombol Front Mic
setelah panggilan Call atau Video Call kita dijawab oleh lawan bicara. Tampilan Master
Volume seperti tampak pada gambar berikut.
28
Gambar 40. Master Volume
Untuk memunculkan dan Master Volume ini, arahkan mouse pada sudut
kanan bawah pojok monitor computer, sebaris dengan tombol Start. Pilih dan double
klik gambar speaker dan akan muncul seperti gambar 40 di atas.
Arahkan mouse pada Mic Volume dan hilangkan tanda contreng dari kotak
Mute, sehingga tanda contreng tersebut hilang. Dengan demikian suara kita bisa di
terima oleh computer dan di kirim kepada lawan bicara dalam teleconference skype.
Untuk Skype versi baru (Windows 2007 keatas) hal ini tidak perlu dilakukan
karena sudah otomatis.
Selanjutnya teleconference skype siap digunakan. Posisi gambar penerima dan
pengirim adalah seperti tampak pada gambar berikut.
PosisiGambar
LawanBicara
PosisiGambar/
videokita
Gambar 41. Posisi Posisi Gambar/Video
29
Hasil yang Didapatkan
Gambar 42. Teleconference Skype Individu / 2 Arah
Gambar 43. Teleconference Skype bisa dengan banyak orang/kelompok
Fasilitas Chatting
Selain menyediakan fasilitas CALL dan VIDEO CALL, Skype juga menyediakan
fasilitas Chatting untuk mengirimkan pesan berupa tulisan, kalimat yang bisa dilakukan
bersamaan dengan Video Conference maupun tidak bersamaan.
Caranya Klik SHOW IM pada sudut kiri bawah tampilan gambar seperti di bawah ini.
KlikSHOW
IM
Gambar 44. Klik SHOW IM untuk fasilitas Chatting
30
Ketik
pesan
Gambar 45. Tempat mengetik pesan kalimat
Untuk mengakhiri Conference semuanya, Klik Tombol Merah yang bentuknya seperti
gagang telepon. Maka selesailah sudah melakukan teleconference skype.
Chatting Tidak dengan Video Conference
Gambar 46. Chatting tidak dengan video conference
Langkah-langkah yang harus dilakukan adalah:
Sorot nama/ID/account yang akan diajak chatting (online)
Ketik kalimat/tulisan yang akan dikirim pada kotak kanan bawah, lalu tekan Enter
atau klik send.
Balasan pesan akan muncul di atasnya.
31
Hal-Hal Yang Perlu Diperhatikan
Peka terhadap problem koneksi.
Kapasitas Bandwidth yang di Rekomendasikan 500 KB 1 MB.
Matikan video apabila Voice/suara terputus-putus. Hal ini untuk menjaga agar
suara tidak terputus-putus, karena kapasitas bandwith banyak digunakan untuk
gambar/video. Oleh karena itu fungsi video/gambar di non-aktifkan.
Waktu (hari, tanggal, jam) akan dilaksanakan teleconference skype, dalam hal ini
bisa saling janjian atau terjadual dengan baik.
Persiapan/setting alat minimal 30 menit 1 jam sebelum acara dimulai, alangkah
lebih baik lagi 1 hari sebelumnya sudah siap, atau peralatan ini semua sudah
terpasang secara permanen di suatu tempat atau ada ruangan tersendiri,
sehingga apabila akan dipakai tinggal menyalakan saja.
Peralatan ready (siap digunakan):
Koneksi internet (modem siap dipakai)
Audio (mic, speaker, kabel2, dkk)
Skype untuk rapat, seminar, kuliah dapat menggunakan LCD Proyektor, LCD TV
atau Plasma layar datar.
Terima Kasih dan Selamat Mencoba
Apabila ada masalah harap menghubungi
Aryanto Nugroho Adi
ID Skype: arry_mpk
YM: arynto2@yahoo.com
ICQ: 121312199
E-mail: aryanto_mpk@yahoo.co.id
aryantompk@gmail.com
HP: +628122732329
Daftar Pustaka
http://monozcore.blogspot.com/2011/07/apa-itu-internet.html
http://id.wikipedia.org/wiki/Jaringan_wilayah_lokal
http://id.wikipedia.org/wiki/Modem
http://id.wikipedia.org/wiki/Wi-Fi
http://www.kaskus.us/showthread.php?p=595587247
Anda mungkin juga menyukai
- Tugas IKM M.Kes IVDokumen6 halamanTugas IKM M.Kes IVAkhmad QashlimBelum ada peringkat
- RPS-Sistem Sosial Budaya LokalDokumen18 halamanRPS-Sistem Sosial Budaya LokalAkhmad QashlimBelum ada peringkat
- JTRISTE 2 Akhmad QashlimDokumen11 halamanJTRISTE 2 Akhmad QashlimAkhmad QashlimBelum ada peringkat
- Ritual Kematian Di Kampung Terakhir Gunung Gandang DewatDokumen2 halamanRitual Kematian Di Kampung Terakhir Gunung Gandang DewatAkhmad QashlimBelum ada peringkat
- Aplikasi Help Deks System Untuk Module Costumer Relationship ManagementDokumen11 halamanAplikasi Help Deks System Untuk Module Costumer Relationship ManagementAkhmad QashlimBelum ada peringkat
- My Amazing Life - Revisi 3 - Januari 2015Dokumen57 halamanMy Amazing Life - Revisi 3 - Januari 2015Randy Sudarmawan100% (1)
- Laporan BSNP 2010 PDFDokumen231 halamanLaporan BSNP 2010 PDFAritmatika Salt100% (2)
- Lisrel Edisi RevisiDokumen34 halamanLisrel Edisi RevisiMagister Sains Psikologi100% (1)
- Tugas FilsafatDokumen15 halamanTugas FilsafatAkhmad QashlimBelum ada peringkat
- Ad Art AptikomDokumen12 halamanAd Art AptikomAkhmad QashlimBelum ada peringkat
- Jurnal Ilmu KomputerDokumen3 halamanJurnal Ilmu KomputerAkhmad QashlimBelum ada peringkat