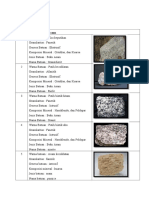2-Dekstop Mapping I
2-Dekstop Mapping I
Diunggah oleh
Nugra PutraHak Cipta
Format Tersedia
Bagikan dokumen Ini
Apakah menurut Anda dokumen ini bermanfaat?
Apakah konten ini tidak pantas?
Laporkan Dokumen IniHak Cipta:
Format Tersedia
2-Dekstop Mapping I
2-Dekstop Mapping I
Diunggah oleh
Nugra PutraHak Cipta:
Format Tersedia
Dekstop Mapping (Bagian 1)
II. DEKSTOP MAPPING ARCGIS
(Bagian I)
Pada modul ini akan dijelaskan tentang jenis data dan karakteristik software ArcGis yang terdiri
dari beberapa modul utama, yaitu:
-
ArcCatalog
ArcMap
ArcToolBox
ArcScene
ArcGlobe
ArcReader
Dekstop Administrator
Secara umum, ArcGis memiliki 3 (tiga) bagian software yaitu:
-
ArcInfo
ArcView
ArcEditor
Untuk mengubah tampilan dekstop yang kita inginkan, misalnya menggunakan ArcInfo atau
ArcView, maka sebelum mengaktifkan salah satu dari modul ArcGis, pilih dari Start >
Program > ArcGis > Dekstop Administrator dan pilih pada software mana yang akan
dipilih. Untuk latihan pada modul ini gunakan ArcInfo sebagai software Utama.
Modul Pelatihan ArcGis
2-1
Dekstop Mapping (Bagian 1)
ArcCatalog
ArcCatalog adalah tool untuk menjelajah (browsing), mengatur (organizing), membagi
(distribution) dan menyimpan (documentation) data data SIG.
Aktifkan ArcCatalog dengan cara Start > Program > ArcGis > ArcCatalog
1. Connecting Data
-
Icon connect to folder
pilih data yang kita inginkan
Lakukan hingga kita terbiasa mencari letak data-data SIG pada computer kita. Misalkan datadata yang akan sering kita gunakan ada pada C:/Data Latihan ArcGis.
2. Viewing Data
Pilih lokasi data SIG tersimpan, dan pada windows terdapat tiga (3) options yaitu
Contents, preview dan metadata.
Modul Pelatihan ArcGis
2-2
Dekstop Mapping (Bagian 1)
Contents : merupakan petunjuk dan keterangan yang mendeskripsikan lokasi data
sig yang ingin kita tampilkan. Pada contents cari icon
untuk
melihat tampilan data dalam bentuk large icon, list, details, dan thumbnails.
Perhatikan setiap data akan ditandai dengan jenis data yang berupa:
area (polygon)
garis (line/polyline)
titik (point)
Preview : kita dapat melihat tampilan data dalam preview
Lihat juga pada preview, pada sisi bawah terdapat 2 options pilihan tampilan yaitu
geography, dan table. Cobalah untuk membuka dalam tiga tampilan tersebut. Apa yang
dapat anda amati?
Modul Pelatihan ArcGis
2-3
Dekstop Mapping (Bagian 1)
Metadata: merupakan deskripsi details tentang data yang kita tampilkan termasuk
system koordinat yang digunakan. Ada 3 options juga yang terdapat pada metadata
yaitu descriptions, spatial dan attribute.
Fix Projection
System Koordinat Peta
Untuk melihat system koordinat pada features gunakan klik kanan pada data yang kita
kehendaki.
Pilih properties, maka akan muncul kotak dialog shapefile properties, pilih fields dan tekan
shape, maka pada keterangan
field properties ada items spatial preference yang menandai
sistem koordinat yang kita gunakan.
Modul Pelatihan ArcGis
2-4
Dekstop Mapping (Bagian 1)
Untuk data-data yang tidak langsung di create pada ArcGis, biasanya ArcGis menghendaki kita
untuk memberikan system koordinat yang telah ada. Pada data latihan yang kita gunakan
merupakan data dunia dengan system koordinat Longoitude latitude WGS 1984. ArcGis
menganggap system koordinatnya belum terdefinisi sesuai dengan system koordinat yang
digunakan oleh ArcGis. Untuk itu kita perlu mendefinisi kembali system koordinat dengan cara
berikut: pada keluar kotak dialog shapefile properties, pilih shape, lalu pilih spatial
reference.
dan klik tanda
Modul Pelatihan ArcGis
2-5
Dekstop Mapping (Bagian 1)
lalu pada kotak dialog berikutnya pilih select.
Lalu akan keluar kotak dialog browse for coordinate systems.
Apabila proyeksi yang digunakan bersifat Global (seperti longitude latitude) anda pilih
Geographic Coordinat Systems dan umumnya satuan unitnya adalah degree. Apabila
proyeksi yang bersifat lolkal (seperti UTM misalnya) pilih Pojected Coordinat Systems dan
satuan unitnya biasanya meter. Untuk kasus kita sekarang pilih Geographic Coordinat
Systems, pilih World.
Modul Pelatihan ArcGis
2-6
Dekstop Mapping (Bagian 1)
.
Lalu pilih WGS 1984.prj
Lakukan untuk satu set data yang lain, agar kita dapat melakukan overlay data di modul arcmap.
ArcMap
ArcMap merupakan modul utama yang digunakan dalam ArcGis yang digunakan untuk membuat
(create), menampilkan (viewing), memilih (query), editing, composing dan publishing
peta. Untuk menampilkan Arcmap ada beberapa cara yaitu melalui modul ArcCatalog dengan
memilih button
(launch ArcMap). Cara lain langsung menampilkan ArcMap dari Start >
ArcGis>ArcMap. Beberapa hal yang dapat dilakukan oleh ArcMap diantaranya yaitu
penjelajahan data (exploring), analisa sig (analyzing), presenting result, customizing
Modul Pelatihan ArcGis
2-7
Dekstop Mapping (Bagian 1)
data dan programming. Sekarang kita akan menjelajahi tools yang terdapat pada ArcMap.
Ada beberapa bagian dari tampilan window ArcMap yaitu:
Menu File terdiri dari:
Menu Button seperti berikut:
Menu Tools, diantaranya adalah:
Desciption Menu, yaitu seperti pada gambar :
atau
yang merupakan dekripsi dari perintah yang kita lakukan yang dapat berupa petunjuk perintah
atau eksekusi yang sedang dilakukan atau ukuran panjang segment atau data dalam perintah
Deskripsi measure
yaitu informasi realtime dari posisi kursor yang menunjukkan
posisi koordinat peta.
Dekstop Mapping
ArcMap memiliki tampilan desktop skelaigus antara layer content dan display View.
Modul Pelatihan ArcGis
2-8
Dekstop Mapping (Bagian 1)
Layer content menunjukkan data layer yang digunakan, judul map project yang sedang
dikerjakan serta keterangan-keterangan penting tentang layer. Perhatikan di bawah layer
information terdapat dua option yaitu display dan source
. Display
menunjukkan data layer apa adanya sedangkan Source menunjukkan sumber dan letak layer
pada folder data komputer kita. Perhatikan ada tanda
pada tiap awal layer. Tanda
berarti on/off bagian dari layer seperti berikut:
Sedangkan tanda berarti on/off
feature yang berarti memuncukan atau mematikan layer pada
display view (sekaligus layout view).
Modul Pelatihan ArcGis
2-9
Dekstop Mapping (Bagian 1)
Display view
View window merupakan tampilan utama peta yang terdapat pada ArcMap. Perhatikan ada tools
pada bawah tampilan windowsnya. Tools
menunjukan Display View bahwa kita
bekerja pada tampilan apa adanya data tersebut sedangkan
menunjukkan tampilan layout.
Ini salah satu kelebihan ArcGis dibandingkan dengan software GIS lainnya bahwa tampilan View
dan Layout dapat dilakukan secara interaktif dan otomatis. Untuk me-refresh tampilan gunakan
tools
yang terdapat disebelah tools display dan layout.
Layout View
Modul Pelatihan ArcGis
2-10
Dekstop Mapping (Bagian 1)
Pointer
Tools ini dinamakan select elements pada ArcGis karena selain untuk digunakan untuk
menunjukkan data, juga untuk memilih elemet layer.
Measure
Tools ini digunakan untuk melakukan pengukuran jarak pada peta. Untuk mengubah satuan unit,
gunakan menu View > Data Frame Properties pilih General dan pada kotak pilihan display,
pilih meter atau kilometer.
Zoom
Ada banyak button dan tools yang dapat digunakan untuk mengaktifkan zoom. Perintah zoom
sangat penting karena berkaitan dengan skala tampilan peta pada layer window. Berikut
beberapa tools yang berkaitan dengan zoom:
Zoom in: gunakan dengan cara drag pada posisi yang kita ingin lihat untuk memperjelas
tampilan dalam skala yang lebih teliti.
Zoom out: menggunakan dengan cara yang sama dengan zoom in untuk mempelihatkan
tampilan peta dalam skala besar.
Fix Zoom in dan Fix Zoom out yang digunakan dengan cara menekan tools maka
tampilan pada map akan berubah.
Full Extent : untuk menampilkan peta secara keseluruhan, dan ini perintah yang paling
cepat apabila kita telah melakukan banyak zoom dan untuk mengembalikan peta gunakan tools
ini.
Modul Pelatihan ArcGis
2-11
Dekstop Mapping (Bagian 1)
perintah undo untuk zooming. Apabila kita ingin kembali ke tampilan zooming sebelum
atau sesudah kita melakukan zooming gunakan tools ini.
Map Scale: kita juga dapat mengubah zoom dengan cara langsung
memasukkan skala yang kita inginkan.
Information (
Gunakan tools
)
dan letakkan pada obyek peta yang kita inginkan maka akan keluar kotak
Identify Result yang memberikan hasil dari kompilasi data yang terdapat pada table data.
Pan (
Untuk menggeser peta gunakan pan tool.
Find a Feature (
Untuk mencari lokasi sebuah obyek atau bagian dari peta dengan cepat dapat menggunakan
tools find a feature ini. Missal kita ingin mencari kota Bandung. Tekan
, maka keluar kotak
dialog Find seperti berikut:
Modul Pelatihan ArcGis
2-12
Dekstop Mapping (Bagian 1)
Ketikkan Bandung pada form find, lalu pilih visible layers pada form in Layers, dan ikuti semua
tampilan pada gambar di atas. Tekan kotak Find. Apabila Bandung telah ditemukan, tekan pada
kota Bandung tersebut klik kanan pilih Zoom To Feature. Maka Kota yang anda cari langsung
ditampilkan pada peta. Cari juga kota-kota lain seperti Madras, Sapporo, Hyderabad dan lain
sebagainya.
Labeling
Pilih terlebih dahulu layer mana yang akan kita tampilkan labelnya. Gunakan klik kanan
pilih label features. Kita dapat menampilkan label data sesuai dengan data atribut yang
dimilikinya.
Latihan
-
Kumpulkan semua data yang akan digunakan pada pelatihan ini berdasarkan arahan
instruktur dan asisten pelatihan
Semua data diatur folder penyimpanannya dengan menggunakan ArcCatalog
Lakukan Fix Projection untuk data-data yang dikehendaki
Latihlan penggunaan Pointer, Info Tools, Measure, Zooming, Atribute Data, Labeling dan
Find Searching Data
Modul Pelatihan ArcGis
2-13
Anda mungkin juga menyukai
- Ceklis Pengajuan JKK SlipiDokumen1 halamanCeklis Pengajuan JKK Slipijulianusginting00Belum ada peringkat
- Uu CSRDokumen8 halamanUu CSRjulianusginting00Belum ada peringkat
- Daftar HadirDokumen2 halamanDaftar Hadirjulianusginting00Belum ada peringkat
- Formulir Keterangan KehadiranDokumen1 halamanFormulir Keterangan Kehadiranjulianusginting00Belum ada peringkat
- Bantuan Hidup DasarDokumen2 halamanBantuan Hidup Dasarjulianusginting00Belum ada peringkat
- Deskripsi Batuan BekuDokumen6 halamanDeskripsi Batuan Bekujulianusginting00Belum ada peringkat
- Izin Usaha Jasa PertambanganDokumen5 halamanIzin Usaha Jasa Pertambanganjulianusginting00100% (1)
- Makalah IlmiahDokumen42 halamanMakalah Ilmiahjulianusginting00Belum ada peringkat