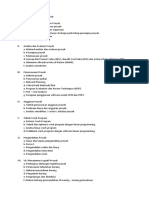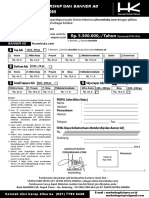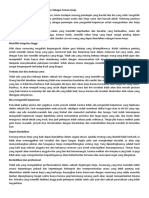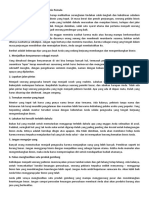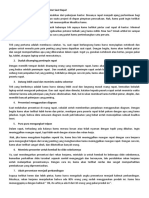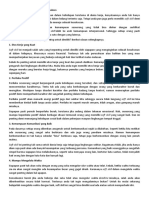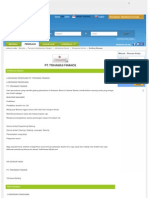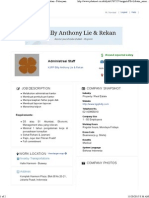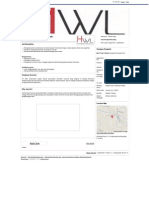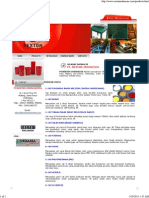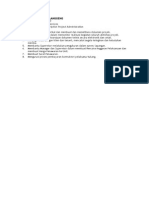EBJ Edisi1 2014
Diunggah oleh
gendut_novriJudul Asli
Hak Cipta
Format Tersedia
Bagikan dokumen Ini
Apakah menurut Anda dokumen ini bermanfaat?
Apakah konten ini tidak pantas?
Laporkan Dokumen IniHak Cipta:
Format Tersedia
EBJ Edisi1 2014
Diunggah oleh
gendut_novriHak Cipta:
Format Tersedia
Excel Based Dalam Artikel Terpopuler:
Edisi I | Tahun 2014
Excel Simulasi Perhitungan Pajak PPh Pasal 21
Dari Jakarta,
13 Februari 2014
Mengubah Angka Menjadi Kata Terbilang Tanpa Macro Excel
Sistem Analisa Penjualan dan Persediaan Barang (ASIS v3.0.2013)
Membuat Nomor Sales Invoice Otomatis
Membuat Form Sales Invoice Lebih Fleksibel
Excel Based Journal
E XCE L B A SE . BL O G SP O T . CO M
Belajar Excel Secara Profesional Tanpa Biaya
Untuk mempelajari excel terkesan sulit bagi mereka yang tidak
memiliki keinginan kuat untuk
belajar. Sebaliknya akan terasa
sangat mudah bagi mereka yang
memiliki keinginan kuat demi
mencapai tingkatan level tertentu. Sejak artikel kami yang pertama dibuat pada bulan Juli
2013. Kami memiliki keinginan
agar banyak orang khususnya di
Indonesia mendapatkan pengetahuan yang lebih tentang
bagaimana cara menerapkan
fungsi-fungsi dalam
menggunakan Microsoft Excel.
Meskipun waktu kami sangat
terbatas untuk memikirkan dan
membuat sesuatu tulisan yang
pada akhirnya dapat digunakan
oleh anda secara bebas untuk
didownload, diekslorasi dan
dimodifikasi, kami selalu berusaha menyajikan hal-hal yang
berguna bagi banyak praktisi
pendidikan dan para professional.
Sehingga kami harapkan akan
dapat memberikan wawasan
baru, cara berpikir dan logika
dalam menyelesaikan suatu
pekerjaan dengan cara-cara yang
sistematis dan professional.
Beberapa hal yang telah kami
bahas dalam artikel blog, antara
lain:
Bagaimana merancang
sebuah system persediaan
barang yang terintegrasi
dengan analisa penjualan
barang.
Bagaimana membuat sebuah system dalam excel
untuk membuat penomoran secara otomatis atas
faktur-faktur penjualan.
Bagaimana menghitung
Pajak Penhasilan Pasa 21
(PPh 21) dengan
menggunakan excel.
Bagaimana mengubah
angka menjadi kalimat
terbilang.
Dan lain-lain
Melalui artikel-artikel dan filefile yang tersedia untuk didownload tersebut, kami sangat yakin
dapat membantu anda dalam
menyelesaikan banyak bidang
pekerjaan yang anda hadapi.
Namun kami berharap agar
anda tidak sungkan memberikan
masukan dan saran bagi blog
kami untuk menjadi lebih baik
lagi diwaktu-waktu yang akan
datang.
Akhirnya, kami berharap agar
para pembaca blog kami dapat
lebih pintar dan mampu bersaing baik di dunia pendidikan
maupun dalam berkarir. Sehingga lebih dihargai dan mendapatkan posisi yang lebih baik dalam
pekerjaan.
Salam,
KUNTORO
Persiapan Lapor Pajak Penghasilan Tahun 2013
Sudahkah anda menghitung
berapa jumlah penghasilan yang
akan dilaporkan untuk pajak
penghasilan tahun 2013? Bila
anda belum siap atau bahkan
tidak tahu cara menghitung
pajak penghasilan anda, maka
kami telah menyediakan bagi
anda, sebuah file excel yang
dapat didownload gratis.
Dengan file excel tersebut, maka
anda tidak akan mengalami
kesulitan lagi untuk menghitung
berapa besar pajak penghasilan
yang harus anda setor setiap
tahunnya. Kami juga telah menyediakan formulir yang harus
anda isikan sebagai formulir
pajak 1770 SS atau 1770 S yang
biasanya digunakan untuk pajak
pribadi. Perlu anda ketahui
apabila penghasilan per tahun
anda lebih dari Rp 30 juta maka
anda wajib menggunakan formulir 1770 S. Batas akhir untuk
lapor pajak tahun pajak 2013
adalah tanggal 31 Maret 2014.
Ayo jangan sampai lupa ya.
Formula Excel Terapan
FUNGSI TEXT()
FUNGSI CONCATENATE()
FUNGSI LEFT;MID;RIGHT()
FUNGSI AND() & OR()
FUNGSI IF;SUMIF;SUMIFS()
FUNGSI ...LOOKUP()
FUNGSI SUBTOTAL()
Page 2
E x ce l B a se d J o ur n a l
Menerapkan Fungsi Text() Dalam Microsoft Excel
Fungsi TEXT() dalam Microsoft
Excel sangat jarang digunakan,
tetapi sering kali menjadi penolong
bagi para pengguna Microsoft Excel
pada saat-saat tertentu. Sebagai
contoh adalah saat membuat sebuah
judul laporan yang mengkombinasikan anatara teks pada sel tertentu
dengan formula yang berada pada
sel lainnya. Misalkan, kami ingin
membuat sebuah judul baris kedua
laporan Periode From 1 January
2013 Upto 31 December 2013 di
mana tanggal 1 January 2013 dan 31
December 2013 adalah variable yang
terdapat pada sel tervalidasi (pilihan
periode), maka tidak ada cara lain
selain menggunakan fungsi TEXT().
Andai variable pada sel pertama
(From) terdapat di sel B1 dan variable pada sel kedua (Upto) terdapat
di sel D1, dan judul baris kedua
berada pada sel A3 masukkan for-
Untuk mempermudah
anda dalam membuat
mula seperti berikut ini:
seperti berikut ini:
=Periode From &TEXT(B1,DD
MMM YYYY)& Upto &TEXT
(D1,DD MMM YYYY)
=Discount &TEXT(G20/
G19,##%)
Cara pengetikan formula seperti di
atas adalah cara termudah yang bisa
digunakan untuk mengkombinasikan antara sel berisi teks dengan sel
berisi formula dengan bantuan
fungsi TEXT() untuk merubah format tanggal menjadi format teks.
Tanda & adalah karakter pembantu yang berfungsi untuk menggabungkan beberapa sel menjadi
sebuah teks yang utuh.
Contoh lainnya, misalkan kami
ingin di sel F20 tertulis Discount
25% di mana 25% adalah nilai
variable yang merupakan hasil
perhitungan dari nilai sel G20 dibagi
dengan nilai sel G19. Maka kami
akan membuat sebuah formula
Yang perlu anda ketahui dalam
penggunaan fungsi TEXT(). Fungsi
TEXT() memiliki dua buah sintaksis
yaitu Value dan Format Text, seperti
berikut: TEXT(value, format_text)
Sintaksis Value harus berisi alamat
sel, atau niliai tertentu, atau fungsi
excel lainnya yang mereferensikan
nilai sel tertentu. Sedangkan Format
Text adalah bentuk yang ingin ditampilkan disesuaikan dengan kebutuhan anda. Silahkan mengekplorasi
dengan cara anda sendiri, sehingga
anda bisa menemukan cara yang
paling mudah bagi anda untuk
menerapkan fungsi TEXT() dalam
Microsoft Excel. Selamat mencoba
dan tetaplah semangat dalam belajar.
Mungkinkah Membuat Sistem Persediaan Terintegrasi Dalam Microsoft Excel
suatu Formula Excel,
gunakan kotak dialog
function argument
fx
E.B Tips
Di kantor di tempat kami bekerja
masih sangat tertinggal dalam system pencatatan persediaan.
Bagaimana mungkin melakukan
pencatatan hanya mengandalkan
buku tulis besar, sedangkan perusaahan tersebut memiliki lebih
dari 5000 item barang. Lalu kami
mempertanyakan mengapa masih
melakukan pencatatan dengan buku
tulis? Karyawaan yang disebut sebagai stokist pun menjawab: Sejak
dari awal saya masuk memang
begitu, pak!
Dari sanalah timbul pertanyaan
saya: Mengapa tidak minta bantuan tim IT untuk membuat sebuah
system persediaan terintegrasi?
Ternyata, perusahaan sudah
menggunakan sebuah software
aplikasi yang cukup terkenal, tetapi
tidak memiliki kemampuan yang
baik dalam menerapkan system
sesuai kebutuhan perusahaan.
Alhasil, system persediaan hanya
digunakan untuk mencatat pembelian dan penjualan tetapi tidak
bisa menghasilkan laporan persediaan barang. Maka ini menjadi sebuah tantangan besar bagi kami
untuk memperbaiki keadaan.
Inisiatif! Inilah yang harus kami
lakukan untuk melakukan perubahan yang mendasar untuk mengubah system pencatatan persediaan menjadi lebih baik. Langkah
awal yang kami lakukan adalah
meminta dukungan dari tim IT
untuk menyelesaikan masalah yang
sudah bertahun-tahun tetapi tidak
juga terselesaikan. Setelah dilakukan
pertemuan beberapa kali tim IT
selalu meminta kami untuk memberikan saldo awal persediaan pada
periode tertentu dalam file Microsoft Excel. Tentu saja kami mengalami kesulitan untuk mendapatkan
saldo awal persediaan yang diminta
untuk masing-masing toko, oleh
karena pencatatan masih dilakukan
dalam buku tulis besar sehingga
banyak sekali perbedaan dalam
memberikan kode barang yang
dibutuhkan untuk melakukan sinkronisasi data. Kesulitan lainnya
adalah mendapatkan data persediaan untuk toko-toko yang ada di
luar kota yang sangat lambat oleh
karena tidak ada karyawan administrasi di toko.
Belajar dari masalah ini, maka kami
memutuskan untuk membuat sebuah system persediaan terintegrasi
dalam Microsoft Excel. Yang selanjutnya kami namakan Analysis of
Sales and Inventory System (ASIS).
Segera kami mulai menerapkannya
di perusahaan ini, bukan sebagai uji
coba tetapi sebagai sebuah solusi
termudah dalam memperbaiki system persediaan terintegrasi
sekaligus menganalisa penjualan
hanya menggunakan Microsoft
Excel.
E d i si I | Ta h u n 20 1 4
Page 3
Menerapkan Fungsi Concatenate() Dalam Microsoft Excel
Fungsi CONCATENATE()
digunakan untuk menggabungkan
banyak teks atau sel-sel yang berisi
teks. Kami memanfaatkan fungsi
CONCATENATE() ini dalam file
excel yang telah kami buat, yaitu
Say-X Numbers yang sangat
berguna untuk mengubah angka
menjadi terbilang. Kalau anda belum mendapatkan file tersebut anda
dapat mendownloadnya gratis di
blog kami.
,TEXT(B1,DD MMM YYYY),
Upto ,TEXT(D1,DD MMM
YYYY))
Fungsi ini memilki sintaksis yang
sangat sederhana, yaitu:
Hampir tidak ada bedanya apabila
kita melakukan kombinasi teks-teks
dengan cara biasa menggunakan
tanda &.
CONCATENATE(Text1, [Text2],)
Text1, Text2, Text3, dan seterusnya. Dapat diisi teks secara
langsung pada formula atau dapat
pula diisi dengan alamat sel dan
formula fungsi lainnya, seperti yang
terlihat berikut ini:
=CONCANTENATE(Period From
Lihat juga penjelasan fungsi TEXT() di
halaman 2.
Dari formula di atas apabila di sel
B1 berisi tanggal 01/02/2013 dan di
sel D1 berisi tanggal 28/02/2013,
maka hasil formula tersebut berupa
teks Period From 01 Feb 2013 Upto
28 Feb 2013
Selain fungsi TEXT(), kita juga dapat
menggunakan fungsi-fungsi lainnya untuk dimasukkan dalam
fungsi CONCATENATE(), dengan
catatan bahwa hasil akhir dari logika fungsi tersebut dikonversi sebagai teks.
Sebagai contoh penggunaan fungsi
CONCATENATE() dengan memasukkan fungsi IF(), seperti berikut ini:
=CONCATENATE(Periode: ,IF
(A5<>,TEXT(A5,MMYYYY),[masukkan tanggal]))
Dari formula di atas apabila di sel
A5 berisi tanggal 12/03/2013, maka
hasil formula tersebut berupa teks
Periode: 03-2013 tetapi apabila di
sel A5 kosong, maka hasil formula
di atas menjadi teks:
Periode: [masukkan tanggal]
Nah, dari contoh-contoh tersebut di
atas kami piker sudah cukup jelas
bagi anda untuk mengetahui
bagaimana cara menggunakan
fungsi CONCATENATE(). Dan
semoga dapat menambah sedikit
logika anda dalam menggunakan
formula-formula lainnya.
Untuk seleksi data dengan
ribuan baris, lebih cepat
Merancang Faktur Penjualan Menggunakan Microsoft Excel
bila dilakukan dengan
menekan tombol sift
(jangan dilepas) sambil
menarik scroll bar dengan
mouse hingga batas akhir
baris lalu klik baris terakhir.
E.B Tips
Dalam setiap usaha perdagangan
dikenal faktur penjualan (sales invoice) yang sangat berguna sebagai
bukti transaksi yang terjadi antara
pihak penjual dengan pihak pembeli. Faktur penjualan berupa form
kosong dengan mudah anda bisa
temukan di toko-toko penjual alat
tulis kantor. Tetapi bila anda merasa
kurang puas dengan model faktur
penjualan yang dibeli dari toko alat
tulis kantor tersebut, anda juga bisa
dengan mudah merancang form
faktur penjualan anda sendiri.
Dalam form faktur penjualan
sebaiknya terdapat detail-detail
berikut ini:
Pada bagian header terdapat:
Logo dan nama perusahaan
Alamat dan nomor telpon
kantor
Tulisan judul: Faktur Penjualan
Nomor faktur penjualan
Tanggal Faktur Penjualan
Tanggal jatuh tempo pembayaran
Pada bagian detail barang terdapat
kolom-kolom, seperti:
Kode/Nama Barang, Jumlah
Barang, Harga, Total dan
Grand Total pada bagian akhir
detail barang.
Kata Terbilang untuk memperjelas nilai faktur penjualan
tersebut.
Pada bagian terakhir terdapat:
Keterangan Bank account dan
cara pembayaran yang
digunakan.
Nama dan tanda tangan staf
sebagai otoritas pembuat faktur penjualan tersebut.
Setelah mengetahui hal-hal tersebut
di atas, maka aturlah lebar kolomkolom berdasarkan banyaknya kolom yang akan digunakan untuk
detail barang, susunan bagian header dan bagian footer tinggal mengikuti saja.
Selanjutnya sesuaikan dengan ukuran lebar dan panjang kertas yang
akan digunakan apakah A4 atau
Folio, dengan cara mem-preview
(klik menu bar FilePrint). kecilkan
ukuran batas kiri, batas kanan, batas
atas dan batas bawah menjadi 0.25,
sehingga anda mendapatkan ruang
yang cukup. Ubahlah pilihan No
Scaling menjadi Fit Sheet On One
Page. Dengan demikian semua informasi faktur pajak akan berada dalam satu halaman saja.
Mudah sekali bukan?
Bila anda memilki kesulitan untuk
membuatnya, anda bisa mendownload contohnya di blog kami.
Page 4
E x ce l B a se d J o ur n a l
Menerapkan fungsi Left(), Mid(), Right() Dalam Microsoft Excel
Fungsi pengolahan teks berikutnya
adalah LEFT(), MID() dan RIGHT().
Sesuai dengan namanya LEFT berarti sebelah kiri (left side), MID berarti
sebelah tengah (middle side) dan
RIGHT berarti sebelah kanan (right
side). Namun ada sedikit perbedaan
sintaksis dengan fungsi MID() bila
dibandingkan dengan fungsi LEFT()
dan RIGHT(). Silahkan perhatikan
sintaksis berikut ini:
LEFT(text, [num_chars])
RIGHT(text, [num_chars])
MID(text, start_num, num_chars)
Dengan fungsi LEFT(), kita dapat
mengambil sejumlah karakter atau
kata yang dihitung dari sebelah kiri
isi teks atau angka dari alamat sel
tertentu. Misalkan, pada sel A2
berisi teks 10101 : Kas Kecil
Luar Kota, seorang staf pembukuan ingin mengambil hanya
kode akun sebanyak lima karakter
Gunakan password
pada setiap file excel di
yaitu 10101 pada kolom B2 dan
seterusnya dari seluruh data pada
kolom A2 dan seterusnya dari data
excel yang diperolehnya dari hasil
eksport data program pembukuan.
Maka ia akan membuat sebuah
formula berikut:
=LEFT(A2,5)
Selanjutnya, formula di sel B2 dapat
langsung di copy-paste ke barisbaris berikutnya, dan selesailah
pekerjaan untuk kolom B.
Sedangkan pada kolom C2 dan
seterusnya ia ingin mengambil hanya nama akun dari setiap baris pada
kolom A tersebut, untuk mendapatkan hasil yang benar sehingga tidak
terjadi pesan error, maka dibutuhkan fungsi SEARCH() dalam mencari karakter tertentu, sehingga
formula menjadi seperti berikut ini:
=MID(A2,11,SEARCH(-,A2,1)-12)
Hasil dari formula tersebut sudah
pasti nama akun Kas Kecil. Selanjutnya, formula dapat dicopy-paste
ke setiap baris pada kolom C. Dan
dapat dipastikan tidak akan terjadi
kesalahan selama fungsi SEARCH()
dapat menemukan tanda - pada
setiap baris di kolom A.
Yang terakhir adalah mengambil
nama wilayah untuk di kolom D2
dan seterusnya. Dibutuhkan tambahan fungsi LEN() dan SEARCH()
disini, maka dibuatlah formula seperti berikut ini: =RIGHT(A2,LEN
(A2)-SEARCH("-",A2,1)-1)
Formula tersebut kami pastikan
akan menghasilkan teks berisi nama
-nama wilayah yang terambil dari
setiap baris pada kolom A. Dan
kami ingatkan kembali bahwa ini
pun tidak akan muncul pesan error
selama fungsi SEARCH() dapat
menemukan tanda - pada setiap
baris di kolom A.
Mengubah Angka Menjadi Terbilang Tanpa Macro Excel
mana terdapat data
penting dan rahasia
excel anda. Dengan menyelipkan
sheet tersebut, anda dapat dengan
mudah pula mengkaitkan angka
yang ingin diubah menjadi terbilang
dengan cara berikut ini:
perusahaan anda agar
meminimalisir pencurian
data oleh orang-orang
yang berniat jahat
E.B Tips
1.
Masukkan alamat sel yang
terdapat angka di sel D3
(misalkan: =Sheet1!F20), maka
otomatis akan dirubah menjadi
terbilang pada sel C11 di sheet
Say X-Numbers.
2.
Dalam sheet di mana terdapat
kwitansi atau faktur pajak di
sel mana pun anda akan meletakkan kata terbilang tersebut, masukkan formula:
=SayX!C11 (atau bila sel C11
diberikan nama sebagai
terbilang maka buatlah formula: =terbilang
Excel Sheet Say-X Numbers, untuk mengubah angka menjadi terbilang tanpa macro excel.
Artikel Mengubah Angka Menjadi
Terbilang Tanpa Macro Excel yang
kami tulis dan publikasikan pada
tanggal 2 Agustus 2013 lalu, tentunya menjadi artikel luar biasa bagi
kami dikarenakan artikel tersebut
telah menempati posisi kedua
terbanyak dikunjungi oleh para
pencinta Microsoft Excel di Indonesia dan beberapa Negara lainnya di
dunia. Bersama artikel tersebut,
kami juga menyediakan bagi anda
file yang dapat didownload gratis
sebagai bukti, bahwa mengubah
angka menjadi terbilang itu juga
bisa dilakukan hanya dengan kombinasi fungsi yang menjadi beberapa
formula di dalam excel. Dengan
demikian tidak perlu lagi anda
mengaktifkan fitur macro excel yang
seringkali tersusupi oleh virus atau
Trojan horse. Mengubah angka
menjadi terbilang tersebut kami
buat dalam sebuah sheet yang dapat
anda selipkan pada setiap file anda
sehingga sangat aman untuk file
Jadikan Sheet1 sebagai master sheet
sehingga tidak perlu lagi membuat
penyetelan untuk faktur berikutnya.
EXCELBASE .BLOGSPO T.CO M
Primary Address
GNR Apartement
Blok Chrysant lt.6-JK
Kelapa Gading, Jakarta Utara
Phone: +6287888001400
E-mail: kuntoro.kgd@gmail.com
Segala sesuatu akan berubah menjadi lebih baik apabila kita memiliki kemauan yang menjadikan kita mampu untuk bertindak pada posisi yang tepat dan pada waktu yang tepat,
Kami hanya seorang karyawan sebuah perusahaan yang berusaha untuk bekerja dengan
baik dan memberikan kontribusi yang baik bagi kebaikan perusahaan. Melalui pengalaman
yang kami miliki, khususnya di dalam mengolah data yang cukup besar dalam Microsoft
di:
kami
Blog
n
a
k
Temu
t.com
gspo
se.blo
a
lb
e
Exc
Excel, kami memiliki kepedulian untuk dapat berbagi ilmu dan logika berpikir yang positif
dalam segala hal terutama bagi anda yang ingin menjadi seseorang yang mampu bekerja
secara baik dan professional di mana pun anda bekerja. Nicaya kami berharap agar apa pun
yang kami bagikan melalui tulisan di website/blog dapat memberikan wawasan dan meningkatkan nilai jual bagi anda dalam berkompetisi di dunia kerja professional.
Tidak menutup kemungkinan bagi anda yang ingin mengenal kami lebih dekat, silahkan
menghubungi kami via email kuntoro.kgd@gmail.com atau melalui nomor hp.
+6287888001400
Menyajikan Laporan
Manjadi Lebih Profesional
Dengan Microsoft Excel
Februari 2014
Apa Excel Based Journal?
Waktu terus berputar dan mengukir sejarah yang dapat
dikenang atau juga terlupakan.
Exceel Based Journal adalah cara
kami untuk menghargai setiap
waktu yang terlewati, sehingga
tidak terlewati begitu saja lalu
dilupakan orang. Kami mencoba
mencatat setiap waktu di mana
kami meluangkan waktu ditengah-tengah kesibukan untuk
berbagi ilmu dan logika berpikir
kepada semua orang yang tidak
pernah kami kenal sebelumnya
tetapi dapat menerima kesempatan ini untuk lebih mengembangkan wawasan dan kemampuan secara lebih mendalam
khususnya dalam mencari solusi
untuk menyelesaikan pekerjaanpekerjaan administrative hanya
dengan mengguna-kan Microsoft Excel.
Kami memilki impian untuk
dapat menjadi seorang penulis
yang handal. Tetapi kami tidak
memiliki cukup waktu untuk
berkonsentrasi dalam menuliskan apa yang kami pikirkan
untuk kami tulis. Bermula dari
sebuah blog, kami mulai sedikit
demi sedikit untuk mencapai
impian tersebut dan pada
akhirnya kami dapat menerbitkan edisi pertama Excel Based
Journal pada Februari 2014. Dan
semoga akan ada edisi-edisi
selanjutnya yang dapat kami
tulis dan bagikan kepada para
pembaca setia blog kami.
Dan kami akan terus berusaha
memberikan solusi terbaik melalui blog kami, demi sebuah
kemajuan yang berarti tanpa
harus mengganggu orang lain
yang tidak memilki kemauan
untuk maju dalam urusan pekerjaan mereka masing-masing.
Lulus dari sekolah terbaik tidak
menjadi ukuran untuk seseorang
mampu memberikan solusi
terbaik dalam menyelesaikan
masalah, dengan intelegensi
setiap orang dapat menjadi lebih
pintar seiring dengan waktu di
mana ada kemauan belajar dari
kesalahan masa lalu untuk
mendapatkan pengalaman berharga, sehingga memberikan
lebih besar peluang untuk berhasil baginya dalam menyelesaikan berbagai masalah
kehidupan.
Februari 2014
E.B Kuntoro
Anda mungkin juga menyukai
- Materi Pelatihan Manajemen ProyekDokumen1 halamanMateri Pelatihan Manajemen Proyekgendut_novriBelum ada peringkat
- Formulir Pendaftaran Forumhaka ComDokumen1 halamanFormulir Pendaftaran Forumhaka Comgendut_novriBelum ada peringkat
- CiriDokumen2 halamanCirigendut_novriBelum ada peringkat
- 9 Tips Memajukan Usaha Bagi Pebisnis PemulaDokumen2 halaman9 Tips Memajukan Usaha Bagi Pebisnis Pemulagendut_novriBelum ada peringkat
- Inilah 27 Trik Agar Kamu Terlihat Pintar Saat RapatDokumen4 halamanInilah 27 Trik Agar Kamu Terlihat Pintar Saat Rapatgendut_novriBelum ada peringkat
- Softskill Yang Penting Dimiliki Agar SuksesDokumen2 halamanSoftskill Yang Penting Dimiliki Agar Suksesgendut_novriBelum ada peringkat
- Ingin Jadi Orang SuksesDokumen2 halamanIngin Jadi Orang Suksesgendut_novriBelum ada peringkat
- Building Manager - Pekerjaan Di Jakarta Selatan - Job Loker - Lowongan Kerja Terbaru - JobLokerDokumen2 halamanBuilding Manager - Pekerjaan Di Jakarta Selatan - Job Loker - Lowongan Kerja Terbaru - JobLokergendut_novriBelum ada peringkat
- Cara Mendapatkan Pelanggan Untuk Bisnis BaruDokumen2 halamanCara Mendapatkan Pelanggan Untuk Bisnis Barugendut_novriBelum ada peringkat
- Administrasi Staff - KJPP Billy Anthony Lie & Rekan - PekerjaanDokumen2 halamanAdministrasi Staff - KJPP Billy Anthony Lie & Rekan - Pekerjaangendut_novriBelum ada peringkat
- Supervisor Parkir - Pekerjaan Di Jakarta Timur - Job Loker - Lowongan Kerja Terbaru - JobLokerDokumen1 halamanSupervisor Parkir - Pekerjaan Di Jakarta Timur - Job Loker - Lowongan Kerja Terbaru - JobLokergendut_novriBelum ada peringkat
- Cara Membuat Bisnis PlanDokumen8 halamanCara Membuat Bisnis Plangendut_novriBelum ada peringkat
- Operasional Manager (OM) - PT Bintang Rayya Pangan LestariDokumen1 halamanOperasional Manager (OM) - PT Bintang Rayya Pangan Lestarigendut_novriBelum ada peringkat
- Supervisor Administrasi Proyek - PT HWL ConstructionDokumen1 halamanSupervisor Administrasi Proyek - PT HWL Constructiongendut_novriBelum ada peringkat
- Harga Borongan Upah Pekerjaan BangunanDokumen7 halamanHarga Borongan Upah Pekerjaan Bangunangendut_novriBelum ada peringkat
- Pabrik Cat L Cat L Cat Industri L Paint L CoatingDokumen2 halamanPabrik Cat L Cat L Cat Industri L Paint L Coatinggendut_novriBelum ada peringkat
- Job Desk Project AdminDokumen1 halamanJob Desk Project Admingendut_novriBelum ada peringkat