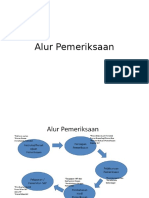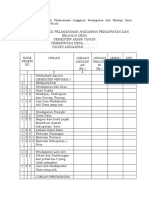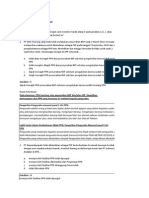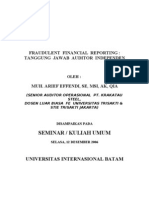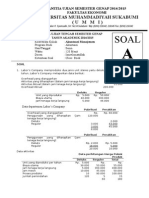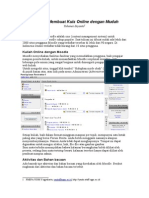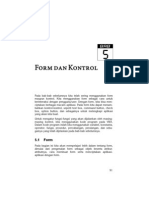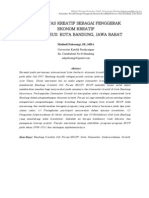Membuat Apl I Kasi
Diunggah oleh
ismet_imei2980Judul Asli
Hak Cipta
Format Tersedia
Bagikan dokumen Ini
Apakah menurut Anda dokumen ini bermanfaat?
Apakah konten ini tidak pantas?
Laporkan Dokumen IniHak Cipta:
Format Tersedia
Membuat Apl I Kasi
Diunggah oleh
ismet_imei2980Hak Cipta:
Format Tersedia
E-Book : Tutorial Membuat Aplikasi Menggunakan Microsoft Access
http://blog-pns.blogspot.com
MEMBUAT APLIKASI MENGGUNAKAN MICROSOFT ACCESS
embuat program Aplikasi ternyata tidak sesulit seperti yang dibayangkan. Untuk kebutuhan di kantor kita
bisa membuatnya sendiri dengan belajar otodidak. Selain mempunyai nilai plus bagi kita, juga akan
menambah wawasan tentang dunia pemrograman.
Microsoft Access sebenarnya kaya akan fitur-fitur untuk pembuatan aplikasi. Baik dalam skala kecil maupun untuk
skala besar. Microsoft Access adalah salah satu paket yang dibundel dalam Microsoft Office buatan Microsoft. Untuk
membuat aplikasi sederhana untuk perkantoran saya lebih memilih membuatnya menggunakan acces. Disamping
karena proses pembuatannya tidak terlalu lama, juga hasilnya tidak kalah dengan bahasa pemrograman lain. Juga
aplikasi yang dihasilkan bersifat portabel asalkan di komputer sudah terinstal microsoft office, dan juga biaya untuk
maintenance aplikasi gampang dilakukan.
Saya akan membagikan tutorial step by step cara untuk membuat program sederhana dengan menggunakan
microsoft access. Kita akan belajar bagaimana membuat aplikasi dengan mengetikkan langsung perintah
pemrogramannya (tanpa menggunakan wizard). Sebagai contoh kasus belajar kita pakai postingan saya yang lalu.
Untuk memudahkan silahkan di downlod dulu aplikasi tersebut.
Memulai Microsoft Access 2007
Pada Start Menu jalankan Microsoft Office Access 2007, kemudian klik New atau tekan Ctrl + N
Pada menu disebelah kanan bawah beri nama file Undangan lalu klik tanda folder warna kuning (yang saya lingkari
merah)
Setelah itu akan muncul kotak dialog seperti gambar berikut. Pada pilihan Save as type pilihlah Microsoft Office
Access Database dengan type data .mdb seperti pada gambar dibawah. Klik OK
Halaman - 1
E-Book : Tutorial Membuat Aplikasi Menggunakan Microsoft Access
http://blog-pns.blogspot.com
Membuat Tabel
Pada menu Access pilih Create lalu pilih Table Design untuk membuat tabel baru dan beri nama : tbl_DataLabel.
Lihat gambar dibawah yang saya lingkari merah.
Buat field seperti berikut :
FieldName
IDLabel
NamaLabel1
NamaLabel2
Alamat
CetakAmplop
DataType
Number
Text
Text
Yes/No
Yes/No
FieldSize
Long Integer
255
255
Yes/No
Yes/No
Primary Key
Default value=1
Default value=1
Klik kanan pada field ID Label dan set sebagai Primary Key, seperti gambar berikut
Setelah itu simpan tabel yang kita buat dan beri nama : tbl_DataLabel
Membuat Form
Selanjutnya kita akan membuat sebuah sebuah form sebagai tampilan antar muka aplikasi yang akan kita buat.
Tampilan form yang akan kita buat seperti ini :
Untuk membuat form Pada menu bar Create pilih/klik Form Design (yang saya lingkari merah) seperti gambar
dibawah ini :
Simpan form yang telah kita buat dan beri nama : frm_DataLabelDetail
Halaman - 2
E-Book : Tutorial Membuat Aplikasi Menggunakan Microsoft Access
http://blog-pns.blogspot.com
Kita akan menghubungkan tabel yang kita buat sebelumnya (tbl_DataLabel) dengan form yang baru selesai dibuat.
Berikutnya klik 2 kali di kotak kecil warna hitam di sudut kiri atas pada form yang telah anda dibuat.
Setelah anda mengklik 2 kali akan muncul form Property Sheet seperti dibawah ini. Pilih tab Data, pada pilihan
Record Source klik pada kotak dengan yang saya lingkari merah seperti pada gambar. Jadi kita akan memanfaatkan
perintah query pada access untuk memilih field.
Setelah di klik akan muncul pilihan seperti gambar dibawah. Klik 2 kali / pilih tbl_DataLabel setelah itu klik tombol
Close.
Disini kita akan mengisi field field pada tabel tbl_DataLabel kedalam Setelah itu klik 2 kali atau seretlah tanda *
kedalam kolom yang telah tersedia disebelah bawah. Pilih juga field IDLabel sebagai field primary (kunci). Hilangkan
centang pada kotak dibawah IDLabel, pilih Ascending pada baris short di kolom IDLabel seperti gambar berikut. Jika
sudah, tutuplah jendela Query Builder dengan mengklik tanda X disudut kanan atas. Jawab Yes pada konfirmasi Do
you want to save.
Halaman - 3
E-Book : Tutorial Membuat Aplikasi Menggunakan Microsoft Access
http://blog-pns.blogspot.com
Sekarang pada Menu Access pilih menu Design lalu klik pada Add Existing Fields yang saya lingkari merah seperti
gambar dibawah.
Setelah di klik akan muncul menu Field List dari tabel tbl_DataLabel seperti gambar berikut
Seretlah field-field tersebut satu-persatu kedalam form frm_DataLabelDetail sehingga tampak seperti gambar
dibawah berikut ini.
Selanjutnya Klik kanan pada tulisan Detail lalu pilih Form Header/Footer untuk memunculkan Header dan Footer
form.
Hasilnya seperti gambar dibawah setelah kita memilih Form Header. Klik lalu Hapuslah semua label atau tulisan yang
pake titik dua. Tulisan yang dihapus yaitu IDLabel: NamaLabel1: NamaLabel2: Alamat:, Cetak, Amplop, sehingga yang
tersisa seperti pada gambar berikut.
Halaman - 4
E-Book : Tutorial Membuat Aplikasi Menggunakan Microsoft Access
http://blog-pns.blogspot.com
Atur ulang field-field tadi sehingga bentuknya menjadi horizontal, sampai tampilannya seperti pada gambar berikut.
Kita akan membuat ulang label-label yang kita hapus tadi. Pada menu Access pilih menu Design kemudian pilih Label
(yang saya lingkari merah)
Klik pada label dan taruh di bawah tulisan Form Header, buatlah satu persatu sehingga tampilannya akan menjadi
seperti gambar dibawah ini. Nama label yang dibuat boleh tidak sama dengan nama field (disesuaikan saja),
Usahakan agar label yang kita buat sejajar dengan nama-nama Field dibawah Detail agar kelihatan rapi.
Buat lagi sebuah form baru seperti langkah membuat frm_DataLabelDetail diatas. Form ini kita akan beri nama:
frm_DataLabel. Form ini akan kita fungsikan sebagai tempat melekatnya frm_DataLabelDetail. Mengapa kita perlu
membuat form ini? Yah form ini kita akan jadikan sebagai Form induk agar tampilan aplikasi tidak mengambang.
Selanjutnya klik 2 kali pada kotak hitam kecil disudut kiri atas (yang saya lingkari merah). Setelah diklik maka akan
muncul pengaturan properti seperti gambar berikut :
Halaman - 5
E-Book : Tutorial Membuat Aplikasi Menggunakan Microsoft Access
http://blog-pns.blogspot.com
Pada tab Format aturlah beberapa properti form seperti berikut ini :
Caption
Border Style
Default View
Record Selectors
Navigation Buttons
Dividing Lines
Scroll Bars
Aplikasi Label Undangan
Thin
Single Form
No
No
No
Neither
Sekarang kita akan menggabungkan form frm_DataLabel dengan form frm_DataLabelDetail. Pada menu Access
pilihlah menu Design lalu klik Subform/Subreport (yang saya lingkari merah) seperti gambar berikut
Klik dan tempatkan pada form frm_DataLabel. Pada konfirmasi Subform Wizard yang muncul pilihlah
frm_DataLabelDetail, lalu klik Next dan lalu pilih Finish. Maka frm_DataLabelDetail akan muncul ditengah-tengah
form frm_DataLabel. Aturlah supaya posisinya berada ditengah-tengah seperti gambar berikut ini :
Membuat Command Button
Command button atau tombol perintah berguna untuk menjalankan perintah program yang telah kita buat.
Untuk membuat command button pada menu Access pilih menu Design lalu pilih button (yang saya lingkari merah)
Halaman - 6
E-Book : Tutorial Membuat Aplikasi Menggunakan Microsoft Access
http://blog-pns.blogspot.com
Selanjutnya pasanglah button tadi di form frm_DataLabelDetail yang kita telah buat sebelumnya. Karena kita akan
mengetikkan sendiri script program pada command button, klik saja Cancel bila ada konfirmasi Command button
wizard Buatlah dua buah command button. Sehingga hasilnya seperti gambar berikut :
Ganti Tulisan Command13 dan Command14 (tulisan pada button bisa saja berbeda dengan punya anda) dengan cara
klik satu kali pada command button yang telah kita buat, ketik : &Pilih Semua. Tanda/symbol & didepan huruf P akan
menggaris bawahi huruf didepannya yang berfungsi sebagai shorcut key apabila kita menekan tombol alt + huruf
yang digaris bawahi. Command button yang telah dibuat seperti gambar berikut :
Tambahkan juga 3 buah command button (Cetak, Refresh, Tutup) pada form frm_DataLabel dengan cara seperti
memasang command button pada form frm_DataLabelDetail di atas, tambahkan juga label dengan tulisan Daftar
Alamat sehingga tampilannya seperti dibawah ini
Untuk memasang gambar icon di Command button seperti gambar diatas, klik kanan pada button, pilih Properties
lalu pilih Picture (yang saya lingkari merah) carilah gambar yang berformat icon atau jpg yang sesuai dengan ukuran
24x24 pixel.
Halaman - 7
E-Book : Tutorial Membuat Aplikasi Menggunakan Microsoft Access
http://blog-pns.blogspot.com
Membuat Script Kode Program
Sebelum membuat kode program kita akan memanggil fungsi-fungsi Visual Basic pada Access agar script kode
program yang kita buat dapat berjalan dengan baik. Langkah-langkahnya sebagai berikut :
Pada menu Access pilih Database Tools lalu klik pada Visual Basic (yang saya lingkari merah).
Setelah di klik akan muncul menu berikut seperti gambar dibawah. Selanjutnya pilih pada menu Tools dan pilih
Preferences
Carilah komponen-komponen berikut lalu beri centang untuk memilih. Bila tidak ketemu geser scroll bar kebawah.
Ingat jangan sampai tidak lengkap (lihat gambar dibawah). Setelah itu klik OK.
Klik kanan pada command button Pilih semua di form frm_DataLabelDetail yang pertama kita buat lalu pilih Build
Event pada pilihan yang muncul. Selanjutnya pilih Code Builder lalu klik OK seperti pada gambar dibawah.
Private Sub Command13_Click()
Dim db As Database, s As String, rs As Recordset
Set db = CurrentDb
s = "UPDATE tbl_DataLabel SET tbl_DataLabel.Cetak = Yes;"
db.Execute (s)
Forms!frm_DataLabel.Refresh
End Sub
Private Sub Command14_Click()
Dim db As Database, s As String, rs As Recordset
Set db = CurrentDb
s = "UPDATE tbl_DataLabel SET tbl_DataLabel.Cetak = No;"
db.Execute (s)
Forms!frm_DataLabel.Refresh
End Sub
Halaman - 8
E-Book : Tutorial Membuat Aplikasi Menggunakan Microsoft Access
http://blog-pns.blogspot.com
Private Sub Command42_Click()
Dim db As Database, s As String, rs As Recordset
Set db = CurrentDb
s = "DELETE tbl_DataLabel.Namalabel1 FROM tbl_DataLabel WHERE (((tbl_DataLabel.Namalabel1) Is
Null));"
db.Execute (s)
Beep
MsgBox "Data telah di Update", vbInformation, "REFRESH"
Refresh
End Sub
Private Sub Command30_Click()
If MsgBox("Tutup Aplikasi ?", 33 + 256, "Aplikasi Label Undangan ") = 1 Then
DoCmd.Quit
Else
End If
End Sub
Private Sub Command37_Click()
DoCmd.OpenForm "frm_LabelAmplopCetak", acNormal
End Sub
Buat satu lagi form form baru seperti cara diatas dan akan kita beri nama : frm_LabelAmplopCetak form ini akan
dipanggil oleh program jika kita mengklik tombol Cetak yang telah kita buat sebelumnya. Form yang kita buat seperti
ini
Di Form frm_LabelAmplopCetak ini kita akan membuat Option Grup yang berfungsi sebagai menu pilihan
pencetakan. Pada menu Access pilih Design lalu pilih Frame (yang saya lingkari merah) lalu klik/seret diatas form
frm_LabelAmplopCetak.
Akan muncul kotak Option Group Wizard, Isilah dengan tulisan seperti dibawah ini. Bila sudah klik Next pilih No I
dont want a default dilanjutkan dengan mengklik tombol Finish
Halaman - 9
E-Book : Tutorial Membuat Aplikasi Menggunakan Microsoft Access
http://blog-pns.blogspot.com
Bila anda berhasil membuatnya hasilnya akan nampak seperti gambar di bawah ini. Pada Property Sheet Ubah nama
Frame tersebut menjadi : Pilihan (yang saya lingkari merah)
Aturlah agar tampilannya menjadi seperti gambar di bawah ini. Bisa kan? Tambahkan/atur warna dan icon untuk
mempercantik tampilannya.
Tambahkan dua buah command button seperti terlihat pada gambar diatas. (masih ingat kan cara membuat
command button?)
Isikan kode program pada masing-masing tombol command seperti gambar berikut :
On Error Resume Next
If Pilihan = 1 Then
DoCmd.OpenReport
End If
If Pilihan = 2 Then
DoCmd.OpenReport
End If
If Pilihan = 3 Then
DoCmd.OpenReport
End If
If Pilihan = 4 Then
DoCmd.OpenReport
End If
If Pilihan = 5 Then
DoCmd.OpenReport
End If
"rpt_Label", acViewPreview
"rpt_AlamatLabelPerAlamat", acViewPreview
"rpt_AlamatLabel", acViewPreview
"rpt_Amplop", acViewPreview
"rpt_Amplop2", acViewPreview
Private Sub Command9_Click()
DoCmd.Close
End Sub
Halaman - 10
E-Book : Tutorial Membuat Aplikasi Menggunakan Microsoft Access
http://blog-pns.blogspot.com
Simpan form yang sudah anda buat.. kita lanjutkan dengan membuat Report
Membuat Report
Sekarang kita akan menghubungkan command Button Cetak yang telah kita buat sebelumnya dengan report agar
data yang kita masukkan dapat ditampilkan dilayar atau dicetak di printer. Pada menu Acces pilih Create lalu pilih
Report Design (yang dilingkari merah)
Akan muncul report seperti gambar dibawah. Report ini akan kita cetak sebagai Label Undangan. Label undangan
bisa kita beli di Toko Alat Tulis dan semacamnya. Klik 2 kali pada kotak kecil disudut kiri atas (yang dilingkari merah)
untuk menghubungkan dengan tabel yang telah dibuat sebelumnya.
Pada Property sheet klik pada Record Source yang saya lingkari merah
Pada pilihan yang pilih tbl_DataLabel lalu aturlah field-fieldnya seperti gambar berikut. Jika sudah klik Close lalu
jawab Yes
Halaman - 11
E-Book : Tutorial Membuat Aplikasi Menggunakan Microsoft Access
http://blog-pns.blogspot.com
Pada menu Access pilih Design lalu klik Add Existing Fields. Seretlah field-field NamaLabel1, NamaLabel2 Alamat
kedalam report yang sudah kita buat. Aturlah sehingga tampilannya seperti gambar di bawah ini.
Pada menu Page Layout, Page Setup aturlah ukuran kertas dan margin seperti gambar dibawah ini
Buat lagi sebuah report baru dengan langkah-langkah pembuatan report seperti diatas, lalu beri nama
rpt_AlamatLabel. Klik dua kali pada kotak kecil disudut kiri atas (yang dilingkari merah). Aturlah field-field yang akan
digunakan, setelah itu aturlah desainnya seperti pada gambar dibawah.
Perhatikan pada field IDLabel pada gambar dibawah ini (yg dilingkari merah) saya ganti dengan =1 pada Property
Sheet. Ini berfungsi agar nomor urut menjadi otomatis bila datanya sudah banyak menjadi 1, 2, 3 dan seterusnya.
Aturlah report seperti pada gambar dibawah.
Halaman - 12
E-Book : Tutorial Membuat Aplikasi Menggunakan Microsoft Access
http://blog-pns.blogspot.com
Buat lagi report baru langkah pembuatannya sama seperti diatas, beri nama rpt_AlamatLabelPerAlamat. Aturlah
desainnya seperti gambar dibawah. Field-field yang digunakan adalah NamaLabel1, NamaLabel2. (Untuk lebih
mempermudah Save As saja report rpt_AlamatLabel yang kita buat sebelumnya).
Membuat Tabel Amplop
Pada menu Access pilih Create lalu pilih Table Design untuk membuat tabel baru dan beri nama : tbl_KopSurat. Lihat
gambar dibawah yang saya lingkari merah.
Buat field sebanyak 4 buah masing-masing Kop1, Kop2, Kop3, Kop4. Lihat gambar dibawah
Buat sebuah form lalu beri nama frm_Pengaturan. Klik 2 kali yang saya tandai merah lalu pilih tabel Tbl_KopSurat.
Form ini akan kita jadikan sebagai pengaturan pencetakan Amplop yang mempunayi kop. Aturlah di query builder
seperti gambar dibawah
Seretlah satu persatu field-field tersebut ke dalam form frm_Pengaturan sehingga hasilnya seperti gambar di bawah
ini. (Lihat kembali diatas cara memasukkan field ke dalam form).
Halaman - 13
E-Book : Tutorial Membuat Aplikasi Menggunakan Microsoft Access
http://blog-pns.blogspot.com
Aturlah desain form sehingga tampilannya seperti gambar di bawah. Tambahkan gambar icon untuk mempercantik
form. Tambahkan lagi satu buah command button (yang dilingkari merah).
Script kode untuk tombol Tutup seperti di bawah ini
Private Sub Command9_Click()
DoCmd.Close
End Sub
Membuat Report Amplop
Buatlah sebuah report dan beri nama rpt_Amplop2. Field-field yang digunakan kita ambil dari tbl_DataLabel yaitu
NamaLabel1, NamaLabel2, Alamat. Aturlah field di query builder. Kemudian aturlah desain seperti pada gambar di
bawah.
Untuk Data Kop Surat kita akan mengambil Data dari Tabel Tbl_KopSurat dengan menggunakan perintah DlookUp,
seperti pada gambar dibawah.
Halaman - 14
E-Book : Tutorial Membuat Aplikasi Menggunakan Microsoft Access
http://blog-pns.blogspot.com
Untuk membuat perintah Dlookup kita akan memakai TextBox. Pada menu Access pilih Design lalu pilih TextBox
seperti gambar dibawah (yang dilingkari merah). Buatlah 4 buah textbox dengan cara Klik TextBox lalu klik pada
report rpt_Amplop2. Ketiklah persis seperti perintah diatas. Tambahkan juga textbox untuk Kepada, Yth dan di-.
Klik pada kotak kecil disudut kiri report rpt_Amplop2 kemudian aturlah di Menu Page Layout, Page Setup ukuran
Amplop standar, seperti gambar dibawah berikut.
Buat lagi sebuah report untuk amplop dan beri nama : rpt_Amplop. Cara membuatnya persis seperti membuat
rpt_Amplop2. Bedanya pada report ini dipasang logo perusahaan/instansi. Gampang kan ?
Halaman - 15
E-Book : Tutorial Membuat Aplikasi Menggunakan Microsoft Access
http://blog-pns.blogspot.com
Sekarang kita akan mengatur form yang pertama kali di jalankan oleh aplikasi. Klik pada menu Access yang dilingkari
merah seperti gambar dibawah. Kemudian di sudut kanan bawah pilih Access Options
Sesuaikan pengaturan berikut pada Current Database, Access Options. Di Application Icon, carilah ikon yang sesuai
untuk. Pada Display Form adalah form yang pertama kali dijalankan.
Semoga bermanfaat.
-oOo-
Halaman - 16
Anda mungkin juga menyukai
- Alur Pemeriksaan PajakDokumen10 halamanAlur Pemeriksaan Pajakismet_imei2980Belum ada peringkat
- Rangkuman Materi Pajak Daerah Dan RetribDokumen59 halamanRangkuman Materi Pajak Daerah Dan Retribismet_imei2980Belum ada peringkat
- APB DesaDokumen6 halamanAPB Desaismet_imei2980Belum ada peringkat
- Soal-dan-Jawaban-PPN-PPnBM 2Dokumen30 halamanSoal-dan-Jawaban-PPN-PPnBM 2ismet_imei298067% (9)
- Makalah 1 Fraudulent Financial Reporting Tanggung Jawab Auditor in Depend enDokumen15 halamanMakalah 1 Fraudulent Financial Reporting Tanggung Jawab Auditor in Depend enSamsul BahriBelum ada peringkat
- Soal UTS Genap 2014-2015 IsmetDokumen14 halamanSoal UTS Genap 2014-2015 Ismetismet_imei2980Belum ada peringkat
- Bab V Pendapatan NasionalDokumen10 halamanBab V Pendapatan Nasionalismet_imei2980Belum ada peringkat
- Evaluasi Dengan MoodleDokumen6 halamanEvaluasi Dengan MoodleKasman SoseBelum ada peringkat
- Pemrograman VBA Pada Microsoft Access 2007Dokumen29 halamanPemrograman VBA Pada Microsoft Access 2007mrklunux76Belum ada peringkat
- Komunitas Kreatif Sebagai Penggerak 1Dokumen6 halamanKomunitas Kreatif Sebagai Penggerak 1ismet_imei2980Belum ada peringkat
- 7 Panahan PDFDokumen8 halaman7 Panahan PDFismet_imei2980Belum ada peringkat