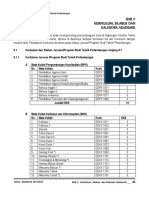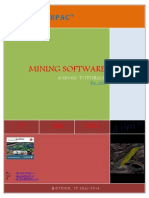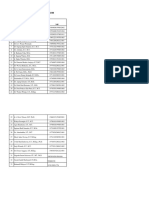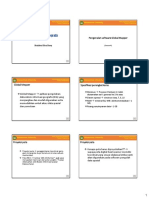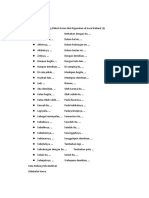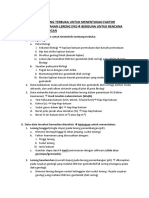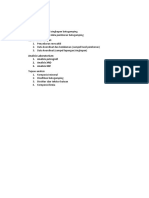Bab I Pengenalan Autocad: Gambar Teknik
Diunggah oleh
Luqman Pramana SudibyaJudul Asli
Hak Cipta
Format Tersedia
Bagikan dokumen Ini
Apakah menurut Anda dokumen ini bermanfaat?
Apakah konten ini tidak pantas?
Laporkan Dokumen IniHak Cipta:
Format Tersedia
Bab I Pengenalan Autocad: Gambar Teknik
Diunggah oleh
Luqman Pramana SudibyaHak Cipta:
Format Tersedia
Gambar Teknik
BAB I
PENGENALAN AUTOCAD
AutoCAD merupakan salah satu produk Computer Aided Design (CAD) yang
paling banyak digunakan. CAD adalah alat bantu merancang menggunakan komputer
dengan tujuan untuk menghasilkan output rancangan yang memiliki tingkat akurasi
tinggi dan dirancang dalam waktu singkat.
Keunggulan CAD dibandingkan penggambaran secara manual adalah :
Meningkatkan waktu rancang produk yang sangat signifikan.
Hasil output yang presisi dengan tingkat akurasi yang sangat tinggi.
Mudah dilakukan perbaikan apabila ditemukan kesalahan karena data gambar
masih disimpan di dalam komputer.
Karakteristik para drafter dapat ditekan seminim mungkin.
Dapat menggunakan data gambar terdahulu yang memiliki karakteristik yang
hampir sama.
Mampu mengerjakan suatu rancangan secara bersama-sama walaupun terpisah
jarak secara fisik.
1.1. User Interface
Pada bab ini akan dibahas tentang cara-cara menjalankan aplikasi dan format
mengenai prinsip-prinsip dasar yang digunakan dalam aplikasi AutoCAD.
Bagaimana Memulal AutoCAD
-
Pengenalan format AutoCAD
Graphic Windows,
Icon Coordinate System
Status Bar
Akses Command AutoCAD
-
Menu Bar
ToolBar
Command Line
Teknik Elektro Universitas Budi Luhur
39
Gambar Teknik
Right Click Command
-
Default
Edit Mode
Dialog Mode
Command Mode
Recent Command
Miscellaneous
Right click customization
Function Keys
1.2. BAGAIMANA MEMULAI AUTOCAD ?
AutoCad 2000 dioperaslkan dengan system Windows NT 4.0 atau Windows
98/96 atau Windows XP
1.2.1. Pengenalan AutoCad 2000
Tampilan AutoCad 2000 sekilas hampir sama dengan AutoCad 14, tetapi Autocad
2000 ini memiliki format yang leblh terstruktur, terlihat pada penampilan toolbarnya
dan penampilan pull down menunya.
Sizing button
Title bar
Tollbar
Menu bar
Snap
Drawing area
UCS icon
Scroll bar
Status bar
Command line
Gambar 1.1
Teknik Elektro Universitas Budi Luhur
40
Gambar Teknik
Graphic Windows
Merupakan area gambar atau bidang kerja gambar.
Icon Coordinate System
Mewakill koordinate sistem koordinat yang digunakan terdiri dari dua icon,yaitu
koordlnat 2 dimensi dan koordlnat 3 dimensi.
Statur Bar
Untuk menampilkan status mode dan SNAP, GRID, ORTHO, POLAR, OSNAP,
QTRACK, LWT, MODEL.
1.2.2. Akses command AutoCad
Untuk mengakses perintah pada AutoCad 2000 dapat dilakukan dengan beberapa
cara.
Menu Bar
Menu Utama yang ditampilkan dalam AutoCad
ToolBar
Toolbar pada Autocad 2000 memlilki grab bar yang dapat dengan mudah merelokasl
toolbar tersebut. Toolbar terdiri dari icon-icon yang mewakili perintah yang sama
dengan menu atau commad Iine.
Command line
Command line adalah cara lain melakukan/manjalankan perintah pada AutoCAD
dengan cara menuliskan/mengetikkan perintah pada promt command.
Right Click Shortcut Menus
Menu yang diakses melalul tombol kanan pada mouse
Default
Teknik Elektro Universitas Budi Luhur
41
Gambar Teknik
Menu yang dapat dlakses tanpa perlu mengakses perintah , dengan klik kanan mouse.
Klik akses pada area drawing.
Edit-Mode
Dengan memilih obyek langsung, tanpa melakukan akses perintah, maka secara
otomatis akan terjadi editing menyesuaikan dengan obyek terpilih.
Dialog-Mode
Pada dialog box terdapat beberapa bagian pilihan, bila diakses dengan klik kanan mouse
maka akan terakses menu bagian pilihanya.
Command-Mode
Mengakses sub pilihan pada popup menu dengan menyorot bagian yang diakses
menggunakan klik kanan mouse.
Recent Commands
Klik kanan mouse maka akan tampil popup menu yang berisi perintah-perintah yang
telah diakses.
Miscellaneous
Menu tambahan pada saat mengakses dengan klik kanan mouse pada command line,
semua toolbar, layout tabs atau status bar.
Right click Custom
Untuk mengaktifkan fungsi-fungsi yang dijalankan dengan klik kanan pada mouse.
Pada dialog ini ada beberapa bagian yang dapat diatur..
Function keys
Tombol yang berisi perintah-perintah singkat dengan fungsi-fungsi tertentu. Function
Keys terdiri dari tombol-tombol sebagai berikut :
FI
= Help
F2
= Berpindah dari drawing mode ke Text Mode atau sebaliknya
Teknik Elektro Universitas Budi Luhur
42
Gambar Teknik
F3
= Setting OSNAP ON/OFF
F4
= Tablet ON/OFF
F5
= Mengatur isoplane
F6
= Koordinat ON/OFF
F7
= Grid ON/OFF
F8
= Ortho ON/OFF
F9
= Snap ON/OFF
F I 0 = Status Bar ON/OFF
Cara Menggunakan AutoCAD :
Menggunakan perintah ketik
Menggunakan toolbar
Menggunakan menu bar
Gambar 1.2
Teknik Elektro Universitas Budi Luhur
43
Gambar Teknik
BAB II
PENGOPERASIAN
2.1. Setup gambar baru
Penentuan Iingkup batasan gambar yang akan dibuat sangat penting untuk
memudahkan pada waktu penggambaran, dalam hal ini ada suatu setup yang
menerapkan parameter-parameter yang diperlukan seperti units, Area dan lain -lain
yang dperlukan untuk gambar tersebut.
Gambar 2.1
New File
Command Line: New
Perintah ini digunakan untuk membuat gambar baru.
Use a Wizard
Mempunyal dua bagian yaitu Advance setup dan Quick setup.
Advance setup terdiri dari :
Units
: Satuan yang digunakan untuk menggambar (Decimal,
Engineering, Architectural, Fractional dan Scientific), untuk
satuan yang fleksibel adalah decimal.
Angle
: Satuan ( Decimal, Deg/min/sec, Radians, Grad, dan
Surveyor)
Teknik Elektro Universitas Budi Luhur
44
Gambar Teknik
Angle Measurement : Pengukuran 0 dimulai dari North, South, West atau East
Angle Direction
: Arah orientasi dan sudut yang digunakan searah jarum
(CW) atau berlawanan arah jarum jam (CCW )
Area
: Batasan panjang dan lebar.
Quick Setup terdiri dari :
Units : Satuan yang digunakan untuk menggambar (Decimal, Englneenng,
Architectural, Fractional dan SCientifiC ) untuk satuan yang fleksibel
adalah decimal
Area
: Batasan panjang dan lebar
Use Template
Adalah mempergunakan prototype yang telah tersedia atau prototype yang baru dibuat.
File-file template ber-extenslon dwt
2.2. Membuka dan menyimpan file
Untuk membuka file gambar yang sebelumnya pernah dibuat dan telah tersimpan
dalam hard drive/hardisk pada komputer, dapat dilakukan dengan menggunakan
perintah Open file.
Command line : Open
Gambar 2.2
Teknik Elektro Universitas Budi Luhur
45
Gambar Teknik
Gambar 2.3
Open drag dari explorer
Merupakan fasilitas baru dari Autocad 2000 dengan hanya melakukan drag lalu drop
kearah title bar autocad 2000 tersebut
Open multiple Document
Adalah fasilitas AutoCad 2000 untuk membuka lebih dari satu document dengan
fasilitas tiled dan cascade untuk document tersebut.
Fasilitas Browse
Adalah fasilitas yang dipakai untuk mencari dan membuka gambar sekaligus melihat
seluruh gambar yang akan diaktifkan.
Partial Open
Dengan fasilitas ini memungkinkan membuka file gambar dengan memilih bagian yang
akan diload.
2.3. Save File
Untuk menyimpan hasil penggambar obyek yang telah dilakukan dengan
menggunakan AutoCAD, dapat dilakukan dengan menjalankan perintah SAVE file.
Command line : Save
Teknik Elektro Universitas Budi Luhur
46
Gambar Teknik
Gambar 2.4
Gambar 2.5
Save as ke format lain
Autocad 2000 memungkinkan untuk menyimpan file ke dalam format yang kompatibel
dengan AutoCAD versi/release sebelumnya, khususnya seperti AutoCAD release R-14,
R-13 dan R-12.
Teknik Elektro Universitas Budi Luhur
47
Gambar Teknik
2.4. COORDINATE SYSTEM
Penggambaran obyek dengan menggunakan software AutoCad 2000 pada
prinsipnya hampir menyerupai penggambaran secara manual yaitu memerlukan
penentuan suatu titik dengan menggunakan koordinat. Dengan mengetahui letak
koordinat maka gambar akan terbentuk dengan presisi yang tinggi.
Sistem koordinat yang bisa digunakan adalah sistem koordinat cartesius yaitu
sistem koordinat yang berdasar atas sumbu X dan sumbu Y. Sistem koordinat kartesius
terdiri dari :
Sistem koordinat absolut
Dalam sistem sistem ini mempunuyal ketentuan bahwa setiap titik akan selalu
dihitung dari titik origin/pusat sumbu (0,0)
Syntax : X,Y
Sistem koordinat relatif
Pada sistem koordinat ini, titik yang akan dibuat selalu dihitung dari titik
terakhlr yang telah dibuat, titik terakhlr tersebut dianggap sebagai titik origin
bagi penggambaran obyek berikutnya.
Syntax : @X,Y
Limit
gambar
Titik asal
(0,0)
Gambar 2.6
Teknik Elektro Universitas Budi Luhur
48
Gambar Teknik
Sistem koordinat polar
- Format dari koordinat polar adalah : @ jarak<sudut
- Tanda @ mutlak diberikan ketika ingin menggunakan polar
- Nilai jarak adalah panjang penempatan titik (garis) yang akan dibuat dari
sekarang
- Tanda < adalah sebagai pemisah
- Nilai sudut adalah sebagai penentu arah penempatan titik. Satuan nilai
sudut yang digunakan adalah derajat.
90
45
135
180
315
225
270
Gambar 2.7
2.5. OBJECT SNAP
Fasilitas object snap pada AutoCad adalah cara tercepat dan termudah untuk
menentukan posisi tertentu pada suatu obyek . Penggunaan object snap memungkinkan
penggambaran yang sangat akurat dibandingkan dengan penggambaran tanpa object
snap.
2.5.1. Fungsi object snap
Temporary Track
Memilih suatu titik temu dari suatu obyek dengan menggunakan dua buah acuan titik.
From
Memilih titik dengan suatu acuan titik tertentu dan memasukkan jarak (offset)
Teknik Elektro Universitas Budi Luhur
49
Gambar Teknik
END (point)
Memilih titik ujung ( akhir ) suatu garis atau busur
MID (point)
Memillh titik tengah suatu garis atau busur.
INT (ersection)
Memilih perpotongan antara garis dengan garis, atau lingkaran dengan garis, atau
Iingkaran dengan Iingkaran.
CEN (ter)
Memilih titik pusat suatu Iingkaran atau busur.
QUA (drant)
Memillh titik kuadran suatu busur atau Iingkaran
NEA (rest)
Memilih titik object yang paling dekat.
PER (pendicular)
Membentuk suatu garis menjadi tegak lurus terhadap garis acuannya.
TAN (gent)
Memilih titik persinggungan pada busur dengan busur yang dihubungkan dengan suatu
garis, Iingkaran dengan Iingkaran yang dihubungkan dengan garis, atau dengan
kombinasi obyek yang lain.
NODE
Digunakan untuk memilih suatu titik (point)
NON (e)
Perintah untuk keluar dan sistem object snap. Sama dengan perintah off (membatalkan
object snap yang telah dipilih ) atau return
APP (arentlnt)
Memilih suatu titik yang sebenarnya merupakan perpanjangan dari object yang bertemu
pada titik imajiner.
INS (sertion)
Memillh titik dari suatu text, blok, shape, attribut, atau attribut definition ).
EXT (ention)
Membuat gans jejak perpanjangan dari suatu acuan.
Teknik Elektro Universitas Budi Luhur
50
Gambar Teknik
PAR (allel)
Membuat garis sejajar (parallel) dari suatu garis acuan.
2.6. SNAP DAN GRID
Snap adalah titik-titik kunci yang dapat diatur nilal jaraknya , baik terhadap jarak
sumbu X dan jarak sumbu Y atau dengan menggunakan suatu sudut. Snap ini bisa
diaktifkan dengan function key yaitu F9 atau dengan menekan tombol yang bertuliskan
Snap pada status bar.
Grid adalah titik-titik yang terlihat (visualisasi) yang dapat diatur seperti pada
snap. Grid ini dapat diaktifkan dengan function keys yaitu F7, atau menekan tombol
yang bertuliskan grid pada status bar.
Snap dan Grid saling berkaitan, grid tidak berfungsl bila snap tidak diaktifkan,
dan sebaliknya snap tidak akan terlihat bila grid tidak diaktifkan.
2.7. CREATE OBJECT
Beberapa fasilitas yang bervariasi didapatkan pada AutoCad 2000 dan beberapa
aplikasinya. Beberapa perintah dasar yang digunakan untuk proses penggambaran dua
dimensi (2D) adalah sebagai berikut :
2.7.1. Line
Perintah ini digunakan untuk membuat garis yang terdiri dari satu segmen
maupun beberapa segmen, dimana setiap segmen disini merupakan object yang terpisah.
Berikut ini adalah contoh untuk membuat beberapa obyek garis seperti gambar berikut
dengan perintah line :
P4
(20,20)
P3
(60,20)
(20,20)
P1
(60,20)
P2
Teknik Elektro Universitas Budi Luhur
51
Gambar Teknik
Daftar perintahnya adalah sebagai berikut :
Command line : line
From point : 20,20 (PI)
To point : 60,20 (P2 )
To point : 60,60 (P3)
To point : 20,60 (P4)
To point : c
Untuk baris terakhir (To point : c) maksud dari c adalah close yang artinya bahwa garis
terakhir dibuat dengan menghubungkan ke titik pertama dari obyek yang dibuat.
2.7.2. Pline
Adalah perintah yang digunakan untuk membentuk object yang terdiri dari
beberapa garis, busur, garis dan garis, busur dan busur dengan membentuk suatu object
yang kompleks yang merupakan satu kesatuan.
Masukkan daftar perintah berikut ini dengan benar, amati gambar hasilnya :
Command : Pline
From point : 30,30
Arc/close/halfwidth/length/undo/width/<Endpoint of line>:@70,0
Arc/close/halfwidth/length/undo/width/<Endpoint of line>:@0,20
Arc/close/halfwidth/length/undo/width/<Endpoint of line>:A
Arc/close/halfwidth/length/undo/width/<Endpoint of line>:@-30,0
Arc/close/halfwidth/length/undo/width/<Endpoint of line>:@-30,0
Arc/close/halfwidth/length/undo/width/<Endpoint of line>:L
Arc/close/halfwidth/length/undo/width/<Endpoint of line>:@0,10
Arc/close/halfwidth/length/undo/width/<Endpoint of line>:@0,-20
Arc/close/halfwidth/length/undo/width/<Endpoint of line>:C
Dari contoh di atas menunjukkan bahwa dalam perintah polyline terdapat beberapa
pilihan. Pilihan tersebut antara lain adalah sebagai berikut :
Arc
: Untuk berpindah dari perintah line (membuat garis lurus) ke perintah
arc (membuat busur/lengkungan)
Close
: Untuk menghubungkan titik awal dan titik akhir
Length
: Untuk menentukan panjang garis yang akan digambar
Undo
: Untuk membatalkan obyek terakhir yang telah dibuat
Width
: Menentukan ketebalan pada garis yang dibuat
Halfwidth : Sama dengan setengah Width.
Teknik Elektro Universitas Budi Luhur
52
Gambar Teknik
Latihan 1 :
Buatlah gambar berikut ini dengan menggunakan perintah LINE dan
koordinat yang digunakan adalah kartesius dan polar.
Teknik Elektro Universitas Budi Luhur
53
Gambar Teknik
2.7.3. Multiline
Perintah yang digunakan untuk membuat beberapa garis yang sejajar dengan jarak
antar garis yang dapat diatur. Untuk masing-masing elemen garis dapat dibedakan atas
jenls garis, warna garis, ditampilkan atau tidak ditampilkan.
Command line : Mline
Current settings : Justification = Top, Scale = 1.00, Style = Tebal
Specify start point or (Justification/Scale/Style):J
Enter Justification type (Top/Zero/Bottom) <top> : Z
Dalamperintah Multiline terdapat beberapa pilihan antara lain yaitu :
Justification yaitu peletakan garis multiline terhadap garis as/utama
- Top
: Membuat Multiline di atas garis as
- Zero
: Membuat Multiline diantara garis as
- Bottom : Membuat Multiline di bawah garis as
Scale yaitu skala terhadap parameter jarak yang telah diset pada multiline style
Style yaitu bentuk/type dari multiline yang akan dibuat (nama style ini dibuat
pada multiline style)
2.7.4. Sketch
Perintah yang digunakan untuk menggambar elemen garis dengan tarikan garis
bebas atau sketsa
Command : Sketch
Record increment< 1.000>:
Sketch. Pen eXit Quit Record Erase Connect. <Pen down> <Pen up> <Pen down>
<Pen up>
2.7.5. Rectangle
Perintah yang digunakan untuk membuat segi empat (persegi panjang/kubus) dan
hasilnya merupakan polyline.
Teknik Elektro Universitas Budi Luhur
54
Gambar Teknik
Second point
First point
Command : rectang
Chamfer/Elevation/Fillet/Thickness/Width/<First corner> :20,20
Other corner: @60,60
2.7.6. Polygon
Perintah ini digunakan untuk membuat polygon/segi banyak dan hasilnya
merupakan polyline. Jumlah SISI polygon yang dapat dibuat dengan Autocad adalah 3
sampal 1024 buah.
Command: polygon
Number of sides <4>: 6
Edges/<Center of polygon> : 50,50
Inscribed in, Circle/Circumscribed about circle(l/C) <> : C
Radius of circle: 25
Circle
Perintah ini digunakan untuk membuat lingkaran dengan beberapa macam cara.
Command : circle
3P/2P/TTR/<center point>: 20,20
Diameter/<RadlUs> : 15
Beberapa perintah pada circle antara lain adalah sebagai berikut :
3P
: Membuat suatu lingkaran dengan menggunakan acuan 3 titik
2P
: Membuat suatu lingkaran dengan menggunakan acuan 2 titik
TTR : Membuat suatu lingkaran dengan menggunakan acuan persinggungan dari
dua buah lingkaran dan dengan memasukkan suatu jari-jari.
Teknik Elektro Universitas Budi Luhur
55
Gambar Teknik
3 point
2 point
Tangen 2
Tangen 1
radius
Tangen - Tangen Radius
Gambar 2.8
2.7.7. Donut
Adalah perintah yang digunakan untuk membuat suatu donut dengan dua buah
diameter (diameter dalam dan diameter luar).
Command : donut
Specify inside diameter of donut <0.5000>: 10
Specify outside diameter of donut <1.0000>:20
Specify center of donut or< eXit> :
Teknik Elektro Universitas Budi Luhur
56
Gambar Teknik
2.7.8. Arc
Adalah perintah yang digunakan untuk membuat busur (arc) dengan beberapa
macam cara. Tetapi hanya dengan menentukan tiga elemen dan arcus maka kita sudah
dapat membuat arcus tersebut.
Command: arc
Center/<Start point>:80,20
Center/End/<Second point >:50,50
Endpoint :20,20
Start
point
Second
point
End
point
Beberapa perintah pada Arc
3 Points : membuat busur dengan bantuan 3 buah titik yang terdapat pada arc
tersebut
Start
: titik awal dari busur
End
: titik akhir dari busur
Center
: titik pusat dan busur
Direction : Membuat busur dengan bantuan arahnya dengan acuan pada titik.
Angle
: Sudut yang dibentuk busur (dari titik awal ke titik pusat lalu ke titik
ahir)
Length
: Panjang busur dari suatu busur
2.7.9. Ellipse
Adalah perintah yang digunakan untuk membuat obyek berbentuk ellips.
Pembuatan ellips dapat dilakukan dengan menentukan pusat dari ellips, kemudian
menentukan panjang sumbunya.
Command : ellipse
Teknik Elektro Universitas Budi Luhur
57
Gambar Teknik
Arc/Center/<Axis endpoint 1 >:20,40
Axis endpoint 2: 80,40
<Other axis distance>/Rotation : 50,60
2.7.10. Text
Single Text, perintah yang dlgunakan untuk membuat teks, pengetikan teksnya
hanya terlihat pada command line dan hanya digunakan sekali.
Command: text
Current text style: "standard" Text height: 0.200
Specify start point of text or (justify/Style): J
Enter an option
(Align/Fit/Center/Middle/Right/TL/TC/TR/ML/MC/MR/BL/BC/BR):mc
Specify height <0.2000>:2. 5
Specify rotation angle of text<o>:
Enter text: Program Studi Teknik Elektro Budi Luhur
Dynamic Text, perintah ini digunakan untuk membuat teks secara dinamis,
teksnya terlihat langsung pada area gambar dan kursornya dapat dlpindah-pindah tanpa
harus keluar dan perintah teks tersebut.
Command : Dtext
Current text style: "Standard"
Text height: 2.5000
Specify start point of text or (Justify/Style): J
Enter an option (Align/Fit/Center/Middle/Rfiit/TL/TC/TR/ML/MC/MR/BL/BC/BR): mc
Specify middle point of text:
Specify height <2.5000> :
Specify rotation angle of text<0>:
Enter text: Program Studi Teknik Elektro Budi Luhur
2.7.11. MODIFY
Pada saat kita mendisain, kemungkinan besar akan terjadi beberapa perubahan
atau redisain dari rancangan kita atau sebuah modifikasi bentuk. Pada tahap modifikasi
ini akan dilakukan editing pada disain yang kita kerjakan dengan perintah-perintah yang
berkaitan dengan modifikasi.
Erase
Teknik Elektro Universitas Budi Luhur
58
Gambar Teknik
Perintah ini digunakan untuk menghapus sebagian atau beberapa bagian tertentu
dari suatu object.
Command: erase
Select object: 1 found (pilih object)
Select object : (enter)
Copy
Menduplikasikan atau memperbanyak object dengan menentukan titik acuan
pertama lalu titik tujuannya.
Command : copy
Select object : Specify opposite corner: 1 found ( pilih object)
Select object :(enter)
Specify base point or displacement, or {multiple}: M {enter}
(Tentukan titik acuan)
Specfy second point of displacement or <use first point as displacement> (titik tujuan)
Move
Memindahkan obyek dari suatu lokasi ke lokasi yang lain. Obyek yang akan
dipindahkan dipilih sama dengan pilihan pada object selection.
Contoh :
Command: move
Select object: Specify opposite corner: 1 found (pilih obyek P1 dan P2)
Select obkect: (enter)
Specify base point or displacement: (tentukan satu titik acuan P1)
Specify second point of displacement or <use first point as displacement> :(tentukan
titik tujuan P2)
Mirror
Perintah ini untuk mencerminkan suatu obyek dengan mengacu pada dua titik dari
garis pencerminan.
Garis Mirror
Obyek asli
Teknik Elektro Universitas Budi Luhur
Hasil Mirror
59
Gambar Teknik
Contoh :
Select object: Specify opposite corner: 3 found (pilih obyek P1 ke P2)
Select objects: {enter}
Specify first point of mirror line: (Titik pertama garis cermin P1)
Specify second point of mirror line: (Titik kedua garis cermin P2)
Delete source objects ? {yes/No} <N>:{enter}
Stretch
Menarik satu atau beberapa titik dimana ada satu atau beberapa titik yang tidak
dipilih (sebagal fix point). Pemilihan obyek pada Stretch dibatasi hanya bisa
menggunakan crossing polygon.
Contoh :
Select objects to stretch by crossing-window or crossing-polygon
Select objects: Specify oppositecorner: 1 found (pilih obyek P1 ke P2)
Select objects: {enter}
Specify base point or displacement: (tentukan Jarak perpindahan)
Rotate
Perintah ini digunakan untuk merotasl (memutar) obyek (gambar) dengan
mengacu pada satu titik pusat rotasi/putar (engsel).
Contoh :
Currrent positive angle in UCS: ANGDIR=counterclockwise
ANGBASE=O
Select objects: 1 found (pilih obyek P1 ke P2)
Select objects: {enter}
Specify base point: (pilih titik putar)
Specify rotation angle or {Reference}: R
Scale
Merubah suatu ukuran obyek pada gambar, dapat diperbesar atau diperkecil dari
sumbernya.
Contoh:
Select objects: Specify opposite corner: 1 found (pilih obyek P1 ke P2)
Select objects: {enter}
Specify basepoint: (titik acuan P1)
Specify scale factor {Reference}:0,75
Contoh Scale dengan menggunakan Reference:
Teknik Elektro Universitas Budi Luhur
60
Gambar Teknik
Select objects:Specify opposite corner:
Specify base point: (Titik acuan P1)
Specify scale factor or (reference):0.75
Contoh Scale dengan menggunakan Reference:
Select objects:Specify opposite corner: 1
Select objects: {enter}
Specify base point:
Specify scale factor or (reference): R
Specify reference Length <1> :
Specify New Lenght
Change Propertries
Adalah perintah yang digunakan untuk mengubah parameter propertles dari suatu
obyek. Beberapa bagian dan properties yang dapat diubah antara lain sebagai berikut :
Garis
: Mengubah kedudukan titik terakhir.
Lingkaran
: Mengubah diameter.
Text
: Mengubah letak, tinggi huruf,sudut rotasl, style
Color
: Mengubah warna obyek.
Elevation
: Mengubah ketinggian suatu obyek.
Layer
: Mengubah layer.
Linetype
: Merubah jenis garis yang membentuk suatu obyek.
Linetype Scale
: Merubah skala besar kecil jarak dan jenis garis yang
membentuk suatu obyek.
Lineweight
: merubah tampilan pada display tebal atau tipis dan jenis
garis.
Thicknes
: Merubah ketebalan suatu obyek.
2.7.12. Array
Perintah ini bisa digunakan untuk memperbanyak (duplikas) suatu obyek dengan
suatu aturan tertentu. Duplikasi ini bisa beberntuk garis dan kolom (rectanguler), atau
perbanyakan ini membentuk suatu lingkaran (polar).
Teknik Elektro Universitas Budi Luhur
61
Gambar Teknik
Gambar 2.9
Rectanguler Arrays
Adalah perintah untuk melakukan duplikasi obyek berdasarkan kolom dan baris,
dengan asumsi bahwa jarak antar obyek sifatnya relatf, karena tergantung ke arah mana
duplikasl obyek tersebut. Perhitungan jarak antar obyek adalah besarnya obyek
ditambah dengan besar celah antar obyek.
Command: ARRAY
Select objects: Specify opposite corner: 1 found
Select objects:
Enter the type of array {Rectanguler/Polar} <P>: r
Enter the number of rows (---) <1>: 1
Enter the number of columns (III) <1> 3
Enter the distance between columns or specify unit cell (---): 40
Teknik Elektro Universitas Budi Luhur
62
Gambar Teknik
Polar Arrays
Duplikasl obyek dengan cara merotasi (memutar) obyek tersebut terhadap titik
pusat rotasi dan arah putaran berlawanan dengan arah jarum jam (CCW)
Command: ARRAY
Select objects: 1 found
Select objects:
Enter the type of array {Rectangular/Polar} <R>: P
Specify center point of array:
Enter the number of items in the array: 5
Specify the angle to fill (+=ccw, =cw) <360>:
Rotate arrayed objects? [Yes/No} <Y>:
2.7.13. Offset
Adalah suatu perintah dalam AutoCAD untuk membuat duplikat obyek dengan
suatu jarak tertentu dan hasil duplikasi adalah paralel dengan obyek aslinya. Jika obyek
tersebut berupa lengkungan atau polyline maka hasilnya akan leblh besar atau lebih
kecil dari obyek aslinya. Hal ini tergantung ke arah mana Offsetnya. Jika offset
dilakukan ke arah luar maka hasilnya akan lebih besar, demikian pula sebaliknya.
Contoh :
Command: Offset
Specify offset distance or {Through}<1.0000>: 6
Select object to offset or <exit>: (pilih obyeknya P1)
Specify ppoint on side to offset: (arah offset bisa ke sisi luar atau ke sisi dalam)
Select object to offset or <exit>:
Teknik Elektro Universitas Budi Luhur
63
Gambar Teknik
Jarak
2.7.14. Break
Perintah ini digunakan untuk memotong bagian dari elemen gambar yang tidak
diperlukan. Efek dari perintah Break terhadap beberapa jenis obyek antara lain adalah
sebagai berikut :
Object Line
: Kalau titik pertama terletak pada garis sementara titik kedua
diluar garis tersebut, maka garis antara kedua garis tersebut akan
terpotong.
Object Circle : Baglan lingkaran yang akan dipotong dari titik pertama ke titik
kedua berlawanan dengan arah jarum jam (CCW) .
Object Arc
: Sama seperti Circle.
Contoh :
Command: break
Select object: (pilih obyek)
Specify second break point or {First point}: F
Specify first break point: PI
Specify second break point: P2
2.7.15. Trim
Perintah ini digunakan untuk memotong sebagian dari suatu obyek, yang dibatasi
oleh obyek lain yang berpotongan denganya.
Contoh :
Current settings: Prjection=USC Edge =None
Select cutting edges ...
Select objects : specify opposite corner: 2 found (tentukan obyek pemotongnya)
Select objects: {enter}
Select object to trim or {Prject/Undo}: (pilih obyek yang akan dipotong)
Teknik Elektro Universitas Budi Luhur
64
Gambar Teknik
Obyek asli
Bagian yang akan di-trim
Obyek setelah di-trim
Gambar 2.10
2.7.16. Extend
Perintah ini digunakan untuk memperpanjang suatu elemen gambar dengan suatu
batasan tertentu (berupa garis,busur,spline, dll) sehingga menyentuh dibatas itu.
Contoh :
Command: extend
Current settings: Projectton=UCS Edge=None
Select boundary edges ...
Select objects: 1 found (pilih batas perpanjangan)
Select objects: {enter}
Select object to extend or {Project?Edge/undo}: (pilih elemen yang akan diperpanjang)
2.7.17. Lengthen
Adalah suatu perintah untuk merubah panjang suatu segmen garis tanpa dibatasi
oleh suatu obyek tertentu.
Ada beberapa jenis pilihan dalam perintah Lenghten, yaitu :
Delta
: Pertambahan panjang segmen gans dengan delta tertentu.
Percent
: Pertambahan
panjang
segmen
garis
berdasarkan
persentase.
Persentase segmen garis awal dianggap 100%
Total
: Panjang total dari suatu segmen garis
Teknik Elektro Universitas Budi Luhur
65
Gambar Teknik
Dynamic : Pertambahan panjang/memperpendek segmen garis secara dinamis
tanpa merubah arah orientasi sudut.
2.7.18. Align
Perintah ini digunakan untuk menempatkan suatu obyek dengan beracu pada tiga
titik sumber dan dua atau tiga titik tujuan
Contoh :
Command: align
Initializinq...
Select objects: 1 found
Select object:
Specify first source point:
Specify first destination point:
Specify third source point or<continue>:
Scale objects based on alignment points? {Yes/No}<N>:
Group
Penintah ini digunakan untuk menggabungkan dua atau beberapa obyek menjadi
satu bagian untuk mempermudah memindahkan beberapa obyek sekaligus.
Select objects for grouping: Pilih obyek yang akan digrup
Select objects: Specify opposite corner: 4 found
Select objects:
2.7.19. Fillet
Adalah suatu perintah yang digunakan untuk rnembuat busur yang menghubungkan dua
buah elemen gambar yang saling berpotongan.
Perintah ini mempunyai beberapa pilihan sebagai berikut:
Polyline
: Obyek yang akan dilakukan operasi Fillet tersebut harus dibuat
melalui perintah PLlNE, efeknya semua sudut sekaligus fillet.
Radius
: Menentukan besarnya radius arc yang akan dibuat
Select two line : Pilih dua buah garis yang akan di-fillet.
Contoh :
Current settings: Mode=TRIM, Radius=0,5000
Select first object or (Polyline/Radius/Trim}: R
Specify fillet radiuS <0.5000>: 10
Select first object or (Polyline/Radius/Trim}: (tentukan object pertama)
Teknik Elektro Universitas Budi Luhur
66
Gambar Teknik
Select second object: (tentukan objek kedua)
Polyline/Radius/<select two object>:{enter}
radius
Obyek asli
Obyek setelah di-fillet
Dengan radius r
Membuat Fillet pada Polyline
Contoh :
Current settings: Mode= Trim,Radius=0,5000
Select first object or {polyline/Radius/Trim}: R
Specify fillet radiuS <0.5000>: 10
Command: {enter}
Select first object or {Polyline/Radius/Trim}: P
Select 2D polyline:
4 lines were filleted
2.7.20. Chamfer
Adalah suatu perintah untuk membuat sudut antara dua garis yang berpotongan,
dengan memasukan dua batasan jarak.
Perintah ini mempunyai beberapa pilihan sebagal berikut:
- Polyline
: Obyek yang akan dilakukan operasl chamfer tersebut harus
dibuat melalui perintah PLlNE, efeknya semua sudut sekaligus
di-chamfer.
- Distance
: Menentukan jarak dan titik sudut ke titik pemotongan
- Select two line : Pilih dua garis yang akan di-chamfer
Teknik Elektro Universitas Budi Luhur
67
Gambar Teknik
Command: chamfer
(TRIM mode) Current chamfer Dist 1 = 0.500, Dist2 = 0.500
Select first line or (Polyline/distance/Angle/Trim/Method): d
Specify first chamfer distance <0.500> : 5
Specify second chamfer distance <5.000> : 5
Select first line or (Polyline/distance/Angle/Trim/Method): (klik pada garis pertama)
Select second line : (klik pada garis kedua)
Obyek asli
Obyek hasil perintah chamfer
Dengan distance=0
Obyek asli
Obyek hasil perintah chamfer
Dengan distance=5
Teknik Elektro Universitas Budi Luhur
68
Gambar Teknik
Latihan 2 :
Buatlah gambar berikut ini dengan menggunakan perintah LINE dan
koordinat yang digunakan adalah kartesius dan polar.
Teknik Elektro Universitas Budi Luhur
69
Gambar Teknik
BAB III
DIMENSI
Dimensi adalah suatu fitur yang ada dalam AutoCAD untuk memberikan ukuran
(panjang, lebar dan tinggi) dari suatu obyek. Ada beberapa jenis dimensi yang ada
dalam AutoCAD, antara lain yaitu :
-
Dimensi linear
Dimensi aligned
Dimensi radius
Dimensi diameter
Dimensi Angular
3.1. Dimensi LINEAR :
Command : DIMLINEAR
Specify first extension line origin or <select object> : Klik titik awal garis dimensi pada
obyek
Specify second extension line origin : Klik titik akhir garis dimensi pada obyek
Specify dimension line location or [Mtext/Text/Angle/Horizontal/Vertikal/Rotated] :
Klik titik yang merupakan jarak garis dimensi dengan obyek
3.2. Dimensi ALIGNED
Command : DIMALIGNED
Specify first extension line origin or <select object> : Klik titik awal garis dimensi pada
obyek
Specify second extension line origin : Klik titik akhir garis dimensi pada obyek
Specify dimension line location or [Mtext/Text/Angle] : Klik titik yang merupakan jarak
garis dimensi dengan obyek
3.3. Dimensi RADIUS
Command : DIMRADIUS
Select arc or circle : Klik obyek lingkaran atau busur
Dimension text = 2
Specify dimension line location or [Mtext/Text/Angle] : Klik titik yang merupakan
panjang garis dimensi
3.4. Dimensi DIAMETER
Teknik Elektro Universitas Budi Luhur
70
Gambar Teknik
Command : DIMDIAMETER
Select arc or circle : Klik obyek lingkaran atau busur
Dimension text = 4
Specify dimension line location or [Mtext/Text/Angle] : Klik titik yang merupakan
panjang garis dimensi
3.5. Dimensi ANGULAR
Command : DIMANGULAR
Select arc, Circle, Line, or <specify vertex> : Klik obyek garis pertama
Select second line : Klik obyek garis kedua
Specify dimension line location or [Mtext/Text/Angle] : Klik titik yang merupakan jarak
garis dimensi
3.6. Editing Dimensi
Command : DIMEDIT
Select Dimension : Klik garis dimensi yang sudah dibuat
Specify new location for dimension text or [Left/Right/Center/Home/Angle] : Klik titik
perpindahan teks dimensi yang diinginkan
Perintah :
Command : DIMTIH
Enter new value for DIMTIH <ON> : OFF
3.7. Setting Dimensi
Tampilan dimensi dapat diubah dengan melakukan seting terhadap dimensi
tersebut. Perintah yang digunakan adalah antara lain sebagai berikut :
-
Command : DIMSTYLE
Muncul kotak dialog DIMENSION STYLE MANAGER
Klik tab NEW
Muncul kotak dialog CREATE NEW DIMENSION STYLE
Ketik nama style dimensi baru pada kotak NEW STYLE NAME Klik OK
Klik salah satu tipe garis yang dipilih Klik CONTINUE
Klik tab LINES AND ARROWS Rubah ukuran:
Offset from origin
Arrow size
Center marks for circle (size)
Klik tab TEXT Rubah ukuran:
Text height
Teknik Elektro Universitas Budi Luhur
71
Gambar Teknik
Offset from dimline
Klik tab PRIMARY UNITS Rubah ukuran:
precision
Gambar 3.1
Gambar 3.2
Menggunakan Quick Dimension
-
Command : QDIM
Perintah :
Command : QDIM
Select geometry to dimension : Klik obyek yang akan dibuat garis
dimensinya
Select geometry to dimension : [enter]
Specify dimension line position, or
[Continuous/Staggered/Baseline/Ordinate/Radius/Diameter/datumPoint/
Teknik Elektro Universitas Budi Luhur
72
Gambar Teknik
Edit] <continuous> : Klik titik yang merupakan jarak garis dimensi
dengan obyek
Teknik Elektro Universitas Budi Luhur
73
Gambar Teknik
Latihan 3
: Buatlah gambar berikut ini lengkap dengan dimensinya.
Teknik Elektro Universitas Budi Luhur
74
Anda mungkin juga menyukai
- Tor HydrogeologicalDokumen10 halamanTor HydrogeologicalshalahoBelum ada peringkat
- Analisa Kerentanan BanjirDokumen24 halamanAnalisa Kerentanan BanjirHendri Prabowo100% (1)
- RB1042727708 160219Dokumen1 halamanRB1042727708 160219shalahoBelum ada peringkat
- Jenis HierarkiDokumen2 halamanJenis HierarkishalahoBelum ada peringkat
- Master SAPDokumen1 halamanMaster SAPshalahoBelum ada peringkat
- Menulis JurnalDokumen10 halamanMenulis JurnalshalahoBelum ada peringkat
- Format ProposalDokumen15 halamanFormat ProposalshalahoBelum ada peringkat
- Keterangan Sumber PetaDokumen1 halamanKeterangan Sumber PetashalahoBelum ada peringkat
- Kuri Kulu MT Am BangDokumen29 halamanKuri Kulu MT Am BangshalahoBelum ada peringkat
- Tutorial Surpac SampleDokumen14 halamanTutorial Surpac Sampleyulis_fitrianto50% (2)
- RB1042727708 160219Dokumen1 halamanRB1042727708 160219shalahoBelum ada peringkat
- Daftar Tenaga Pendidik Jurusan Teknik Geologi FT UGMDokumen2 halamanDaftar Tenaga Pendidik Jurusan Teknik Geologi FT UGMshalaho100% (1)
- Sistem Informasi Geografis: Shalaho Dina DevyDokumen2 halamanSistem Informasi Geografis: Shalaho Dina DevyshalahoBelum ada peringkat
- Kata Atau Frase Yang Diikuti Koma Jika Digunakan Di Awal KalimatDokumen2 halamanKata Atau Frase Yang Diikuti Koma Jika Digunakan Di Awal KalimatshalahoBelum ada peringkat
- S3 PDFDokumen1 halamanS3 PDFshalahoBelum ada peringkat
- Vari AbelDokumen3 halamanVari AbelshalahoBelum ada peringkat
- Foto PlesunganDokumen3 halamanFoto PlesunganshalahoBelum ada peringkat
- RB1042727708 160219Dokumen1 halamanRB1042727708 160219shalahoBelum ada peringkat
- Data Wajib-Geoteknik Tambang TerbukaDokumen2 halamanData Wajib-Geoteknik Tambang TerbukashalahoBelum ada peringkat
- Data Yang KurangDokumen1 halamanData Yang KurangshalahoBelum ada peringkat
- Evapo DLLDokumen2 halamanEvapo DLLshalahoBelum ada peringkat
- UU Nomor 41 Tahun 1991Dokumen62 halamanUU Nomor 41 Tahun 1991AdipatiSetyoBelum ada peringkat
- Rencana Dosen Pengampu Mata Kuliah Semester Genap 2015-2016Dokumen2 halamanRencana Dosen Pengampu Mata Kuliah Semester Genap 2015-2016shalahoBelum ada peringkat
- PT MAPS Evapo-DllDokumen4 halamanPT MAPS Evapo-DllshalahoBelum ada peringkat
- Data - Analisis Sampel BatugampingDokumen1 halamanData - Analisis Sampel BatugampingshalahoBelum ada peringkat
- Rencana Jadwal Kuliah Semester Genap Tahun Ajaran 2015 - 2016Dokumen2 halamanRencana Jadwal Kuliah Semester Genap Tahun Ajaran 2015 - 2016shalahoBelum ada peringkat
- Lembar Pengesahan Pembimbing-DisertasiDokumen1 halamanLembar Pengesahan Pembimbing-DisertasishalahoBelum ada peringkat