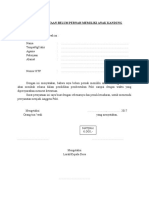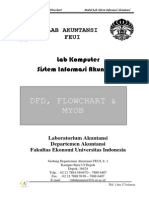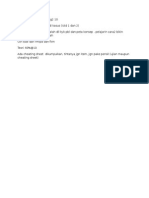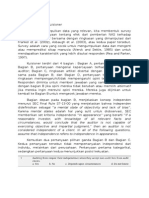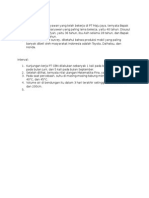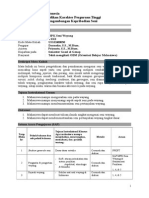Mencetak Laman
Diunggah oleh
Alwidg WidgHak Cipta
Format Tersedia
Bagikan dokumen Ini
Apakah menurut Anda dokumen ini bermanfaat?
Apakah konten ini tidak pantas?
Laporkan Dokumen IniHak Cipta:
Format Tersedia
Mencetak Laman
Diunggah oleh
Alwidg WidgHak Cipta:
Format Tersedia
Mencetak laman
Untuk mencetak laman web yang Anda lihat di Chrome, tekan Ctrl+P (Mac: -P). Anda akan
dapat melihat pratinjau laman dan menyesuaikan setelan dasar printer dan halaman sebelum
mencetak.
Berikut setelan cetak yang dapat Anda sesuaikan.
Tujuan: Klik Ubah untuk memilih printer yang ingin Anda gunakan.
o Pilih Simpan sebagai PDF di bawah "Tujuan Lokal" untuk mengonversi laman
menjadi file PDF.
o Pilih printer dari "Google Cloud Print" untuk mengirim tugas cetak ke printer
yang terhubung dengan Akun Google Anda. Atau, Anda dapat memilih Simpan
ke Google Drive untuk menyimpan tugas cetak sebagai file PDF ke Google Drive
Anda.
Dengan Google Cloud Print, Anda masih dapat mencetak meskipun sedang jauh dari
printer. Pelajari cara menyambungkan printer ke Google Cloud Print
Laman: Pilih laman yang ingin Anda cetak. Pilih Semua untuk mencetak setiap laman
atau memilih beberapa laman tertentu untuk dicetak dengan memasukkan nomor laman.
Salinan: Jika printer Anda mendukung pembuatan beberapa salinan, gunakan tombol +
atau - untuk mengubah jumlah salinan yang akan dicetak, atau ketikkan jumlah salinan
yang Anda perlukan di kotak.
Tata letak: Pilih apakah konten laman harus dicetak secara vertikal (orientasi potret) atau
horizontal (orientasi lanskap) pada halaman.
Warna: Jika Anda memiliki printer warna, Anda dapat memilih apakah laman akan
dicetak dalam Warna atau Hitam dan putih.
Margin: Sesuaikan jumlah spasi margin di sekeliling konten laman.
Header dan footer: Pilih apakah Anda ingin menyertakan header dan footer default yang
menampilkan tanggal, judul laman, URL, dan jumlah laman yang dicetak.
Dua sisi: Pilih opsi ini untuk mencetak di kedua sisi kertas jika Anda memiliki printer
duplex.
Cetak menggunakan dialog sistem (kecuali Chrome OS): Gunakan fungsi cetak sistem
operasi Anda, bukan fungsi Chrome, untuk mencetak laman.
Kiat
Jika Anda menggunakan printer klasik, pastikan bahwa komputer Windows atau Mac
yang tersambung ke printer juga dinyalakan dan Anda masuk ke akun pengguna
Windows atau Mac yang digunakan untuk menyiapkan Google Cloud Print.
Jika printer tidak dapat dijangkau (mis. printer atau komputer dimatikan), tugas
pencetakan akan disimpan secara online di Google Cloud Print. Setelah Google Cloud
Print dapat menjangkau printer, permintaan Anda akan dicetak secara otomatis.
Jika Anda memiliki banyak printer, gunakan kotak telusur untuk mencari printer yang
ingin Anda gunakan dengan cepat.
Anda mungkin juga menyukai
- RulesDokumen4 halamanRulesAlwidg WidgBelum ada peringkat
- 6 Cabang Ilmu Bahasa Yang Wajib Diketahui Buat Kamu Yang Suka Belajar Bahasa! - Males NulisDokumen16 halaman6 Cabang Ilmu Bahasa Yang Wajib Diketahui Buat Kamu Yang Suka Belajar Bahasa! - Males NulisAlwidg WidgBelum ada peringkat
- Latihan 1 Setelah UTS Statistika Ekonomi Dan BisnisDokumen2 halamanLatihan 1 Setelah UTS Statistika Ekonomi Dan BisnisventyBelum ada peringkat
- 317 616 1 SM PDFDokumen24 halaman317 616 1 SM PDFAlwidg WidgBelum ada peringkat
- Auditing CH 13 Keseluruhan Rencana Audit Program AuditDokumen14 halamanAuditing CH 13 Keseluruhan Rencana Audit Program Audit060108473100% (9)
- Surat Pernyataan Belum Pernah Memiliki Anak KandungDokumen1 halamanSurat Pernyataan Belum Pernah Memiliki Anak KandungAlwidg Widg67% (3)
- Mek Kaleidoskop 2019 Pengabdian Mutakhir Di Era Industri 40 2019 12Dokumen35 halamanMek Kaleidoskop 2019 Pengabdian Mutakhir Di Era Industri 40 2019 12Alwidg WidgBelum ada peringkat
- Modul DFD Dan Flowchart - Lab SIA1011 PDFDokumen17 halamanModul DFD Dan Flowchart - Lab SIA1011 PDFtaufik_021Belum ada peringkat
- Rencana Audit & Jenis PengujianDokumen8 halamanRencana Audit & Jenis PengujianAnonymous Shrqf7CBelum ada peringkat
- Sebuah Tinjauan Teoritis Tentang Inovasi PDFDokumen10 halamanSebuah Tinjauan Teoritis Tentang Inovasi PDFSanDeyAshkaBelum ada peringkat
- Tips Cara Mengobati Mata Bintitan Tanpa Obat - TiP or TiPSDokumen9 halamanTips Cara Mengobati Mata Bintitan Tanpa Obat - TiP or TiPSAlwidg WidgBelum ada peringkat
- Summary CH 2Dokumen4 halamanSummary CH 2Alwidg WidgBelum ada peringkat
- Auditing CH 13 Keseluruhan Rencana Audit Program AuditDokumen14 halamanAuditing CH 13 Keseluruhan Rencana Audit Program Audit060108473100% (9)
- Viva NewsDokumen5 halamanViva NewsAlwidg WidgBelum ada peringkat
- Skala Pengukuran DataDokumen9 halamanSkala Pengukuran Datasitiamirah17Belum ada peringkat
- 4236Dokumen7 halaman4236Dionisius Dino BrianantoBelum ada peringkat
- Statistik DeskriptifDokumen7 halamanStatistik DeskriptifAlwidg WidgBelum ada peringkat
- Menurut UU PT NoDokumen1 halamanMenurut UU PT NoAlwidg WidgBelum ada peringkat
- Materi Uas MPKTBDokumen1 halamanMateri Uas MPKTBAlwidg WidgBelum ada peringkat
- Mencetak LamanDokumen2 halamanMencetak LamanAlwidg WidgBelum ada peringkat
- MetodeDokumen2 halamanMetodeAlwidg WidgBelum ada peringkat
- Pa2 09-10Dokumen8 halamanPa2 09-10Alwidg WidgBelum ada peringkat
- Skala Pengukuran DataDokumen9 halamanSkala Pengukuran Datasitiamirah17Belum ada peringkat
- Lambang KoperasiDokumen1 halamanLambang KoperasiAlwidg WidgBelum ada peringkat
- OrdinalDokumen1 halamanOrdinalAlwidg WidgBelum ada peringkat
- Silabus MKDB Genap 2012 2013Dokumen8 halamanSilabus MKDB Genap 2012 2013Alwidg WidgBelum ada peringkat
- Mencetak LamanDokumen2 halamanMencetak LamanAlwidg WidgBelum ada peringkat
- MempelajariDokumen1 halamanMempelajariAlwidg WidgBelum ada peringkat
- Sap-Silabus MPK Seni Wayang KBKDokumen4 halamanSap-Silabus MPK Seni Wayang KBKAlwidg WidgBelum ada peringkat
- DistribusiDokumen3 halamanDistribusiAlwidg WidgBelum ada peringkat