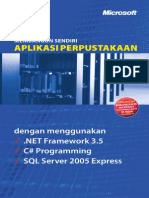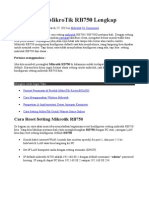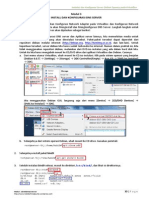Modul 1 Install Debian 6 Squeeze Mode Text
Modul 1 Install Debian 6 Squeeze Mode Text
Diunggah oleh
Rajab Batar ShalehHak Cipta
Format Tersedia
Bagikan dokumen Ini
Apakah menurut Anda dokumen ini bermanfaat?
Apakah konten ini tidak pantas?
Laporkan Dokumen IniHak Cipta:
Format Tersedia
Modul 1 Install Debian 6 Squeeze Mode Text
Modul 1 Install Debian 6 Squeeze Mode Text
Diunggah oleh
Rajab Batar ShalehHak Cipta:
Format Tersedia
October 9, 2012
Instalasi dan Konfigurasi Server Debian Squeezy pada VirtualBox
Modul 1
INSTALL DEBIAN 6 (SQUEEZE) MODE TEXT (CLI) PADA VIRTUALBOX
Pada kali ini kita akan membahas cara menginstall Debian 6 berbasis Text atau CLI (Command Line Interface)
pada VirtualBox. Jika anda menginstall Debian pada PC secara langsung (bukan menggunakan Virtual Machine
seperti VirtualBox), anda bisa langsung menuju ke langkah 14 dari tahapan tutorial di bawah ini. Tapi
sebelumnya anda harus terlebih dahulu mensetting booting PC dari DVD drive pada boot option di BIOS.
Langkah-langkah menginstall Debian 6 (Squeeze) pada VirtualBox adalah sebagai berikut:
1. Langkah pertama, siapkan terlebih dahulu PC host atau laptop yang di dalamnya sudah terinstall aplikasi
VirtualBox. Nantinya, sistem operasi Debian 6 akan kita install di dalam VirtualBox.
2. Dari PC host, silahkan buka VirtualBox. Klik ikon [New] atau [Baru] yang terdapat di bawah menu [File].
Kemudian klik [Next].
3.
Pada tampilan Nama Mesin dan Tipe OS, tentukan nama sistem operasi yang akan kita install dengan
mengetik Debian Squeeze pada kolom Nama. Lalu tentukan flatform sistem operasi kita dengan
mengetik Linux di kolom Operating System. Kemudian tulis Debian di kolom Version.
Modul : Administrasi Server
http://www.habibahmadpurba.wordpress.com
4|Page
October 9, 2012
Instalasi dan Konfigurasi Server Debian Squeezy pada VirtualBox
4.
Pada jendela Memori, tentukan jumlah memori dasar (RAM) yang akan dialokasikan pada VirtualBox. Di
sini saya ketikkan 384. Anda dapat menyesuaikannya, tergantung besarnya kapasitas RAM pada PC Host
anda. Selanjutnya klik [Next].
5.
Selanjutnya, pada jendela pengaturan Hard disk, beri tanda ceck list () pada bagian Boot Hard Disk,
kemudian pilih opsi Create new hard disk, lalu klik [Next].
Modul : Administrasi Server
http://www.habibahmadpurba.wordpress.com
5|Page
October 9, 2012
Instalasi dan Konfigurasi Server Debian Squeezy pada VirtualBox
6.
Pada tampilan jendela berikutnya, terdapat beberapa pilihan pemformatan tipe file, yaitu:
o VDI (Virtual Disk Image) = format virtual harddisk untuk virtual box
o VMDK (Virtual Machine Disk) = format virtual harddisk untuk VMWare
o VHD (Virtual Hard disk) = format virtual harddisk untuk VMWare
Di sini kita pilih tipe file VDI (VirtalBox Disk Image), lalu klik [Next].
7.
Selanjutnya pada jendela Virtual disk storage details, terdapat pilihan untuk menentukan besarnya alokasi
hard disk yang digunakan untuk instalasi debian kita, yaitu:
o Dynamically allocated : apabila kita memilih opsi ini, maka ukuran maksimal harddisk tersebut akan
sesuai dengan angka yang kita isi. Misalnya, kita mengisi 8 GB maka ukuran maksimal hard disk virtual
yang kita miliki adalah 8 GB.
o Fixed Size : apabila kita memilih opsi ini, maka ukuran harddisk virtualnya akan sama dengan ukuran
pada harddisk kita.
Di sini kita pilih opsi [Dynamically allocated], lalu klik [Next].
Modul : Administrasi Server
http://www.habibahmadpurba.wordpress.com
6|Page
October 9, 2012
Instalasi dan Konfigurasi Server Debian Squeezy pada VirtualBox
8.
Pada jendela Virtual disk file location and size, tentukan besarnya hard disk yang akan dialokasikan untuk
Debian kita. Di sini saya tentukan sebesar 8,00 GB, kemudian pilih [Next].
9.
Pada jendela Risalah, akan tampak rangkuman apa yang sudah kita setting pada langkah-langkah
sebelumnya. Selanjutnya kita klik [Next].
Modul : Administrasi Server
http://www.habibahmadpurba.wordpress.com
7|Page
October 9, 2012
Instalasi dan Konfigurasi Server Debian Squeezy pada VirtualBox
10. Pada jendela berikutnya juga masih berisi rangkuman apa yang sudah disetting sebelumnya. Jika ada yang
belum sesuai, anda bisa kembali ke langkah sebelumnya dengan mengklik [Back]. Namun jika sudah
sesuai, lanjutkan dengan klik [Create] untuk membuat virtual machine bagi Debian.
11. Setelah selesai membuat virtual mesin untuk Debian, maka kembali ditampilkan jendela utama
VirtualBox. Pilih [Setting] [Storage]. Pada section Storage Tree pilih [Empty]. Lalu klik ikon yang bulat
pada Attributes CD/DVD Drive. Kemudian pilih file ISO installer Debian yang sudah anda siapkan. Di sini
saya menggunakan Debian 6.0.7-i386-DVD-1, lalu [Open] [OK].
12. Selanjutnya kembali ditampilkan jendela utama VirtualBox. Pilih tombol [Start] untuk memulai proses
instalasi Debian 6 (Squeeze).
Modul : Administrasi Server
http://www.habibahmadpurba.wordpress.com
8|Page
October 9, 2012
Instalasi dan Konfigurasi Server Debian Squeezy pada VirtualBox
13. Sesaat akan ditampilkan screen utama VirtualBox seperti gambar berikut.
Modul : Administrasi Server
http://www.habibahmadpurba.wordpress.com
9|Page
October 9, 2012
Instalasi dan Konfigurasi Server Debian Squeezy pada VirtualBox
14. Pada jendela utama instalasi Debian, akan ditampilkan beberapa pilihan untuk memulai proses instalasi,
yaitu:
o Install : untuk menginstall Debian dengan mode text (command line)
o Graphical Install : untuk menginstall Debian dengan mode GUI (graphic)
o Advanced options : untuk mengatur opsi sebelum instalasi
o Help : untuk melihat bantuan instalasi
o Install with speech synthesis
Di sini kita menggunakan pilihan pertama yaitu instalasi Debian dengan mode text, maka pilih [Install]
dengan tanda panah atas atau bawah pada keyboard, lalu tekan Enter.
15. Pada jendela pemilihan bahasa untuk proses instalasi, pilih [English] Enter.
Modul : Administrasi Server
http://www.habibahmadpurba.wordpress.com
10 | P a g e
October 9, 2012
Instalasi dan Konfigurasi Server Debian Squeezy pada VirtualBox
16. Tampilan selanjutnya untuk menetukan lokasi atau negara kita. Hal ini erat kaitannya dengan penentuan
zona waktu untuk server kita nantinya. Karena kita akan memilih Indonesia, maka pilih [other] Enter.
17. Jendela ini masih bagian dari penentuan lokasi atau negara kita, pilih [Asia] Enter.
Modul : Administrasi Server
http://www.habibahmadpurba.wordpress.com
11 | P a g e
October 9, 2012
Instalasi dan Konfigurasi Server Debian Squeezy pada VirtualBox
18. Pada jendela berikutnya baru ketemu dengan Indonesia, maka pilihlah [Indonesia] Enter.
19. Pada jendela berikutnya yaitu masih berkaitan dengan lokasi kita, tapi hanya sebatas cadangan apabila
tidak tersedia negara pada jendela sebelumnya. Di sini pilih saja [United States] Enter.
Modul : Administrasi Server
http://www.habibahmadpurba.wordpress.com
12 | P a g e
October 9, 2012
Instalasi dan Konfigurasi Server Debian Squeezy pada VirtualBox
20. Selanjutnya menentukan lay out keyboard yang akan kita gunakan. Agar lebih kompatibel dengan
penggunaan di Indonesia, pilihlah [American English] Enter.
21. Proses pendeteksian dan penambahan komponen-komponen hardware pada proses instalasi Debian.
Silahkan ditunggu saja.
Modul : Administrasi Server
http://www.habibahmadpurba.wordpress.com
13 | P a g e
October 9, 2012
Instalasi dan Konfigurasi Server Debian Squeezy pada VirtualBox
22. Selanjutnya ditampilkan jendela konfigurasi network. Di sini kita diminta untuk memasukkan ip address
untuk server Debian kita. Masukkan ip address interface yang digunakan sebagai server. Debian yang saya
gunakan menggunakan 2 buah interface yaitu eth0 dan eth1, karena juga akan dijadikan sebagai router.
Jadi, ip address yang saya masukkan di sini adalah ip address untuk eth1, yaitu 192.168.100.1. Setelah
diisi, lanjutkan dengan [Continue] Enter.
23. Selanjutnya akan ditampilkan jendela untuk pembuatan hostname untuk Debian kita. Silahkan anda buat
nama hostname PC Debian anda. Hostname ini adalah nama dari PC kita. Jika dilihat dari jaringan, maka
nama hostname inilah sebagai identifikasi dari PC kita. Di sini saya menggunakan hostname tetap dengan
nama debian, lalu pilih [Continue] Enter.
Modul : Administrasi Server
http://www.habibahmadpurba.wordpress.com
14 | P a g e
October 9, 2012
Instalasi dan Konfigurasi Server Debian Squeezy pada VirtualBox
24. Selanjutnya kita diminta untuk memasukkan domain untuk server Debian kita, yang kelak akan sangat
penting dalam pembuatan dns, webserver, dan sebagainya. Di sini saya buat saja terlebih dahulu dengan
nama domain smknbinaanprovsu.com. Jika nanti anda bermaksud menggantinya kembali, anda dapat
melakukannya dari konfigurasi hosts setelah selesai instalasi debian. Jika sudah dibuat domainnya, lalu
pilih [Continue] Enter.
25. Tampilan selanjutnya menentukan password untuk super user kita. Super user kita yang disebut dengan
root (disimbolkan dengan tanda /) merupakan user dengan hak akses paling tinggi. Jika di MS. Windows
disebut dengan Admin. Sekedar untuk mudah mengingatnya, di sini saya buat password dengan root
(tidak ditampilkan), lalu pilih kembali [Continue] Enter.
Modul : Administrasi Server
http://www.habibahmadpurba.wordpress.com
15 | P a g e
October 9, 2012
Instalasi dan Konfigurasi Server Debian Squeezy pada VirtualBox
26. Kembali kita diminta untuk memasukkan password yang sama seperti sebelumnya, sebagai verifikasi
bahwa pasword kita sudah sesuai. Ketikkan kembali root pada kolom password, lalu pilih [Continue]
Enter.
27. Selanjutnya diminta untuk memasukkan nama lengkap super user kita. Di sini saya ketik nama lengkap
saya yaitu habib ahmad purba. Anda boleh menggunakan nama yang lain. Jika sudah, pilih [Continue]
Enter.
Modul : Administrasi Server
http://www.habibahmadpurba.wordpress.com
16 | P a g e
October 9, 2012
Instalasi dan Konfigurasi Server Debian Squeezy pada VirtualBox
28. Selanjutnya kita diminta memasukkan akun untuk super biasa, dimana kedudukannya berada di bawah
super user dan hak aksesnya terbatas dalam mengoperasikan sistem Debian. Di sini saya buat nama untuk
user biasa, yaitu habib. Jika sudah selesai, lalu pilih kembali [Continue] Enter.
29. Tampilan selanjutnya, meminta untuk memasukkan password untuk akun user habib yang tadi sudah kita
buat. Password yang saya buat adalah habib agar mudah mengingatnya, lalu pilih [Continue] Enter.
Modul : Administrasi Server
http://www.habibahmadpurba.wordpress.com
17 | P a g e
October 9, 2012
Instalasi dan Konfigurasi Server Debian Squeezy pada VirtualBox
30. Kembali kita diminta untuk memasukkan password yang sama untuk verifikasinya. Maka saya ketikkan
habib, lalu pilih kembali [Continue] Enter.
31. Selanjutnya proses instalasi akan dilanjutkan, dimana konfigurasi yang sudah kita buat akan dimasukkan
ke dalam sistem Debian kita. Silahkan ditunggu prosesnya.
Modul : Administrasi Server
http://www.habibahmadpurba.wordpress.com
18 | P a g e
October 9, 2012
Instalasi dan Konfigurasi Server Debian Squeezy pada VirtualBox
32. Sekarang kita diminta untuk menentukan zona waktu. Karena tadi sudah menggunakan teritorial
Indonesia, maka zona waktu Indonesia ada 3 pilihan, yaitu WIB, WITA, dan WIT (masih ingatkan
kepanjangan ketiga zona waktu Indonesia?). Pilihlah zona waktu kita, di sini saya pilih [Jakarta (WIB)]
Enter.
33. Selanjutnya akan ditampilkan pilihan metode melakukan partisi hard disk Debian kita. Terdapat 4 pilihan
yaitu:
o Guided use entire disk : seluruh hard disk dipartisi untuk Debian
o Guided use entire disk and set up LVM : seluruh hard disk dipartisi dengan setup LVM
o Guided use entire disk and set up encrypted LVM : seluruh hard disk dipartisi dengan penambahan
enkripsi LVM
o Manual : partisi dilakukan secara manual sesuai kebutuhan kita.
Karena di sini kita akan mempartisi hard disk secara praktis berdasarkan panduan sistem instalasi debian,
maka pilihlah [Guided use entire disk] Enter.
Modul : Administrasi Server
http://www.habibahmadpurba.wordpress.com
19 | P a g e
October 9, 2012
Instalasi dan Konfigurasi Server Debian Squeezy pada VirtualBox
34. Selanjutnya akan ditampilkan pilihan tentang konfigurasi partisi yang akan dilakukan. Pilihlah jenis hard
disk yang akan dipartisi secara manual. Di sini kita pilih [SCSI3 (0,0,0) (sda) 8,6 GB ATA VBOX
HARDDISK], walaupun mungkin pada komputer anda ukuran dan jenis hard disk bisa saja berbeda. Lalu
tekan Enter.
35. Setelah kita tentukan hard disk yang akan dipartisi, selanjutnya akan ditanya bagaimana skema partisinya.
Jika anda masih belum memahami skema partisi pada linux, maka pilih saja opsi yang pertama yaitu [All
files in one partition (recommended for new users)]. Pada opsi ini, kita akan mempartisi hard disk dalam
satu partisi. Jika sudah dipilih, tekan Enter.
Modul : Administrasi Server
http://www.habibahmadpurba.wordpress.com
20 | P a g e
October 9, 2012
Instalasi dan Konfigurasi Server Debian Squeezy pada VirtualBox
36. Selanjutnya pilih [Finish partitioning and write changes to disk] agar partisi yang sudah kita tentukan
segera diterapkan. Kemudian tekan Enter.
37. Setelah kita tentukan hard disk yang akan dipartisi, selanjutnya muncul pertanyaan apakah kita akan
membuat partisi baru hard disk yang sudah kita pilih sebelumnya? Jawablah dengan memilih [Yes] untuk
menerapkan partisi. Lalu tekan Enter.
Modul : Administrasi Server
http://www.habibahmadpurba.wordpress.com
21 | P a g e
October 9, 2012
Instalasi dan Konfigurasi Server Debian Squeezy pada VirtualBox
38. Maka proses penerapan partisi pada hard disk dan instalasi system dasar akan berlangsung. Silahkan
ditunggu hingga selesai.
39. Selanjutnya sistem meminta untuk men-scan DVD Debian yang lain. Jika ada file ISO DVD2, DVD3, dan
seterusnya, silahkan di-mount dari VirtualBox terlebih dahulu. Tujuannya agar tertulis alamat repositori
DVD2, DVD3 dan seterusnya pada file sources.list di sistem Debian, sehingga ketika kita hendak
menginstalasi paket-paket tambahan lainnya kelak, kita tinggal me-mount-kan DVD yang diminta sistem
Debian.
Dalam tutorial ini, kita tidak perlu men-scan DVD2, DVD3 dan seterusnya, karena langkah ini dapat
dilaksanakan kelak pada saat instalasi paket-paket Debian yang dibutuhkan. Untuk itu pilih saja [No], lalu
Enter.
Modul : Administrasi Server
http://www.habibahmadpurba.wordpress.com
22 | P a g e
October 9, 2012
Instalasi dan Konfigurasi Server Debian Squeezy pada VirtualBox
40. Selanjutnya, proses instalasi akan meminta kita apakah akan menginstall paket tambahan melalui jaringan
internet (network mirror)? Saya rasa kita tidak perlu menginstall melalui jaringan internet, karena PC kita
saat ini tidak terhubung ke internet. Untuk itu pilihlah [No] lalu Enter.
41. Kemudian, proses instalasi meminta kesediaan kita untuk berpartisipasi dalam survey paket Debian. Kita
tidak perlu berpartisipasi, maka pilihlah [No], lalu tekan Enter.
Modul : Administrasi Server
http://www.habibahmadpurba.wordpress.com
23 | P a g e
October 9, 2012
Instalasi dan Konfigurasi Server Debian Squeezy pada VirtualBox
42. Sekarang tiba saatnya untuk memilih software atau aplikasi yang turut serta untuk diinstall pada Debian
server kita. Anda dapat memilih atau tidak memilih software yang akan diinstall dengan menggunakan
tombol Space Bar pada keyboard. Dalam tutorial ini, software yang diinstal hanyalah [Standard system
utilities], agar proses intalasi lebih cepat. Instalasi software-software ini dapat juga kita lakukan kelak
setelah proses intalasi Debian 6 ini selesai. Jika sudah ditandai software yang akan diinstal, selanjutnya
pilih [Continue] lalu Enter.
43. Selanjutnya proses instalasi dan konfigurasi software akan dimasukkan dalam sistem operasi Debian kita.
Tunggu hingga prosesnya selesai.
Modul : Administrasi Server
http://www.habibahmadpurba.wordpress.com
24 | P a g e
October 9, 2012
Instalasi dan Konfigurasi Server Debian Squeezy pada VirtualBox
44. Pada jendela berikutnya, proses instalasi meminta untuk menginstall GRUB boot loader pada Master Boot
Record. Boot Loader adalah suatu program yang sudah tertanam pada suatu sistem operasi untuk memboot atau memanggil sistem operasi yang ada pada hard disk dan media boot lainnya seperti flashdisk.
Contoh boad loader pada linux adalah GRUB dan LILO. Biasanya Boot Loader digunakan untuk memilih
sistem operasi yang ada pada hard disk, karena pada hard disk tersebut terdapat lebih dari 1 sistem
operasi. Di sini kita menggunakan boot loader GRUB, maka pilihlah [Yes] lalu tekan Enter.
45. Selanjutnya proses akhir instalasi Debian akan dilanjutkan. Untuk itu tunggulah hingga selesai.
Modul : Administrasi Server
http://www.habibahmadpurba.wordpress.com
25 | P a g e
October 9, 2012
Instalasi dan Konfigurasi Server Debian Squeezy pada VirtualBox
46. Setelah selesai proses intalasi, maka akan ditampilkan pesan konfirmasi bahwa instalasi telak komplet.
Pilihlah [Continue] lalu Enter.
47. Selanjutnya, PC akan reboot untuk merefresh hasil instalasi yang sudah selesai dibuat. Keluarkan DVD
installer dari DVD Drive atau Unmount file ISO Debian dari VirtualBox sehingga booting Debian melalui
hard disk. Tunggu hingga muncul jendela login untuk masuk ke sistem Debian kita.
Modul : Administrasi Server
http://www.habibahmadpurba.wordpress.com
26 | P a g e
October 9, 2012
Instalasi dan Konfigurasi Server Debian Squeezy pada VirtualBox
48. Setelah muncul menu login, maka masukkanlah nama user dan password agar kita bisa mengoperasikan
dan mengkonfigurasi server Debian kita. Masukkan user anda sebagai super user atau sebagai user biasa
yang diikuti dengan password-nya. User dan password ini dapat anda lihat lagi pada saat awal proses
instalasi sebelumnya.
49. Apabila user dan password yang kita isi terlah sesuai, maka tampilan utama Debian server dalam mode
Text (Command line) seperti gambar berikut. Jika sudah ditampilkan demikian, maka instalasi Debian yang
kita laksanakan sudah berfugnsi dengan baik, dan siap untuk install dan dikonfigurasi paket software
tambahan untuk dijadikan sebagai server.
Demikianlah tutorial Cara install Debian 6 (Squeeze) berbasis text. Semoga bermanfaat dan dapat membantu
anda dalam proses Instalasi Debian 6.
Modul : Administrasi Server
http://www.habibahmadpurba.wordpress.com
27 | P a g e
October 9, 2012
Instalasi dan Konfigurasi Server Debian Squeezy pada VirtualBox
Modul 2
KONFIGURASI AWAL PADA DEBIAN
1.
Cek interface eth0 dan eth1
Kalau kita perhatikan di atas, IP address di Eth0 dan Eth1 belum sesuai dengan desain topologi yang akan
dibuat, sehingga harus kita konfigurasi ulang melalui file interfaces.
Jika tidak tampil interface (misalnya lo, eth0, eth1, dst) dari hasil perintah ifconfig, hal ini mungkin
disebabkan interface lo, eth0, eth1, dst. belum aktif. Untuk itu aktifkan terlebih dahulu dengan
mengguankan perintah ifup atau ipconfig up.
Contoh:
root@server-tekj:/home/habib# ifconfig eth0 up
atau
root@server-tekj:/home/habib# ifup eth0
2.
Konfigurasi Interface eth0 dan eth1
Edit seperti script berikut:
Modul : Administrasi Server
http://www.habibahmadpurba.wordpress.com
28 | P a g e
October 9, 2012
3.
Restart Interface
4.
Buat domain server kita
5.
Buat script seperti berikut:
6.
Buat hostname server kita:
7.
Buat script seperti ini:
Instalasi dan Konfigurasi Server Debian Squeezy pada VirtualBox
Sampai di sini Tahap Konfigurasi Awal pada Debian untuk membangun server sudah selesai. Tahap
selanjutnya kita akan Install dan Konfigurasi DNS Server.
Modul : Administrasi Server
http://www.habibahmadpurba.wordpress.com
29 | P a g e
Anda mungkin juga menyukai
- Panduan Visual StudioDokumen100 halamanPanduan Visual Studiopoltek_clp100% (1)
- Buku Jaringan KomputerDokumen57 halamanBuku Jaringan Komputerhabib ahmad purba0% (1)
- Modul 9 - Install Dan Konfigurasi Proxy Server Debian 6 PDFDokumen6 halamanModul 9 - Install Dan Konfigurasi Proxy Server Debian 6 PDFhabib ahmad purbaBelum ada peringkat
- Cara Setting MikroTik RB750 LengkapDokumen50 halamanCara Setting MikroTik RB750 Lengkaphabib ahmad purbaBelum ada peringkat
- Modul 3 Firewall Iptables PDFDokumen32 halamanModul 3 Firewall Iptables PDFhabib ahmad purbaBelum ada peringkat
- Modul 6 - Install Dan Konfigurasi DHCP Server Dan Routing Internet Dari Client PDFDokumen5 halamanModul 6 - Install Dan Konfigurasi DHCP Server Dan Routing Internet Dari Client PDFhabib ahmad purbaBelum ada peringkat
- Modul 5a - Install Wordpress Pada Web Server Debian 6 PDFDokumen4 halamanModul 5a - Install Wordpress Pada Web Server Debian 6 PDFhabib ahmad purbaBelum ada peringkat
- Modul 3 - Install Dan Konifigurasi DNS Server Debian 6 PDFDokumen4 halamanModul 3 - Install Dan Konifigurasi DNS Server Debian 6 PDFhabib ahmad purbaBelum ada peringkat
- Modul 2 - Konfigurasi Interface Network, Domain Dan Hostname Pada Debian 6 PDFDokumen2 halamanModul 2 - Konfigurasi Interface Network, Domain Dan Hostname Pada Debian 6 PDFhabib ahmad purbaBelum ada peringkat
- Ebook Pengantar Virtualization Server Dengan Hyper-V Dan Presentation VirtualizationDokumen61 halamanEbook Pengantar Virtualization Server Dengan Hyper-V Dan Presentation VirtualizationWidagdo DonniBelum ada peringkat
- Perbedaan Jenis Socket ProcessorDokumen8 halamanPerbedaan Jenis Socket Processorhabib ahmad purbaBelum ada peringkat
- Membuat Jaringan Wifi Dengan AP Linksys Wap610nDokumen6 halamanMembuat Jaringan Wifi Dengan AP Linksys Wap610nhabib ahmad purbaBelum ada peringkat