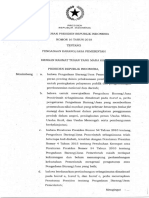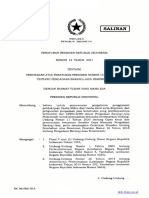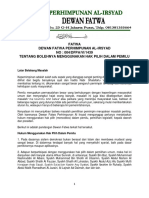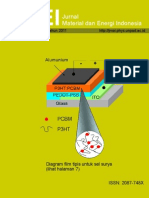Manajemen Project IP
Diunggah oleh
Abdullah Abu YusufHak Cipta
Format Tersedia
Bagikan dokumen Ini
Apakah menurut Anda dokumen ini bermanfaat?
Apakah konten ini tidak pantas?
Laporkan Dokumen IniHak Cipta:
Format Tersedia
Manajemen Project IP
Diunggah oleh
Abdullah Abu YusufHak Cipta:
Format Tersedia
21/03/2014
PENGENALAN
MICROSOFT PROJECT
Oleh : Nurul Ummi
Nurul Ummi, Jurusan Teknik Industri UNTIRTA
Nurul.ummi@ft-untirta.ac.id
CURICULUM VITAE
Nama
TTL
Pekerjaan
: Nurul Ummi
: Serang, 17 Agustus 1977
: Dosen Pengajara Jurusan Teknik
Industri UNTIRTA
Pendidikan
S1 : Institut Teknologi Indonesia
S2 : Universitas Indonesia
Pengalaman
1. Trainer Pelayanan Prima Fakultas Teknik UNTIRTA 2010
2. Trainer diklat Aparatur Pim IV 2013
3. Pengembangan Kapasitas Pranata Pengukuran, Standarisasi,
Pengujian dan Kualiatas Melalui Pembentukan GKM, 2010
4. Pelatihan TPM, 2010
21/03/2014
PENDAHULUAN
Proyek diartikan sebagai suatu kegiatan
yang berlangsung dalam jangka waktu
tertentu, dengan alokasi sumber daya
terbatas dan dimaksudkan untuk
melaksanakan tugas yang telah ditentukan.
PENDAHULUAN
Material
Manajemen
Peralatan
Proyek
Manusia
Metoda
Modal
Pelatihan ini akan membahas konsep dan aplikasi manajemen
proyek dengan bantuan aplikasi MS Project untuk optimasi
dalam manajemen proyek
21/03/2014
MANFAAT MICROSOFT PROJECT
Beberapa manfaat MS project dalam pengerjaan suatu
proyek, yaitu :
a) Microsoft Project akan membantu Anda
mengembangkan rencana yang lebih baik.
b) Microsoft Project membuat proyeksi dihitung lebih
mudah dan lebih handal.
c) Microsoft Project membantu Anda mendeteksi
inkonsistensi dan masalah dalam rencana
d) Microsoft Project akan membantu Anda
mengkomunikasikan rencana kepada orang lain
e) Microsoft Project membantu Anda Melacak kemajuan
dan mendeteksi potensi kesulitan
Istilah-Istilah dalam Ms Project
Sebelum mempelajari Ms. Project ada beberapa istilah yang akan sering
digunakan, yaitu:
Tasks: sebuah divisi dari semua pekerjaan yang harus diselesaikan
dalam rangka untuk menyempurnakan tujuan proyek.
Duration : Jangka waktu yang diperlukan untk menyelesaikan pekerjaan
Predecessor : Hubungan antara satu pekerjaan dengan pekerjaan
lainnya
Cost : Biaya
Gantt Chart : menggambarkan masing-masing pekerjaan beserta
durasinya serta menunjukkan hubungan antar pekerjaan
Baseline : Suatu rencana, baik jadwal maupun biaya yang telah disetujui
dan ditetapkan
Scope: suatu proyek merupakan kombinasi dari semua tugas individu
dan tujuan mereka.
Resources: berupa orang, peralatan, layanan, atau bahan yang
diperlukan untuk menyelesaikan berbagai tugas.
21/03/2014
Toolbars
Untuk memunculkan toolbars (menyediakan short cut untuk
eksekusi perintah) maka dapat dilakukan dengan meng-klik:
view toolbars.
Mengenal Komponen Ms Project
View bar : di sebelah kiri adalah scroll-down bar yang
status tampilan.
Gantt table : Lembar Kerja Utama
Title bar : Judul Jendela Ms Project
Toolbar Standar : Berisi tombol-tombol perintah standar
seperti ; save, open, New dll
Toolbar Formating : berisi tombol-tombol perintah yang
digunakan untuk mengolah data/lembar kerja
Gantt Chart : tampilan grafik yang merupakan ilustrasi
durasi waktu pekerjaan sesuai dengan nilai durasi yang
anda masukkan dalam lembar kerja gantt table
21/03/2014
Tampilan Dalam Microsoft Project
Title bar
View Bar
Toollbar
standart
Gantt
table
Toolbar
Formating
Gantt
Chart
Pengoperasian
Mengangaktifkan Project Bar
21/03/2014
Project Guide
Project guide mengelompokkan langkah
menjadi empat kelompok utama yaitu:
Tasks
Resources
Track
Report
Memulai Project
Memulai Project dengan Project Guide
Langkah 1, Buka Ms Project
Langkah 2, Pilih File New
21/03/2014
Memulai Project dengan Project Guide
Langkah 3, Untuk memulai project pilih Blank Project
Memulai Project dengan Project Guide
21/03/2014
Memulai Project dengan Task
Langkah 4 : meng-klik Define the project
Project Information
Langkah 5, Tentukan kapan proyek akan
dimulai. Lalu klik done.
21/03/2014
Project Working Time
Langkah 6 : menentukan jam kerja dengan meng-klik Define General
Working Time. Default-nya standard, 24 Hours, night shift pilih
sesuai cara kerja yang ada.
Lanjutkan ke dengan mengklik continue to step 2. Tentukan hari kerja yang sesuai dengan kondisi kerja.
Mengubah Jadwal Kerja
Pilih menu Tools Change Working time , sebagai contoh mau merubah hari
sabtu yang biasanya libur menjadi hari kerja pilih tanggal tang mau di rubah
Aktifkan tab work week yang ada dibawah kemudial klik tombol details sehingga
tampilannya seperti gbr berikut :
Klik pilihan Set day(s) to these
specific working times
Masukkan mulai jam kerja pada
bagian form dan akhir jam kerja
pada bagian to
Dalam Change working time
dapat juga kita buat hari libur
khusus
Klik OK untuk keluar dari dialog
Change working time
Continue to step 4
21/03/2014
Project Working Time
Pada step 4 dalam
working time, dapat
ditentukan jumlah
jam kerja dalam
sehari, seminggu
dan sebulan
Klik Continue to step
5
Klik Save and finish
Membuat Daftar Aktifitas
Langkah 7 : Masukkan daftar aktivitas dengan mengklik List the
task in the project.
10
21/03/2014
Mengelompokkan pekerjaan (Outlining)
Pekerjaan Utama Summary task
Pekerjaan rincian Subtask
Langkah-langkah pengelompokan ini untuk
mempermudah pengontrolan pekerjaan
mana yang harus didahulukan
Aktifkan pointer mouse pada pekerjaan
yang akan dijadikan rincian kemudian klik
tombol indent yang digambarkan sebagai
anak panah kanan
Outdenta
Indent
Menampilkan Penomoran pada Outline
Pilih Tools Options
Setelah muncul Options, aktifkan menu view
Aktifkan/ pilih show Outline Number
11
21/03/2014
Hubungan Antar Pekerjaan
Finish to Star (FS) : Suatu
hubungan ketergantungan dimana
pekerjaan (B) tidak boleh dimulai
sampai pekerjaan (A) selesai
Start to Start (SS) : Suatu
hubungan dimana pekerjaan (B)
tidak boleh dimulai sebelum
pekerjaan (A) dimulai juga
Finish to Finish (FF) : Sutu
hubungan dimana pekerjaan (B)
tidak dapat diselesaikan sampai
pekerjaan (A) selesai
: Start to Finish (SF) Suatu
hubungan dimana pekerjaan (B)
tidak dapat diselesaikan sampai
pekerjaan (A) mulai
A
B
A
B
A
B
A
B
Membuat Hubungan Pekerjaan pada
Kolom Predecessor
Ketikkan ID pekerjaan
yang menjadi
Predecessor pada
kolom Predecessor
sebelah kanan
pekerjaan . Misalkan
pekerjaan no 8 dimulai
setelah pekerjaan No. 7,
ketik angka 7 pada
kolom predecessor
pekerjaan no 8.
Cara lain dengan menu
Project task
Information
Kemudian Nama, ID ,
task Name , Type (FS,
FF. Dll)
12
21/03/2014
Mengenal Lag Time dan Lead Tima
Lag Time : Tenggang waktu antara selesainya satu pekerjaan
dengan dimulainya pekerjaan yang lain, simbol (+)
Lead Time : Penumpukkan waktu antara selesainya satu pekerjaan
dengan dimulainya pekerjaan yang lain, simbol (-)
Mengenal lembar kerja Resource
sheet
Pilih menu View Resouce Sheet
Klik ikon Resouce Sheet pada View bar
13
21/03/2014
Fungsi kolom-kolom dalam resouce
sheet
Resouce name : diisi dengan nama-nama resource
atau sumber daya yang nantinya akan digunakan
sebagai sumber daya manusia atau sumber daya
material. Contohnya tukang kayu, tukang batu,
tukang listrik, semen, pasir dll
Type: digunakan untuk memasukkan tipe resource
dengan 2 nilai pilihan, yaitu work, Material & cost.
Sumber daya manusia dikategorikan Work
sedangkan sumber daya material dikategorikan
Material, untuk biaya masuk dalam tipe Cost
Material Label : diisi dengan satuan resource yang
bertipe material, misalnya untuk semen adalah sak,
pasir adalah m3
Intials : singkatan dari nama-nama pada kolom
resource mislanya kepala tukang batu (KTB)
Group : digunakan untuk mengisi nama kelompok
dari sumber daya tersebut. Misalnya pekerjaan
pengecetan diserahkan ke kelompok pengecetan
begitu juga bagian pengerjaan pondasi diserahkan
pada group pondasi
14
21/03/2014
Max. Units : menentukan jumlah resource yg digunakan
selama proyek tersebut berlangsung yang ditampilkan
dalam bentuk %. Units ini hanya diisikan pada pilihan
SDM
Std. Rate : harga satuan untuk masing-masing resouce.
Untuk resource bertipe work standar satuannya adalah
harga/jam secara default, Ms. Project menampilkan
($/hr) untuk work dan $ untuk resource material
Ovt. Rate : tarif lembur untuk tipe work, besarnya
dihitung dengan $/hr tanpa membedakan waktunya
Cost/use : diisi khusus untuk resource yg mengerjakan
pekerjaan borongan, karena kolom ini khusus untuk
mengerjakan borongan honornya tidak dihitung per jam
Accrue At : jenis-jenis pembayaran yg dibedakan menjadi
:
Start : jenis pembayaran yg diberikan saat pekerjaan
akan dimulai, misalnya material yang harus dibeli
dahulua sebelum digunakan, atau biasanya untuk
resource yang melakuakan pekerjaan secara borongan
End : jenis pembayaran yg dilakukan setelah resource
melakukan pekerjaan
Prorate: jenis pembayaran yg diberikan berdasarkan
presentase pekerjaan yg telah diselesaikan
Base Calender : jenis kalender yg digunakan oleh sumber
daya tersebut. (24 hours, night, shift & standard)
Code : diisi dengan kode masing2 resource secara bebas
15
21/03/2014
Menyusun Daftar Resource
1. Klik pointer mouse pada kolom Resource Name,
masukkan naam resource yang ingin anda masukkan,
akhiri dengan menekan Enter.
2. Setelah mengisi Resource Name, isi semua kolom
dalam Resource sesuai dengan fungsi dari masingmasing kolom. Sebagai contoh kolom Type, Intials,
Cost/Use, dan bagian lainnya.
3. Gunakan cara yang sama dengan langkah 1 & 2 untuk
mengisikan nama-nama resource berikutnya
4. Lihat tampilan lembar kerja Resource Sheet yang
telah diisi pada gambar di bawah ini :
16
21/03/2014
Mengubah Satuan Harga Resource
1. Pilih menu Tools Options seperti
pada gbr berikut
2. Aktivkan tabulasi View, lakukan
perubahan pada kotak Symbol dan
ganti simbol $ dengan simbol Rp.
3. Selain itu anda juga bisa melakukan
perubahan format tampilan tanggal
pada Microsoft Project. Pada bagian
Data Format, pilih format tanggal yang
anda inginkan.
17
21/03/2014
Menugaskan Resource Melalui Task
Information
Pilih Menu View Gantt Chart
Aktifkan pointer pada kolom resource dari baris pekerjaan yang akan ditugaskan
Pilih menu project Task Information
Aktifkan tab Resourcess, pada Resource name pilih nama resource yang telah disediakan. Masukkan
jumlah resource yang diperlukan dengan langsung mengetik atau klik bagian Units
BEKERJA DENGAN TABEL BIAYA
Microsoft Project memiliki fasilitas perhitungan biaya
yang digunakan dalam proyek :
1. Std. Rate cara pembayarannya (Prorate)
2. Ovt. Rate cara pembayarannya (Prorate)
3. Cost/Use dikalikan dengan Duration untuk masingmasing pekerjaan (task) cara pembayarannya
(Start & End)
4. Fixed Cost (Perhitungan yang dilakukan diluar
microsoft project)
18
21/03/2014
Untuk Resource Cost terdapat 3 jenis
pembayaran :
1.
2.
3.
Start
Prorate
End
Sedangkan untuk Fixed Cost hanya
mengenal pembayaran dimuka
Mengenal Unsur-unsur Tabel Biaya
Klik ikon View Gantt Chart
Setelah aktif pada tampilan gantt chart,
pilih menu View Table Cost
sehingga tampil lembar kerja sbb :
Setelah lembar kerja terbuka, masukkan
biaya tetap yang telah dihitung diluar
microsoft project, isikan dalam kolom
Fixed Cost
19
21/03/2014
Pada saat memasukan nilai Fixed Cost, perhatikan bahwa nilai
Total Cost otomatis berubah mengikuti perubahan pada Fixed
Cost
Total Cost merupakan penjumlahan antara Resource Cost dan
Fixed Cost
Baseline merupakan kolom yang berisi jumlah biaya yang ada
pada total cost, setelah file proyek disimpan sebagai baseline
(Anggaran Belanja tetap), pada saat disimpan sebagai
anggaran tetap proyek, maka baseline ini nilainya tidak
berubah meskipun terdapat perubahan terhadap durasi atau
pemakaian sumber daya. Apabila pada kenyataannya baiay
dilapangan ternyata tidak sesuai dengan baseline, perubahan
itu hanya berpengaruh pada Total Cost, sedang kolom yang
lainnya tetap
20
21/03/2014
Variance : hasil pengurangan antar Total
cost dengan Baseline. Bila hasil
pengurangan (-) berarti pengeluaran proyek
dilapangan lebih kecil dari rencana semula
Actual : diisikan secara otomatis oleh
microsoft project
Remaining : biaya sisa yang masih
diperlukan, merupakan pengurangan antara
total cost dan actual cost. Pada saat proyek
selesai dan ternyata nilainya positif (+)
maka proyek ini dianggap untung.
Pengendalian Biaya Proyek
Dalam pelaksanaan proyek anda
dituntut untuk mampu mengatur
pengeluaran biaya. Untuk mengetahui
dan mengontrol biaya proyek dapat
diperoleh dengan beberapa tampilan
tabel ataupun grafik.
Untuk melihat tampilan cost pada gantt
chart, pilih menu view Table . Cost
sehingga tampil tabel sbb :
21
21/03/2014
Biaya untuk masing-masing sumber daya yang
digunakan bisa dilihat tampilan resource sheet,
selanjutnya pili View table Cost
Tampilan berikut merupakan contoh table untuk
tampilan biaya masing-masing sumber daya
22
21/03/2014
Biaya untuk masing-masing sumber daya
pada setiap task bisa dilihat dengan
terlebih dahulu mengklik tampilan Task
Usage, kemudian pilih View table
Cost
Berikut tampilannya
23
21/03/2014
Biaya untuk setiap task pada sumber
daya tertentu bisa dilihat dengan
terlebih dahulu mengklik tampilan
resource usage, kemudian klik View
Table Cost
Berikut tampilannya
24
21/03/2014
Menentukan Target Proyek
Apabila suatu proyek telah disimpan sebagai
baseline maka angka-angka pada field starting
date & Finishing date akan tersalin sebagi
baseline, sebaiknya simpan file terlebih dahulu
atas nama baseline sebagai acuan anggaran biaya
dan schedule proyek
Setelah disimpan sebagai baseline maka semua
perubahan yang dilakukan akan dihitung sebagai
penyimpangan atau variance, disinila saudara
akan melihat apakah proyek berjalan sesuai
rencana, atau tidak
25
21/03/2014
Bekerja dengan Baseline
Membuat baseline pada seluruh proyek
Tools Tracking Set Baseline
Aktifkan pilihan Entire Project pada bagian For
Klik Ok
Penyimpanan baseline untuk Task-task
tertentu
Tools Tracking Set Baseline
Klik Blok task-task yang akan
anda simpan sebagai baseline
Pilih Selected task
To all Summary task : apabila
hanya summary task yang akan
disimpan sebagai baseline
From subtask into selected
summary task (s) : subtask juga
akan dismpan sebagai baseline
Ok
26
21/03/2014
Membuat Start Date & Finish date
Tampilkan project pada lembar gantt chart
Pilih task yang akan diubah kemudian pilih
menu tools tarcking Update Task
Pilih dan ubah nilai pada tanggal actual
starts dan actual finish
OK
Engisikan presntase selesainya
pekerjaan
Klik icon Gantt Chart
Klik task yang akan di update pilih menu project task information klik
dua kali task yang akan diisi % complete-nya
Aktifkan tabulasi General kemudian isikan nilai % Complete pada kotak
Percent Complete
Klik OK
27
21/03/2014
Laporan Proyek
Pilih menu Report
Klik tombol Selected
Selanjutnya akan tampil cabang dari masing-masing tampilan, pilih
salah satu mislanya Overview Report
Klik Overview Report
Pilih salah satu cabang yang tersedia klik tombol select
Klik Close
28
21/03/2014
29
Anda mungkin juga menyukai
- Perpres Nomor 16 Tahun 2018Dokumen90 halamanPerpres Nomor 16 Tahun 2018Trisna Hidayat100% (4)
- PP PerpresDokumen47 halamanPP Perpreshenny cktrBelum ada peringkat
- Thorfuth Thurfah PDFDokumen133 halamanThorfuth Thurfah PDFAbdullah Abu YusufBelum ada peringkat
- 8 - Belajar Nahwu Dari Nol #8 PDFDokumen15 halaman8 - Belajar Nahwu Dari Nol #8 PDFAbdullah Abu YusufBelum ada peringkat
- (Eshaardhie - Blogspot.com) 08 Fatwa Najisnya Kencing Kucing PDFDokumen19 halaman(Eshaardhie - Blogspot.com) 08 Fatwa Najisnya Kencing Kucing PDFAtsif AhmadBelum ada peringkat
- Fatwa Pemilu 1Dokumen4 halamanFatwa Pemilu 1Nova Elviani HamidinBelum ada peringkat
- Kuliah Saudi KSU 2018Dokumen37 halamanKuliah Saudi KSU 2018Rinjani PebriawanBelum ada peringkat
- Batubara Sebagai Bahan Bakar PltuDokumen12 halamanBatubara Sebagai Bahan Bakar Pltubinsar_99Belum ada peringkat
- Jurnal Metalurgi Dan EnergiDokumen78 halamanJurnal Metalurgi Dan EnergiAbdullah Abu YusufBelum ada peringkat
- Panduan Durusul Lughah Al-Arabiyah 1Dokumen60 halamanPanduan Durusul Lughah Al-Arabiyah 1intelekcyber100% (8)
- Panduan Durusul Lughah Al Arabiyah 2Dokumen113 halamanPanduan Durusul Lughah Al Arabiyah 2Maktabah Raudhah al-Muhibbin87% (15)
- Mata Pelajaran 1Dokumen28 halamanMata Pelajaran 1Abdullah Abu YusufBelum ada peringkat
- Fenomena SurgingDokumen2 halamanFenomena SurgingAbdullah Abu YusufBelum ada peringkat