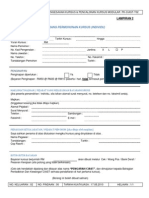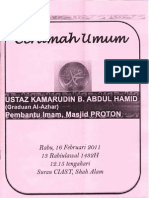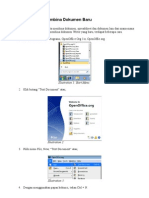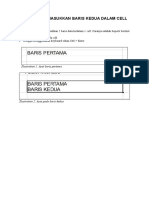Manual OpenOffice Writer - Bekerja Dengan Dokumen
Diunggah oleh
SUDIRMAN BIN SURATIN0 penilaian0% menganggap dokumen ini bermanfaat (0 suara)
60 tayangan9 halamanManual OpenOffice Writer - Bekerja Dengan Dokumen
Hak Cipta
© Attribution Non-Commercial (BY-NC)
Format Tersedia
PDF, TXT atau baca online dari Scribd
Bagikan dokumen Ini
Apakah menurut Anda dokumen ini bermanfaat?
Apakah konten ini tidak pantas?
Laporkan Dokumen IniManual OpenOffice Writer - Bekerja Dengan Dokumen
Hak Cipta:
Attribution Non-Commercial (BY-NC)
Format Tersedia
Unduh sebagai PDF, TXT atau baca online dari Scribd
0 penilaian0% menganggap dokumen ini bermanfaat (0 suara)
60 tayangan9 halamanManual OpenOffice Writer - Bekerja Dengan Dokumen
Diunggah oleh
SUDIRMAN BIN SURATINManual OpenOffice Writer - Bekerja Dengan Dokumen
Hak Cipta:
Attribution Non-Commercial (BY-NC)
Format Tersedia
Unduh sebagai PDF, TXT atau baca online dari Scribd
Anda di halaman 1dari 9
Manual OpenOffice
Writer : Bekerja
Dengan Dokumen
Oleh:
Sudirman bin Suratin
Daftar Kandungan
1. Membina Dokumen Baru......................................................................................................3
2. Membuka Dokumen..............................................................................................................4
2.1. Buka dokumen Writer..................................................................................................4
2.1.1. Cara 1.................................................................................................................4
2.1.2. Cara 2.................................................................................................................5
2.1.3. Buka Dokumen Microsoft Word........................................................................5
3. Simpan Dokumen..................................................................................................................6
3.1. Cara Pertama................................................................................................................6
3.2. Cara kedua...................................................................................................................6
3.3. Cara Ketiga..................................................................................................................6
4. Mencetak Dokumen..............................................................................................................8
5. Menutup (Close) Dokumen.................................................................................................10
Muka surat 2 daripada 9
Membina Dokumen Baru
1. Membina Dokumen Baru
Open Office membenarkan kita membina dokumen, spreadsheet dan dokumen lain dari
mana-mana aplikasi Open Office. Untuk membina dokumen Writer yang baru, terdapat
beberapa cara.
1. Pilih menu Start, All Programs, OpenOffice.Org 3.x, OpenOffie.org.
Illustration 1.1: Start
Menu
2. Klik butang “Text Document” atau;
Illustration 1.2: Tetingkap Welcome
3. Pilih menu File, New, “Text Document” atau;
Illustration 1.3: Menu File
4. Dengan menggunakan papan kekunci, tekan Ctrl + N.
Muka surat 3 daripada 9
Membuka Dokumen
2. Membuka Dokumen
OpenOffice Writer boleh membuka pelbagai jenis dokumen, antaranya adalah seperti berikut:
1. OpenOffice Writer
2. Microsoft Word
3. NotePad
2.1. Buka dokumen Writer
2.1.1. Cara 1
1. Pilih menu File, Open.
Illustration 2.1: Menu File
2. Pilih Lokasi, dan pilih nama dokumen.
Illustration 2.2: Tetingkap Open
3. Klik butang Open.
2.1.2. Cara 2
Muka surat 4 daripada 9
Membuka Dokumen
Membuka dokumen dari Folder.
1. Cari dokumen Writer menggunakan Explorer.
Illustration 2.3: Window Explorer
2. Klik 2 kali pada dokumen .odt yang ingin dibuka.
2.1.3. Buka Dokumen Microsoft Word
1. Gunakan cara yang sama seperti cara buka dokumen Writer.
Muka surat 5 daripada 9
Simpan Dokumen
3. Simpan Dokumen
Terdapat beberapa cara untuk simpan (save) dokumen menggunakan Open Office Writer.
3.1. Cara Pertama
1. Pilih menu File, pilih sub-menu Save.
Illustration 3.1: Save
guna menu
3.2. Cara kedua
1. Klik butang save pada standart toolbar.
3.3. Cara Ketiga
1. Dengan menggunakan keyboard, tekan butang Ctrl + S.
2. Selepas melaksanakan salah satu cara di atas, tetingkap Save As akan terpamer.
3. Pilih lokasi tempat untuk simpan dokumen.
4. Berikan nama kepada dokumen pada ruangan “File name:”
5. Klik butang Save.
Illustration 3.2: Tetingkap Save As
Muka surat 6 daripada 9
Mencetak Dokumen
4. Mencetak Dokumen
Untuk mencetak terus ke Defaul Printer. Klik butang Print pada Standar Toolbar.
Untuk mencetak mengikut pilihan kita:
1. Pilih menu File, Print.
Illustration 4.1: Tetingkap Print
2. Pilih printer pada ruangan “Name”.
3. Pilih “Print range”.
4. Masukkan bilangan salinan ke dalam “ Number of copies”.
5. Klik butang OK untuk cetak.
6. Jika anda ingin buat pilihan lanjut, klik butang Option.
Illustration 4.2: Tetingkap Printer Option
7. Pada tetingkap “Printer Option” kita boleh buat pilihan tambahan. Sebagai contoh kita
pilih untuk cetak “Comment”, kita pilih radio button “End of Document”.
8. Setelah kita buat pilihan tambahan, kita klik butang OK.
Muka surat 7 daripada 9
Menutup (Close) Dokumen
5. Menutup (Close) Dokumen
1. Pilih menu File, Close, atau;
Illustration 5.1: Sub-menu
Close
2. Klik butang Close .
Illustration 5.2: Close Button
Untuk menutup Writer:
1. Pilih menu File, Exit, atau;
2. Klik butang Exit.
Illustration 5.3: Butang Exit
Muka surat 8 daripada 9
Menutup (Close) Dokumen
Illustration 5.4: Menu Exit
Muka surat 9 daripada 9
Anda mungkin juga menyukai
- Digital VideoDokumen8 halamanDigital VideoSUDIRMAN BIN SURATINBelum ada peringkat
- Borang An Kursus ModularDokumen1 halamanBorang An Kursus ModularSUDIRMAN BIN SURATINBelum ada peringkat
- Tukar Gambar Asal Ke Brush Hitam PutihDokumen4 halamanTukar Gambar Asal Ke Brush Hitam PutihSUDIRMAN BIN SURATINBelum ada peringkat
- Buku Program Ceramah Maulidrasul 1432HDokumen8 halamanBuku Program Ceramah Maulidrasul 1432HSUDIRMAN BIN SURATINBelum ada peringkat
- Writer - Open DocumentDokumen2 halamanWriter - Open DocumentSUDIRMAN BIN SURATINBelum ada peringkat
- Manual Open Office Writer - Membina Dokumen BaruDokumen1 halamanManual Open Office Writer - Membina Dokumen BaruSUDIRMAN BIN SURATINBelum ada peringkat
- Masukkan Baris Kedua Kedalam CellDokumen1 halamanMasukkan Baris Kedua Kedalam CellSUDIRMAN BIN SURATINBelum ada peringkat
- Open Office Writer - Simpan DokumenDokumen2 halamanOpen Office Writer - Simpan DokumenSUDIRMAN BIN SURATINBelum ada peringkat
- Link 2 FrameDokumen2 halamanLink 2 FrameSUDIRMAN BIN SURATINBelum ada peringkat
- Link 2 FrameDokumen2 halamanLink 2 FrameSUDIRMAN BIN SURATINBelum ada peringkat