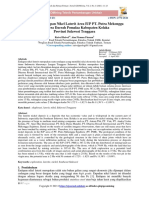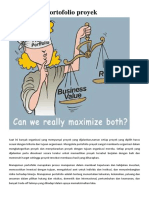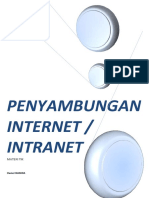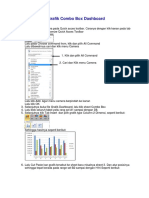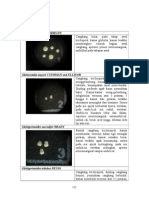Tips Excel 2007 - September 2012
Diunggah oleh
Annisa RachmatHak Cipta
Format Tersedia
Bagikan dokumen Ini
Apakah menurut Anda dokumen ini bermanfaat?
Apakah konten ini tidak pantas?
Laporkan Dokumen IniHak Cipta:
Format Tersedia
Tips Excel 2007 - September 2012
Diunggah oleh
Annisa RachmatHak Cipta:
Format Tersedia
Daily Tips Excel 2007
Edisi September 2012
E-Book ini dapat digunakan dan dibagikan secara GRATIS dan BEBAS baik
secara digital maupun cetak kepada teman, keluarga, kolega Anda dengan
tujuan non komersial .
Semua penggunaan yang mengutip dan melakukan perubahan tampi lan
maupun isi harus mendapatkan ijin dari BelajarExcel.info.
HAK CIPTA DILINDUNGI OLEH UNDANG-UNDANG
Daily Tips Excel 2007 September 2012
Daftar Isi
3 Penggunaan Status Bar pada Excel 2007............................................................................... 3
1. Menampilkan Data Summary (Auto Calculate) .......................................................................... 3
2. Merubah Layout Tampilan (Layout Selector) ............................................................................. 4
3. Merubah Ukuran Tampilan dengan Zoom Slider ....................................................................... 4
Format Angka Rupiah pada Excel 2007 .................................................................................... 5
5 Shortcut Excel 2007 yang Perlu Anda Ketahui ....................................................................... 7
ALT ................................................................................................................................................. 7
CTRL + [SHIFT] + 0 dan CTRL + [SHIFT] + 9 ...................................................................................... 7
CTRL + ` .......................................................................................................................................... 8
CTRL + SHIFT + ! ............................................................................................................................. 8
CTRL + SHIFT + * ............................................................................................................................. 9
4 Pewarnaan "Instan" pada Excel 2007 ................................................................................. 10
Format Warna Font ...................................................................................................................... 10
Format Warna Table .................................................................................................................... 11
Angka Custom Format.................................................................................................................. 11
Conditional Formatting ................................................................................................................ 12
Hal : 2 / 12
Daily Tips Excel 2007 September 2012
Tips Pertama
3 Penggunaan Status Bar pada Excel 2007
1. Menampilkan Data Summary (Auto Calculate)
Kita dapat menampilkan data summary - nilai rata-rata (average), jumlah cell (count), minimum,
maksimum, dan jumlah nilai (sum) - secara otomatis pada range data yang kita pilih.
Dua gambar berikut menunjukkan contoh hasil summary pada status bar saat pemilihan data range.
Hal : 3 / 12
Daily Tips Excel 2007 September 2012
2. Merubah Layout Tampilan (Layout Selector)
Pada status bar juga terdapat tiga icon kecil yang dapat kita gunakan untuk merubah layout ke salah satu
pilihan berikut : Normal, Page Layout, dan Page Break Preview.
Berikut adalah contoh layout dari tiap pilihan menu icon tersebut.
3. Merubah Ukuran Tampilan dengan Zoom Slider
Zoom Slider pada status bar digunakan untuk memperbesar (zoom in) dan memperkecil tampilan (zoom
out). Gambar screenshot berikut menunjukkan contoh zoom 60% dan 120%.
Hal : 4 / 12
Daily Tips Excel 2007 September 2012
Tips Kedua
Format Angka Rupiah pada Excel 2007
Tips kali ini menyangkut format cell pada Excel 2007, dimana kita akan merapikan tampilan angka
dengan simbol rupiah (Rp) - seperti terlihat pada gambar di atas.
Berikut adalah langkah-langkahnya :
1. Pilih range angka yang ingin Anda format.
2. Pada tab ribbon Home | Number, klik pilihan Accounting dari drop down list format angka.
3. Hasilnya adalah angka dengan simbol dollar ($). Tentunya bukan seperti yang kita harapkan,
lanjutkan langkah berikutnya untuk memperbaiki hal ini.
Hal : 5 / 12
Daily Tips Excel 2007 September 2012
4. Klik menu More Accounting Number Formats dari pilihan drop down $ seperti tampak pada
gambar berikut.
5. Pada dialog yang muncul, pilih Rp Indonesian pada bagian entri Symbol. Klik tombol OK.
6. Hasil format sudah rapi dengan simbol mata uang Rp.
7. Selesai.
Hal : 6 / 12
Daily Tips Excel 2007 September 2012
Tips Ketiga
5 Shortcut Excel 2007 yang Perlu Anda Ketahui
Tidak dipungkiri lagi kalau penggunaan shortcut key sangat membantu kita dalam mempercepat
selesainya pekerjaan kita. Contoh shortcut yang paling sering digunakan mungkin adalah CTRL + C
(Copy) dan CTRL + P (Paste).
Bagaimana dengan shortcut lain pada Excel 2007 ? Berikut adalah 5 shortcut pada Excel 2007 yang
wajib Anda ketahui.
ALT
Cobalah menekan tombol ALT cukup lama pada worksheet Excel 2007 dan lepaskan. Hasilnya akan
muncul kotak-kotak kecil dengan angka/huruf shortcut seperti terlihat pada gambar screenshot berikut.
Fungsi shortcut ini adalah menampilkan lanjutan key yang bisa digunakan untuk mengakses menu pada
toolbar maupun pada ribbon. Pada contoh gambar di atas, ketika kita melanjutkan dengan
tombol 2 maka akan menyimpan file (save).
CTRL + [SHIFT] + 0 dan CTRL + [SHIFT] + 9
Bagi Anda yang sering melakukan hide / unhide baik untuk kolom maupun baris maka shortcutnya adalah
sebagai berikut :
Menyembunyikan Kolom / Hide Column : CTRL + 0
Menyembunyikan Baris / Hide Row : CTRL + 9
Menampilkan kembali Kolom / Unhide Column : CTRL + SHIFT + (
Menampilkan kembali Baris / Unhide Row : CTRL + SHIFT + )
Hal : 7 / 12
Daily Tips Excel 2007 September 2012
CTRL + `
Jika Anda memiliki banyak formula di worksheet, kadang Anda menjadi bingung mana cell yang memiliki
formula dan mana yang tidak. Cobalah gunakan shortcut CTRL + `secara berulang untuk menampilkan
/ menyembunyikan tampilan formula lengkap.
CTRL + SHIFT + !
Gunakan shortcut ini jika Anda ingin memformat nilai angka dengan pemisah ribuan dengan 2 angka
belakang desimal.
Hal : 8 / 12
Daily Tips Excel 2007 September 2012
CTRL + SHIFT + *
Mungkin shortcut ini yang akan paling sering Anda gunakan. Kombinasi shortcut CTRL + SHIFT + *
digunakan untuk mendeteksi dan memilih area range data yang sekelilingnya dibatasi sel kosong.
Gambar screenshot berikut menunjukkan posisi cell pada suatu worksheet, dan range yang dipilih
setelah menggunakan shortcut ini.
Hal : 9 / 12
Daily Tips Excel 2007 September 2012
Tips Keempat
4 Pewarnaan "Instan" pada Excel 2007
Anda tentunya sering melihat suatu worksheet Excel yang "dihiasi" dengan berbagai warna menarik,
digunakan sebagai indikator / penanda.
Penandaan dengan warna membuat user aware secara intuitif, misalkan angka negatif dengan warna
merah, range nilai dengan intensitas warna, warna kontras untuk header table, dan lain-lain.
Contoh data yang telah diformat dengan berbagai warna terllihat seperti pada gambar di atas.
Pada tips kali ini akan ditunjukkan 4 dari banyak cara, yang bisa dilakukan dengan langsung dan instan
dari ribbon Home Excel 2007.
Format Warna Font
Ini mungkin format warna yang paling sering Anda gunakan. Grouping tab yang dapat Anda gunakan
adalah pada bagian Font seperti terlihat pada contoh screenshot berikut.
Hal : 10 / 12
Daily Tips Excel 2007 September 2012
Format Warna Table
Pada Excel 2007, diperkenalkan konsep table yang sangat membantu dalam penggunaan range
data yang advanced. Pada grouping Styles kita dapat melakukan format table kita sehingga memiliki
format warna yang menarik, dimana tiap row yang terpisah memiliki warna yang berbeda.
Angka Custom Format
Biasanya data yang memiliki angka negatif ingin Anda berikan warna merah - atau warna lain yang
mencolok, hal ini dapat Anda lakukan dengan fasilitas custom format yang ada pada grouping Number.
Hal : 11 / 12
Daily Tips Excel 2007 September 2012
Conditional Formatting
Pada saat menghitung performa / kinerja berdasarkan persentase angka atau range angka, kita ingin
memberi warna intensitas. Anda dapat dengan mudah menggunakanConditional Formatting yang ada
pada grouping Styles dengan berbagai pilihan skema.
== Selesai ==
Ikuti Twitter Kami : http://www.twitter.com/BelajarExcel
dan
Halaman Facebook Kami : http://www.facebook.com/BelajarExcel
Hal : 12 / 12
Anda mungkin juga menyukai
- Eksplorasi Endapan Nikel Laterit Area IUP PT Putra Mekongga Sejahtera Daerah Pomalaa Kab Kolaka Prov Sulawesi TenggaraDokumen13 halamanEksplorasi Endapan Nikel Laterit Area IUP PT Putra Mekongga Sejahtera Daerah Pomalaa Kab Kolaka Prov Sulawesi TenggaraAnnisa RachmatBelum ada peringkat
- MeaDokumen4 halamanMeaAnnisa RachmatBelum ada peringkat
- Manajemen Portofolio ProyekDokumen6 halamanManajemen Portofolio ProyekAnnisa RachmatBelum ada peringkat
- Penyambungan InternetDokumen6 halamanPenyambungan InternetAnnisa RachmatBelum ada peringkat
- Lembar Evaluasi Target Ramadhan 1438Dokumen1 halamanLembar Evaluasi Target Ramadhan 1438Annisa RachmatBelum ada peringkat
- Grafik Combo Box DashboardDokumen5 halamanGrafik Combo Box DashboardAnnisa RachmatBelum ada peringkat
- Deskripsi FosilDokumen10 halamanDeskripsi FosilAnnisa RachmatBelum ada peringkat
- Geologi Umum 4araleDokumen84 halamanGeologi Umum 4araleRynna MauBelum ada peringkat