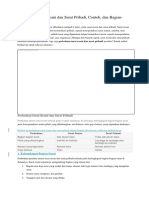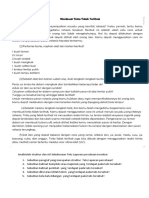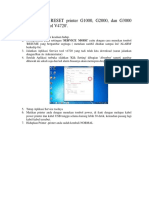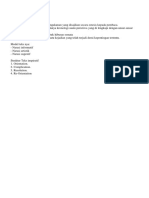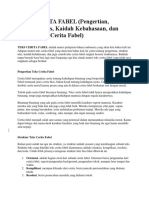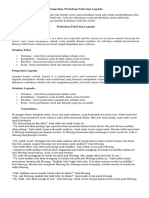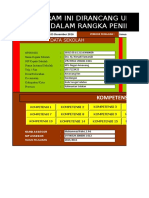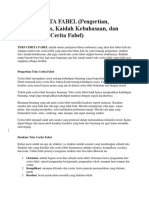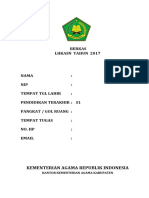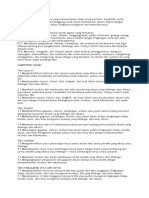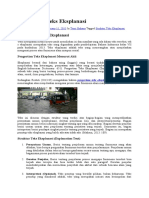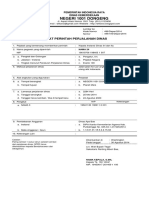Cara Membuat Dan Menggunakan Photoshop Actions
Diunggah oleh
RayKhanJudul Asli
Hak Cipta
Format Tersedia
Bagikan dokumen Ini
Apakah menurut Anda dokumen ini bermanfaat?
Apakah konten ini tidak pantas?
Laporkan Dokumen IniHak Cipta:
Format Tersedia
Cara Membuat Dan Menggunakan Photoshop Actions
Diunggah oleh
RayKhanHak Cipta:
Format Tersedia
Cara Membuat dan Menggunakan
Photoshop Actions
16Share
Tweet
Photoshop actions adalah fungsi photoshop yang sangat berguna untuk melakukan pekerjaan
repetitif (berulang), seperti resize (mengubah ukuran foto), konversi format file (misal dari JPEG
ke TIFF) atau melakukan perubahan warna pada sekelompok foto sekaligus. Dengan photoshop
action kita bisa mengemat banyak waktu dengan menghindari pekerjaan sepele yang berulang.
Ambil contoh skenario sederhana: kita ingin me-resize sebuah foto. Maka langkah-langkah yang
diperlukan adalah sebagai berikut:
1. Saat sebuah foto terbuka, klik File > Image
2. Masukkan ukuran yang anda inginkan, misal 600px x 400 px dengan resolusi 75
3. lalu klik OK
Kelihatannya sepele bukan? Sekarang misalnya anda ingin melakukan resize pada 50 foto
sekaligus, dijamin hal yang sepele ini akan menjadi cukup menyita waktu dan mengurangi
kecepatan kerja kita.
Bukan hanya itu, photoshop actions juga bisa digunakan untuk menyimpan langkah-langkah
editing yang berguna misalnya konversi foto ke black & white, sepia, memberi efek tertentu pada
foto dan lain sebagainya.
Membuat photoshop actions
Berikut sekedar contoh bagaimana kita membuat sebuah photoshop action yang fungsinya cukup
simpel: meresize foto ke ukuran 450 piksel
o Buka sembarang foto dalam format JPEG
o Sekarang klik Window > Actions (atau pencet kombinasi Control + F9)
o Akan terbuka panel actions
o Di panel action, klik ikon Create New Action di pojok kanan bawah
o Saat muncul kotak dialog, isilah sesuai fungsi action yang dibuat. Ada opsi untuk
shortcurt (dalam contoh ini Shift-F2 sehingga setiap kali anda memencet Shift-F2
saat sebuah foto terbuka fungsi resize dalam action ini akan dilakukan
photoshop):
o Klik di ikon Record dibawah, tombol tersebut akan berubah menjadi merah yang
menandakan photoshop sedang merekam langkah-langkah yang anda lakukan di
dalam action
o Dengan Record aktif, lakukan resize. Klik Image -> Image Size, masukkan
ukuran yang anda inginkan. Dalam contoh ini 450 piksel, lalu klik OK
o Selesai, klik ikon Record lagi. Action yang anda buat akan menjadi seperti ini:
Membuat photoshop actions (video)
Jika anda serng membuat efek yang sama ketika mendesain sesuatu, tidak ada salahnya anda
mencoba trik berikut, Photoshop Action. Selain menghemat waktu andapun tidak perlu repot
mengulangi kegiatan yang sama beberapa kali.
Photoshop Action, adalah hasil dari Rekaman (Recording) tahap-tahap pembuatan efek yang kita
lakukan, jadi, jika anda ingin menerapkan efek yang sama, anda tinggal menekan tombol Play
dan biarkan Photoshop bekerja untuk anda.
Pada tutorial hari ini, saya akan berbagi cara menggunakan trik ini. kita akan membuat action
untuk efek yang diberikan seperti pada tutorial 3 Langkah mempercantik foto.
Langkah pertama : Persiapan
Bukalah sebuah foto sebagai objek pembuatan Action (Anda pasti sudah tahu bukan, cara
membuka foto ke photoshop?? :)).Jika palet Action belum muncul, anda tinggal memanggilnya
dengan memilih menu, Windows > Action atau tekan kombinasi tombol Alt+F9.
Langkah kedua : Membuat Set
Buat Set (Folder) baru untuk Action yang akan kita buat, lalu beri nama Efek Foto atau
terserah anda.
Langkah ketiga : Mulai Recording
Selanjutnya kita buat Action baru, dengan mengklik tombol Create New Action, beri nama Efek
1, Pilih Set yang telah kita buat sebelumnya,Efek Foto, lalu tentukan shortcut yang akan anda
pakai, misalnya F2, lalu Klik Record untuk mulai Merekam Aksi yang akan kita lakukan.
Langkah keempat : Mulai membuat Efek
Duplikasi Foto yang kita buka dengan menekan tombol Ctrl+J.
Beri Filter Gaussian Blur, dengan nilai Blur Radius 2.
Set Layer Blending menjadi Overlay dan Ubah Opacity Menjadi 70%
Untuk mengakhiri perekaman Action, Klik tombol Stop Playing/Recording. Action pun telah
kita buat.
Lets Test it!
Untuk menguji Action yang telah kita buat, buka kembali foto berbeda, lalu pada pilih Efek 1
yang telah kita buat dan klik Play Selection dan Boom!!
Share It!
Save Action yang telah kita buat, Klik Set Action kita, yaitu Efek Foto lalu, Klik Palet Menu
(Pojok Kanan Atas), dan Pilih Save Action. beri nama sesuka anda.
File yang dihasilkan akan memiliki akhiran .atn, misalnya Efek Foto.atn, untuk membukanya
cukup dengan men-drag ke Photoshop, atau Open With Photoshop.
Anda mungkin juga menyukai
- Jadwal 5 HariDokumen1 halamanJadwal 5 HariRayKhanBelum ada peringkat
- Perbedaan Surat Resmi Dan Surat PribadiDokumen2 halamanPerbedaan Surat Resmi Dan Surat PribadiRayKhanBelum ada peringkat
- Tugas Laporan PercobaanDokumen1 halamanTugas Laporan PercobaanRayKhanBelum ada peringkat
- LKS Pidato Bahasa IndonesiaDokumen1 halamanLKS Pidato Bahasa IndonesiaRayKhanBelum ada peringkat
- Langkah Reset CannonDokumen1 halamanLangkah Reset CannonRayKhanBelum ada peringkat
- Jadwal 5 HariDokumen1 halamanJadwal 5 HariRayKhanBelum ada peringkat
- LKS Pidato Bahasa IndonesiaDokumen1 halamanLKS Pidato Bahasa IndonesiaRayKhanBelum ada peringkat
- Tugas Laporan PercobaanDokumen1 halamanTugas Laporan PercobaanRayKhanBelum ada peringkat
- Perbedaan Surat Resmi Dan Surat PribadiDokumen2 halamanPerbedaan Surat Resmi Dan Surat PribadiRayKhanBelum ada peringkat
- Fungsi Teks InspiratifDokumen1 halamanFungsi Teks InspiratifRayKhan50% (2)
- Tugas Laporan PercobaanDokumen1 halamanTugas Laporan PercobaanRayKhanBelum ada peringkat
- Teks Cerita FabelDokumen4 halamanTeks Cerita FabelRayKhanBelum ada peringkat
- Pengertian Fabel Dan LegendaDokumen3 halamanPengertian Fabel Dan LegendaRayKhan100% (1)
- Pengertian Fabel Dan LegendaDokumen3 halamanPengertian Fabel Dan LegendaRayKhan100% (1)
- Pengertian Teks EksplanasiDokumen2 halamanPengertian Teks EksplanasiRayKhanBelum ada peringkat
- Teks Cerita FabelDokumen4 halamanTeks Cerita FabelRayKhanBelum ada peringkat
- Petunjuk SaklarDokumen1 halamanPetunjuk SaklarRayKhanBelum ada peringkat
- PKG Guru BK-BPDokumen26 halamanPKG Guru BK-BPRayKhan100% (1)
- Perbedaan Surat Resmi Dan Surat PribadiDokumen2 halamanPerbedaan Surat Resmi Dan Surat PribadiRayKhanBelum ada peringkat
- Teks Cerita FabelDokumen4 halamanTeks Cerita FabelRayKhanBelum ada peringkat
- Cover Depan Lhkasn KosongDokumen1 halamanCover Depan Lhkasn KosongRayKhanBelum ada peringkat
- KELAS 9 Bahasa Indonesia Revisi 2017Dokumen2 halamanKELAS 9 Bahasa Indonesia Revisi 2017RayKhan100% (2)
- Teks Laporan Hasil ObservasiDokumen3 halamanTeks Laporan Hasil ObservasiRayKhanBelum ada peringkat
- LKS Komentar PidatoDokumen2 halamanLKS Komentar PidatoRayKhanBelum ada peringkat
- Kuesioner Wakil KesiswaanDokumen12 halamanKuesioner Wakil KesiswaanRayKhan100% (3)
- Kuesioner Wakil KesiswaanDokumen12 halamanKuesioner Wakil KesiswaanRayKhan100% (3)
- KelasVII BahasaIndonesia BG 290516 PDFDokumen152 halamanKelasVII BahasaIndonesia BG 290516 PDFandreaswilliamBelum ada peringkat
- Pengertian Teks EksplanasiDokumen2 halamanPengertian Teks EksplanasiRayKhanBelum ada peringkat
- Contoh HasilDokumen5 halamanContoh HasilRayKhanBelum ada peringkat