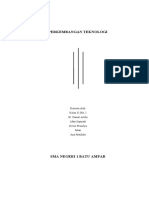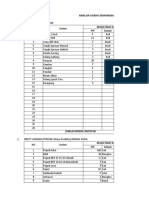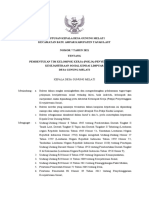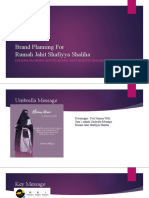Tutorial Dual Boot
Diunggah oleh
DwiPathvinderRochmanHak Cipta
Format Tersedia
Bagikan dokumen Ini
Apakah menurut Anda dokumen ini bermanfaat?
Apakah konten ini tidak pantas?
Laporkan Dokumen IniHak Cipta:
Format Tersedia
Tutorial Dual Boot
Diunggah oleh
DwiPathvinderRochmanHak Cipta:
Format Tersedia
Langkah Tutorial Dual Boot Linux Mint dengan Windows berikut ini :
1. Shrink Partisi Harddisk terlebih dahulu, Agar Sistem Operasi Linux tertanam t
erpisah dengan Windows. Tutorialnya bisa baca di Tutorial Membagi atau Membuat P
artisi Baru pada Windows
2. Boot Linux Mint, dan masuk ke LiveCD. Baca juga Tutorial Membuat Bootable Lin
ux Menggunakan USB Flashdisk.
3. Klik Shortcut Install Linux Mint di Desktop Linux Mint.
4. Pilih Bahasa
5. Klik Continue hingga masuk ke Instalation Type.
6. Pada Instalation Type, Jangan Langsung Klik Tombol Continue
7. Pilih Something Else
8. Pilih Partisi Kosong yang telah dibuat sebelumnya ( Langkah 1)
9. Klik Tombol Add (+)
10. Atur Ukuran Partisi pada Dialog Box Create Partition, Minmal 18 GB, lebih b
esar lebih baik. Tapi Usahakan Sisa Beberapa Giga sebagai SWAP.
11. Type For the Pilih Logical
12. Location For the Pilih Beginning.
13. Use As pilih Ext4 journaling system
14. Mount Point pilih "/" dan OK
15. Kembali ke Partisi dan Klik Partisi yang tersisa.
16. Klik lagi tombol Add (+)
17. Atur Ukuran Partisi pada Dialog Box Create Partition sesuai Sisanya.
18. Type For the Pilih Logical
19. Location For the Pilih Beginning.
20. Use As pilih SWAP Area dan OK.
21. Masih di Instalation Type, Pada Bagian Device for boot loader installation:
Pilih /dev/sda
22. Pastikan Semua sudah Benar, dan Install Now.
23. Tunggu Proses Install Selesai. Setelah Selesai, Linux Mint Siap digunakan.
Sekian Tutorial Dual Boot Linux Mint 17 dengan Windows, semoga membantu para Pem
ula Linux.
Anda mungkin juga menyukai
- Pengaruh Cahaya TerhadapDokumen10 halamanPengaruh Cahaya TerhadapDwiPathvinderRochmanBelum ada peringkat
- MAKALAH Ki HadjarDokumen11 halamanMAKALAH Ki HadjarDwiPathvinderRochmanBelum ada peringkat
- Proposal Yess Mesdi Perhitungan BEPDokumen13 halamanProposal Yess Mesdi Perhitungan BEPDwiPathvinderRochmanBelum ada peringkat
- SK Puskesos 2020Dokumen4 halamanSK Puskesos 2020DwiPathvinderRochmanBelum ada peringkat
- KSKIA04A-Ika Pandu Saputri (RJ Shafiyya Shaliha) - 04Dokumen6 halamanKSKIA04A-Ika Pandu Saputri (RJ Shafiyya Shaliha) - 04DwiPathvinderRochmanBelum ada peringkat