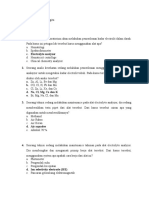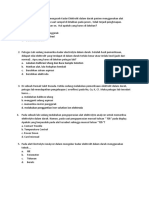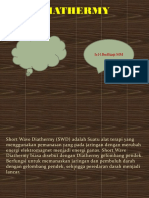Memakai Mingw PDF
Memakai Mingw PDF
Diunggah oleh
Andy MulyonoJudul Asli
Hak Cipta
Format Tersedia
Bagikan dokumen Ini
Apakah menurut Anda dokumen ini bermanfaat?
Apakah konten ini tidak pantas?
Laporkan Dokumen IniHak Cipta:
Format Tersedia
Memakai Mingw PDF
Memakai Mingw PDF
Diunggah oleh
Andy MulyonoHak Cipta:
Format Tersedia
PANDUAN CEPAT
INSTALASI DAN
MENJALANKAN
MinGW DEVELOPER
STUDIO
Oleh
wijanarto
Installasi MinGW
Untuk instalasi MinGW adalah sangat mudah, ikuti setup program yang sudah ada, atau
perhatikan langkah-langkah berikut :
1. Setelah anda mendapatkan setup program, dengan nama MinGWStudioFullSetupPlus2_05.exe, atau anda dapat download atau yang sudah di sediakan dalam CD yang
menyertai buku ini, lakukan double klik, dan akan muncul windows progress setperti
gambar di bawah ini.
2. Setelah beberapa saat, muncul dialog selanjutnya seperti gambar di bawah ini, ini adalah
welcome setup wizard dari MinGW yang sudah GUI :
3. Tekan Next sehingga dialog selanjutnya yaitu mengenai persetujuan lisensi atau licence
agreement untuk MinGW Developer Studio 2.05 . Jika anda menyetujui untuk
melanjutkannya tekan tombol I Agree, jika tidak tekan tombol Back Tau Cancel, untuk
lebih mudahnya silahkan tekan tombol I Agree.
4. Dialog ini untuk melakukan pemilihan komponen yang akan di install dan space yang di
butuhkan untuk aplikasi ini. Default dari opsi pilihan komponen ini sebaiknya di biarkan
apa adanya, kecuali anda pemakai tingkat lanjut anda dapat melakukan pemilihan
komponen yang akan di install, Jadi pada bagian ini birakan semua komponen terpilih,
lalu klik Next.
5. Dialog selanjutnya adalah pemilihan folder dimana file-file MinGw akan di simpan,
default dari dialog ini adalah folder akan di buat di C:\MinGWStudio.Untuk pemula
biarkan saja default ini, jika anda menginginkan bisa memilih folder lain dengan klik
browse. Untuk bagian ini langsung klik Install.
6. Maka akan muncul dialog progress installasi aplikasi MinGW Studio, beserta file-file
utama yang akan di instalkan. Tunggu hingga instalasi selesai.
7. Setalah Instalasi selesai di lakukan maka akan muncul dialog bahwa sudah dilakukan
instalasi aplikasi MinGW Developer Studio, dan silahkan klik tombol Finish:
8. Setelah itu biasanya setup akan memulai launching aplikasi pertama, sebagai pertanda
instalasi sudah sukses di lakukan dan akan muncul IDE aplikasi seperti gambar di bawah
ini dan anda siap menggunakan aplikasi MinGW Developer Studio. Selamat mencoba.
Menjalankan MinGW Developer Studio
1. Pada saat pertama kali anda menjalankan MinGW Dev Studio, setelah klik dua kali ikon
yang ada, maka akan muncul tampilan IDE (Integrated Development Environment)
seperti gambar di bawah ini :
2. Pilih Menu File-New, untuk membuat project baru, Dalam MinGW semua file di kelola
dalam suatu project yang berisi file sumber, file header ataupun file resource. Untuk
keperluan buku ini kita tidak akan membahas pembuatan project aplikasi kesuali yang
berbasis konsol. Jadi ikuti langkah berikut untuk memulai pembuatan aplikasi berbasis
konsol.
3. Setelah itu akan muncul dialog pembuatan project seperti gambar di bawah ini.
Dalam dialog ini ada dua tab, yaitu tab Project dan tab Files. Tab Project di gunakan
untuk mengelola suatu project, di mana kita dapat memilih jenis project apa yang akan
kita buat. Dalam Project terdiri dari Win32 Console Application, Win32 Application,
Win32 Dynamic Link Library, Win32 Static Library, GTK+ Application dan
wxWindows Application. Untuk keperluan buku ini kita akan pilih Win32 Console
Application. Lokasi project (Location) adalah tempat kita akan menyimpan file-file yang
berhubungan dengan project yang akan kita kembangkan, biasanya di dalam suatu
direktori, lengkap dengan path-nya. Sedangkan nama project adalah nama yang kita
berikan untuk project yang akan kita kembangkan. Nama project ini biasanya langsung di
generate oleh MinGW sebagai folder project, jadi pada saat kita memberikan nama
project biasanya secara otomatis juga akan di buat sebagai folder project kita. Perhatikan
gambar di bawah ini. Setelah kita tentukan nama dan lokasi proyek kita, silahkan klik
OK.
4. Dan setelah itu maka IDE akan berubah seperti gambar di bawah ini, perhatikan bagian
File View yang terletak di kiri IDE.
Di bagian ini, tab file view terdiri dari suatu tree, dimana subtree tersebut terdiri dari root
tree-nya adalah nama proyek yaitu PROYEKU, sedang subtree terdiri dari SOURCE
FILES, HEADER FILES, RESOURCE FILES dan OTHER FILES. Source files
merupakan tempat file sumber, dapat berekstensi C atau CPP, tempat kode utama kita.
Header files merupakan tempat file header berextensi H, biasa di pakai untuk deklrasi
prototype fungsi yang di pakai oleh file utama. Resource files merupakan tempat file
resource atau image yang di pakai untuk aplikasi berbasis GUI, biasanya berekstensi
RES, untuk saat ini tidak kita bahas. Dan yang terakhir adalah Other File, yaitu tempat
file lainnya yang di ikutkan dalam proyek aplikasi ini. Dan untuk keperluan buku ini kita
hanya memakai Source Files dan Header Files saja, karena kita akan membuat aplikasi
berbasis konsol.
5. Langkah selanjutnya adalah membuat file yang akan kita pakai dalam proyek tersebut,
dapat berupa file source ataupun jenis file lainnya, caranya sama dengan saat kita
9
membuat proyek baru,yaitu klik File-New dan akan muncul dialog seperti diatas, tetapi
yang aktif sekarang adalah tab Files
Ada 4 format file yang dapat kita pilih, C/C++ source file, C/C++ Header File, Resource
File dan Text File. Pada bagian File Name kita dapat menentukan nama file yang akan
kita buat, kita harus memberikan ekstensi secara tegas bila akan membuat file ANSI C,
yaitu menuliskan .c di belakang nama file tersebut, jika tidak secara default akan di
anggap membuat file .cpp. Begitu juga untuk membuat file header, kita tegaskan dengan
member ekstenis .h, jika tidak akan di anggap membuat .hpp. Untuk file resource tidak
kita pakai dalam kuliah ini kecuali file text, sama dengan membuat file text biasa dengan
ekxtensi .txt. Direktori atau folder tempat menyimpan file ini sudah otomatis di sesuaikan
dengan folder proyek yang sudah di buat. Gambar berikut menampilkan 3 file yang sudah
di buat dalam suatu proyek.
10
6. Jika proyek sudah selesai di buat, kita dapat menyimpan dan memanggil file proyek
tersebut. File proyek dalam MinGW mempunyai extensi .msp. Untuk menyimpan dan
menutup proyek kita lakukan klik kanan pada nama proyek di file view lalu klik close,
sehingga muncul dialog untuk melakukan penyimpanan seluruh file dalam proyek
tersebut, seperti gambar berikut, kita akan memilih Yes untuk semua dialog yang muncul.
Sedangkan untuk membuka proyek, kita pilih file open, untuk memunculkan dialog open
file, lalu kita tentukan direktori proyek yang akan di buka dan tentukan filetype yang
berekstensi .msp, sehingga akan muncul file yang hanya berekstensi .msp seperti gambar
berikut di bawah ini, lalu pilih dan tekan Open atau double klik pada file proyek tersebut.
Sebagai catatan file lainnya yang berhubungan dengan proyek tersebut akan otomatis
terbuka di File view, dan untuk menampilkan file-file tersebut kita tinggak klik tanda +
pada file yang di maksud lalu double klik nama filenya, sehingga isi file muncul pada
editor MinGW.
11
Cara lain membuka dan menutup file proyek melalui menu project.
Menu dan Toolbar Penting yang di pakai dalam MinGW
Berikut akan di jelaskan secara singkat menu dan tool bar penting yang sering dipakai dalam
IDE MinGW Developer Studio.
MENU UTAMA
TOOL BAR
1. File dan Edit
Menu File di pakai untuk melakukan operasi membuat file baru, membuka atau
menyimpan file yang sudah di buat, baik proyek atau file lainnya, Padanan dengan tool
bar adalah pada ikon seperti gambar berikut di bawah ini. Tidak semua yang terdapat
pada menu utama ada di tool bar, oleh karena itu tool bar sebenarnya adalah alat yang
paling sering di gunakan dalam menu utama.
12
Untuk Sub file pada menu File seperti Recent File dan Recent Project, merupakan filefile yang sudah pernah di buat sebelumnya dan di catat oleh MinGW dalam history
terakhir, banyaknya tergantung setting pada sub menu Option di sub menu Edit, jadi kita
dapat membuka file yang ada pada sub menu tersebut.
Sub Menu Option pada Menu Edit
13
Ada 8 tab menu pada dialog sub menu option yaitu sebagai berikut, Project, ada dua
check box yang dapat kita pilih, yang pertama Reload last openend project when program
start, dimaksudkan untuk selalu membuka project terakhir yang kita buat saat aplikasi
MinGW di jalankan, kedua Reload documents when Opening project, yaitu akan
membuka seluruh dokumen dalam project saat MinGW di jalankan. Bagian ini di biarkan
saja tanpa perubahan.
Pada Tab Editor, Jika anda masih awam biarkan saja. Juga bagian Tabs, terdapat
pengesetan indentasi saja, biarkan saja.
Pada bagian Compiler, hanya berisi satu pilihan yaitu penyetelan path compiler yang di
pakai, bagian ini di biarkan saja.
Pada bagia Build, sebaiknya di biarkan saja, penyetelan pada bagian ini hanya member
tahu compiler untuk selalu menyimpan file sebelum di lakukan building project.
14
Pada bagian Directory, terdapat penyetelan direktori penyimpanan file include (file
header), file library (baik statis maupun dinamis, berekstensi .dll utk windows, atau .a utk
linux). Pada bagian ini kalau masih awam sebaiknya di biarkan saja.
Menghapusdirektori
terpilih
PilihanDirektori
Menaikanatau
menurunkandirektori
terpilih
BrowseFolder/
Direkory
Bagian Help hanya berisi penyetelan mengenai pertolongan yang ada pada MinGW
sedang bagian Format berkaitan dengan format tampilan editor secara keseluruhan.
2. Project
Bagian menu ini berkaitan dengan pembuatan, pembukaan dan penyimpanan serta
penutupan proyek. Bagian terpenting dari menu ini adalah pada Setting.
15
Terdapat 4 Tab, yaitu General, Compile, Link dan Resource. Bagian General terdapat
penyetelan terhadap direktori yang kita pakai untuk bekerja, argument program saat di
jalankan dan terdapat juga bagian Output Direktori , Bagian ini terdapat penyetelan
terhadap 2 file yang di hasilkan saat kompilasi, yaitu file exe dan file obyek. Bagian
Intermediate merupakan tempat penyimpanan file obyek yang di hasilkan oleh kompilasi
dan bagian Output File merupakan penyimpanan file exe. Pada Bagian teratas dalam
dialog General yaitu Setting For, adalah pemilihan direktori yang secara otomatis akan di
buat oleh MinGW saat kompilasi, terdapat 2 pilihan yaitu pembuatan direktori Debug dan
Release. Maksud dari pembuatan direktori tersebut adalah, Jika output file di set ke
directory debug, di artikan proyek belum selesai di kembangkan, perlu penyesuaian lebih
lanjut dan Pilihan direktori release adalah bila proyek benar-benar selesai di kembangkan
dan siap di release untuk di pakai atau di distribusikan ke pemakai akhir.
Bagian tab lainnya adalah untuk pemakai advance, jika tidak memahami tingkah laku
compiler bagian ini tidak usah di rubah dan tidak di bahas untuk mata kuliah ini.
16
3. Build
Menu uild adalah menu penting lainnya dan akan sering di pakai jika proyek siap untuk
di lakukan building dan kompilasi, gambar berikut menampilkan menu Build.
Sub Menu Compile, berarti kita melakukan kompilasi terhadap program utama dalam
proyek yang kita buat. Build akan melakukan building proyek secara keseluruhan
terhapada file yang menjadi dependensi (yang berhubungan dengan file proyek, biasanya
header file, source file dan file lainnya) serta menghasilkan output file. Rebuild All mirip
dengan Build tetapi secara keseluruhan, .exe, .dll, .a dan .o. Build All Configuration
mirip dengan Build, ditambah building terhadap configurasi setting proyek (parameter,
dan Make file). Clean dan Clean All akan menghapus temporary file dalam memory saat
sudah dilakukan kompilasi. Execute merupakan menu untuk melakukan eksekusi
program yang sudah di buat. Set Active Configuration merupakan menu penyetelan
terhadap file configurasi yang sudah kita buat, menu ini untuk emakai advance dan tidak
di pakai dalam kuliah ini.
17
4. Debug
Menu ini mengijinkan kita untuk melakukan debugging pada program yang sedang kita
kerjakan, seperti terlihat pada gambar berikut di bawah.
Go, adalah melakukan debugging ke seluruh program yagn termuat dalam memori saat
running program, Stop Debugging, menghentikan debug. Step Into menentukan langkah
saat running program. Step Over, Run To Cursor, Step Out of Function da Back Trace,
lebih banyak melakukan pelacakan terhadap kode, fungsi dan nilai variable pada saat
running program. Toggle Break point, mengeset break point saat di lakukan debug. Pada
Menu ini tidak akan di pakai dalam kuliah ini, dan hanya pemakai advance yang biasa
menggunakan, maka hati-hatilah jika akan mencoba.
18
Tool Bar.
Walaupun sudah sedikit di bahas di bagian atas, akan di jelaskan maksud dalam tool bar
yang ada di MinGW Developer Studio, pada bagian ini, secara grafikal, seperti tampak
pada gambar d awah ini.
StepInto,Over
danOut
Insertatau
Remove
BreakPoint
MENU UTAMA
Go
NewFile
RunToCursor
ViewProject
OpenFile
ViewOutput
SaveFile
Back
foward
SaveAllFile
CompileCtrlF7
Cut
BuildF7
Copy
Stop
Paste
ExecuteProgram
Undo
Redo
Secara umum fungsi dari toolbar, mirip dengan semua jenis IDE untuk Kompiler yang
ada di bawah Windows. Akhirnya selamat mencoba dan berkarya.
19
Anda mungkin juga menyukai
- Chemistry Analyzer - Kelompok 2 (Adam Rahmanu, Kholid Ali Akbar, Ranap Simanungkalit)Dokumen25 halamanChemistry Analyzer - Kelompok 2 (Adam Rahmanu, Kholid Ali Akbar, Ranap Simanungkalit)Andy MulyonoBelum ada peringkat
- Blood Gas Analyzer Kelompok 4Dokumen25 halamanBlood Gas Analyzer Kelompok 4Andy Mulyono0% (1)
- LaserDokumen16 halamanLaserAndy MulyonoBelum ada peringkat
- LaserDokumen16 halamanLaserAndy MulyonoBelum ada peringkat
- Biological Safety Cabinet (BSC)Dokumen35 halamanBiological Safety Cabinet (BSC)Andy Mulyono0% (1)
- Laporan Pembuatan Modul Sensor ParkirDokumen26 halamanLaporan Pembuatan Modul Sensor ParkirAndy MulyonoBelum ada peringkat
- Soal Electrolite Analyzer - KintanDokumen2 halamanSoal Electrolite Analyzer - KintanAndy MulyonoBelum ada peringkat
- Soal Electrolyte Analyzer - Amelia SuksesyDokumen1 halamanSoal Electrolyte Analyzer - Amelia SuksesyAndy MulyonoBelum ada peringkat
- Soal Chemistry AnalyzerDokumen3 halamanSoal Chemistry AnalyzerAndy MulyonoBelum ada peringkat
- Materi LaserDokumen16 halamanMateri LaserAndy MulyonoBelum ada peringkat
- Ventilasi Ruang Operasi Rumah SakitDokumen5 halamanVentilasi Ruang Operasi Rumah SakitAndy MulyonoBelum ada peringkat
- DiathermyDokumen43 halamanDiathermyAndy Mulyono100% (1)
- Psikologi Gede Taragita Sandre PutraDokumen34 halamanPsikologi Gede Taragita Sandre PutraAndy MulyonoBelum ada peringkat
- Praktikum 3 - Low Pass Filter Ordo IIDokumen17 halamanPraktikum 3 - Low Pass Filter Ordo IIAndy MulyonoBelum ada peringkat
- Makalah 2 Manfaat Laser Bagi Dunia KedokteranDokumen11 halamanMakalah 2 Manfaat Laser Bagi Dunia KedokteranAndy MulyonoBelum ada peringkat
- Praktikum 4 - High Pass Filter Ordo IIDokumen10 halamanPraktikum 4 - High Pass Filter Ordo IIAndy MulyonoBelum ada peringkat
- Laporan Teori Elter IIIDokumen73 halamanLaporan Teori Elter IIIAndy MulyonoBelum ada peringkat
- 13 Laporan Multivibrator MonostabilDokumen7 halaman13 Laporan Multivibrator MonostabilAndy MulyonoBelum ada peringkat
- Tugas Pak Hendra RobbyDokumen18 halamanTugas Pak Hendra RobbyAndy MulyonoBelum ada peringkat
- Detektor Penyilang-Nol MembalikDokumen4 halamanDetektor Penyilang-Nol MembalikAndy MulyonoBelum ada peringkat