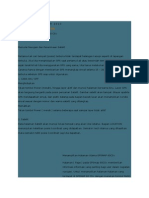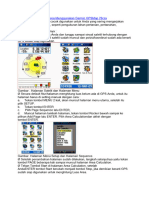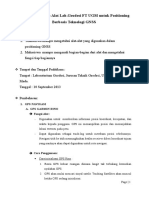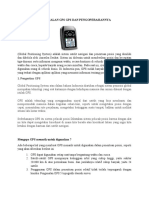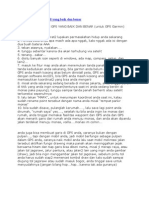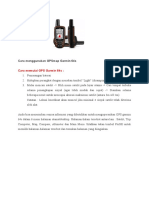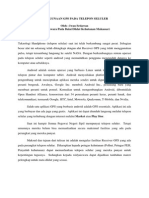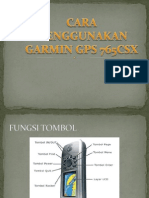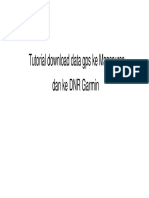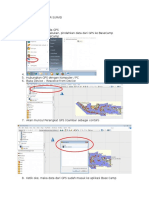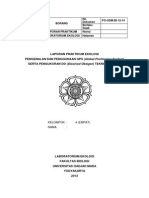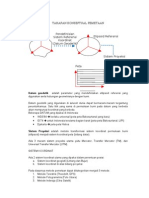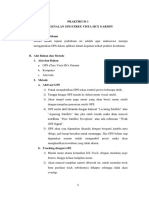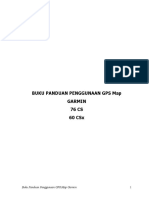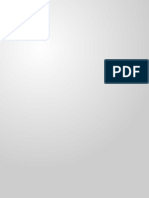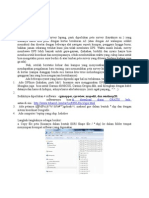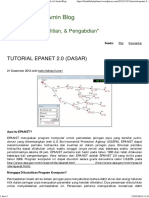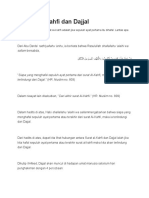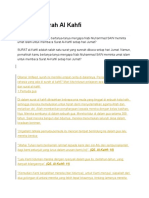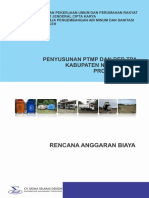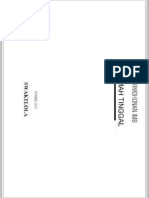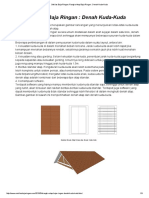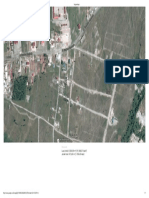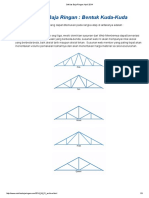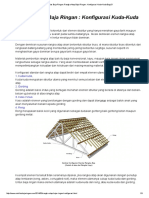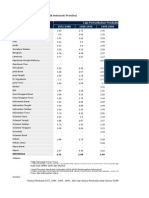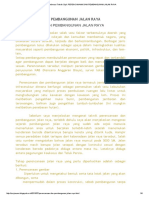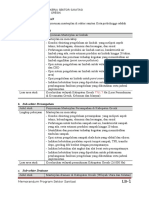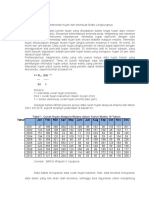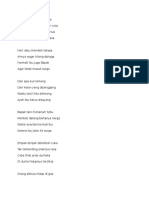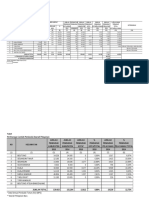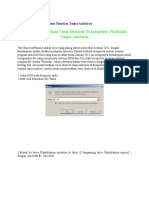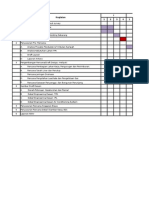Aplikasi GPS
Diunggah oleh
Anastasya Putri SafinaDeskripsi Asli:
Hak Cipta
Format Tersedia
Bagikan dokumen Ini
Apakah menurut Anda dokumen ini bermanfaat?
Apakah konten ini tidak pantas?
Laporkan Dokumen IniHak Cipta:
Format Tersedia
Aplikasi GPS
Diunggah oleh
Anastasya Putri SafinaHak Cipta:
Format Tersedia
Aplikasi GPS &Tips cara mengoperasikan GPS Garmin pada Survey Pemetaan
Saat sekarang ini semenjak teknologi GPS sudah menyebar luas keseluruh penjuru dunia masuk ke
semua sektor, jadi semua metode yang dulunya diaplikasikan secara manual sekarang diaplikasikan
menggunakan GPS, walaupun sampai sekarang masih ada yang menggunakan metode manual,
pastinya dengan alasan tertentu. Sebagai contoh metode pengukuran yang dulunya menggunakan
pita meteran dan kompas sekarang sudah banyak yang menggunakan teknologi GPS. Pada posting
sebelumya saya ulas mengenai klasifikasi GPS, sekarang akan saya berikan contoh GPS tipe
navigasi seperti merk Garmin GPS60 untuk pengukuran dan pemetaan.
Kita awali dengan metode pengukuran suatu objek di lapangan seperti jalan yang kita kategorikan
sebagai garis (line). Biasanya GPS tipe navigasi dilengkapi dengan menu track dan waypoint yang
dapat merekam dan menyimpan data dari lapangan, untuk melakukan pengukuran suatu garis (line)
atau area (polygon) kita dapat menggunakan menu track dan waypoint pada GPS. Menu track kita
gunakan untuk pengambilan garis (line) dan waypoint kita gunakan untuk pengambilan titik sudut
suatu garis yang nantinya kita akan satukan antara data track dan waypoint untuk mendapatkan data
yang lebih akurat karena ada perbandingan. Untuk pengambilan titik suatu objek di lapangan,
seperti : titik kota,desa, jembatan ataupun bangunan bangunan bersejarah dan lain sebaginya kita
gunakankan juga menu waypoint.
Setelah selesai pengukuran/pengambilan data di lapangan kita langsung mengarah kepengolahan
(manage) hasil pengukuran untuk pemetaan. Pemetan bisa kita lakukan dengan metode manual dan
metode komputer (mapping dekstop) yang memerlukan beberapa software, dimana :
Metode Manual, yang kita perlukan kertas milimeter dan pensil serta satu set penggaris.
Hasil data yang terekam oleh GPS berupa track dan point kita catat nilai koordinatnya ( X dan Y )
seterusnya kita gambarkan di kertas milimeter.
Metode Komputer (mapping dekstop), untuk mendukung kerja pemetaan dengan metode
komputer kita butuhkan satu unit komputer, kabel data dan softwre GPS serta software
pemetaan, seperti : MapInfo, Arcview, Autocad dan lain sebagainya. Apabila semuanya sudah
tersedia tinggal hubungkan saja GPS ke komputer menggunaka kabel data, terus download data
yang terekan di GPS selanjutnya eksport ke program pemetaan dan dilakukan editing.
Ulasan diatas hanya menggambarkan sedikit tentang bagaimana GPS diaplikasikan untuk
pengukuran dan pemetaan, untuk lebih detailnya bisa baca buku mengenai tutorial GPS dan
Pemetaan serta GIS,
Langkah-langkah menggunakan GPS Garmin
1.
Pemasangan Baterai
GPS Garmin dioperasikan dengan 2 baterai jenis AA, yang dipasang dibagian belakang GPS.
Untuk memasang baterai, buka bagian tutup baterai dengan memutar kunci D pada bagian
belakang GPS seperempat putaran berlawanan arah jarum jam. Masukkan baterai dengan
memperhatikan polaritas yang telah ada. Tutup kembali tutup baterai dengan memutar kunci D
seperempat putaran searah jarum jam.
2.
Langkah Pertama
Sebelum anda dapat benar-benar menggunakan GPS Garmin untuk navigasi, pertama anda
harus menentukan posisi pasti anda saat ini. Untuk melakukan ini, bawalah GPS Garmin anda
keluar ke tempat terbuka yang cukup luas. Tekan dan tahan tombol POWER untuk menyalakan
GPS anda akan melihat halaman muka selama beberapa detik sebelum GPS Garmin melakukan
pengujian secara otomatis, diikuti dengan halaman satelit. GPS Garmin memerlukan sekurangkurangnya 3 sinyal satelit yang kuat untuk mementukan posisi anda.
3.
Lampu Layar Dan Tingkat Kejelasan Gambar
Untuk menyalakan lampu layar, tekan dan kemudian lepaskan tombol POWER pada layar.
Lampu layar sudah ditentukan untuk menyala selama 30 detik untuk menghemat tenaga baterai.
Untuk menyesuaikan tingkat kejelasan gambar pada layar tekan dan kemudian lepaskan
tombolPOWER, kemudian tekan tombol DOWN untuk membuat layar lebih gelap, dan tekan
tombol UPuntuk membuat layar lebih terang.
4.
Memilih Halaman
Semua informasi yang dibutuhkan untuk mengoperasikan GPS Garmin dapat ditemukan dalam
enam halaman utama (layar tampilan). Halaman-halaman ini antara lain Satelit, Trip Computer,
Peta, Compas, Altimeter dan Main Menu. untuk memilih halaman-halaman tersebut tekan
tombol PAGE sampai anda menemukan halaman yang di inginkan.
5.
Menentukan Waypoint
Waypoint adalah lokasi dimana anda dapat mengeplot (menyimpan dalam memori) sebagai arah
untuk navigasi nantinya. Untuk menentukan waypoint adalah dengan cara :
Tekan tombol ENTER sampai halaman mark waypoint muncul.
Gantilah waypoint name dan waypoint symbol sesuai keinginan anda, dengan cara menekan
enter pada waypoint name dan symbol, kemudian gantilah waypoint name dan symbol
sesuai keinginan anda.
Setelah semua selesai pilih OK lalu tekan ENTER.
6. Cara membuat Track
Untuk membuat trek adalah dengan cara sebagai berikut:
Tekan tombol MENU dua kali > pilih Track
Pilih clear (apabila precentage of memori in use belum 0 %) > tekan ENTER. Kemudian
akan muncu konfirmasi dan pilih OK
Setelah track menjadi 0% maka, track baru siap digunakan.
Untuk membuat track baru adalah dengan memilih ON > tekan ENTER.
Setelah track selesai maka simpanlah dengan cara memilih SAVE > tekan ENTER.
7. Cara membuat Route
Cara membuat route adalah sebagai berikut:
Tekan MENU dua kali > Routes.
Pilih New>< Pilih Next Point>.
Gunakan Menu Find untuk memilih Route Waypoint dari salah satu dari Find groups.
Pilih Select next point untuk menambahkan waypoint kedalam Route > waypoint yang akan
digunakan yang akan digunakan di Recent Finds / Waypoints / Cities / Geocache / Marine >
pilih waypoint yang anda inginkan kemudian ENTER dan pilih Use > tekan ENTER. (dan
begitu terus sampai seluruh waypoint yang anda butuhkan semua ada)
Pilih Navigate > tekan ENTER
Pilih Follow Road (jika rute tersebut di buat mengikuti jalan) atau Off Road (jika rute yang di
buat tidak mengikuti jalan
Menghitung Luas Area Menggunakan GPS Garmin
GPS Map sangat cocok digunakan untuk Anda yang sering mengerjakan pengukuran di
lapangan, seperti pengukuran lahan pertanian, pertanahan, pertambangan, dll.
Berikut langkah-langkahnya :
1. Nyalakan GPS Anda dan tunggu sampai sinyal satelit terhubung dengan GPS, jika
indikator sinyal satelit sudah muncul dan posisi/koordinat sudah ada berarti GPS sudah siap
digunakan.
2. Secara default fitur/halaman menghitung luas belum ada di GPS Anda, untuk itu halaman
harus di setting manual dengan cara :
a.
Tekan tombol MENU 2 kali, akan muncul halaman menu utama, setelah itu
pilih SETUP.
b.
Tekan tombol ENTER
c.
Pilih Page Sequence lalu ENTER,
d.
Muncul halaman tambah halaman, tekan tombol Rocker bawah sampai ke
pilihan Add
Page laluENTER. Pilih Area
Calculation dan
akhiri
dengan
tombol ENTER.
Setelah
tombol PAGEbeberapa kali sampai muncul halaman Area Calculation.
Tekan Tombol Start di halaman Area Calculation, setelah Anda ENTER tombol Start berubah
penambahan
halaman
sudah
dilakukan,
langkah
selanjutnya
yaitu
tekan
menjadi tombol Stop, jika demikian berarti GPS sudah siap digunakan untuk menghitung
Luas Area.
Silahkan anda berjalan di area yang akan dihitung luasnya, dari titik A (mulai) sampai kembali
ke titik A lagi (akhir).
Setelah mengelilingi area yang diukur, lalu Anda tekan tombol Stop. Dibawah tombol Stop
akan muncul hasil dari perhitungan area tersebut.
Dihalaman selanjutnya akan muncul keterangan dari hasil kalkulasi area, seperti :
a. Name (anda bisa mengganti nama yang Anda inginkan dengan menekan tombol Rocker
ke atas sampai ke field Name,
b. ENTER dan isi nama sesuai yang Anda inginkan), selain informasi Name ada juga
informasi Distance (jarak), Area, dan Color (warna). Setelah itu Anda tekan tombol OK
untuk menyimpan hasil pengukuran.
Catatan : Pengukuran luas area menggunakan GPS Garmin sangat tidak disarankan karena
akurasi GPS Garmin sekitar 5 - 15 meter, untuk pengukuran yang lebih akurat Anda bisa
menggunakan GPS tipe Pemetaan atau GPS Geodetik yang akurasinya bisa mencapai 5mm 10mm.
9. Cara Memasukkan Titik ke Google Earth
Langkah-langkah memasukkan titik ke dalam Google Earth :
a. Membuka Aplikasi google Earth, setelah Aplikasi terbuka, pilih Add yang berada di
deretanMenu > pilih Placemark / Ctrl + Shift + P.
b. Setelah muncul Google Earth New Placemark > Masukkan koordinat yang tempat yang
akan di masukkan mulai dari Zone, Easting, Northing ( Jika Koordinatnya UTM) > ubahlah
nama yang pada tempat yang anda inginkan, misal Prodi P. Geografi > setelah semua
selesai pilih OK maka akan muncul seperti pada gambar di bawah ini.
Anda mungkin juga menyukai
- Harga Material & Upah Banda AcehDokumen8 halamanHarga Material & Upah Banda Acehbartosena78% (9)
- CARA GPS GARMINDokumen5 halamanCARA GPS GARMINfajri wiBelum ada peringkat
- Cara Menggunakan GPS Garmin Seri 76CSxDokumen12 halamanCara Menggunakan GPS Garmin Seri 76CSxfajri wiBelum ada peringkat
- GPS GARMIN 76CSXDokumen8 halamanGPS GARMIN 76CSXEddyBelum ada peringkat
- Cara Menggunakan GPS Garmin Seri 76CSxDokumen8 halamanCara Menggunakan GPS Garmin Seri 76CSxAfryandyAbbasBelum ada peringkat
- Tutorial Gpsmap 60csxDokumen23 halamanTutorial Gpsmap 60csxHadiyan RosyidiBelum ada peringkat
- Petunjuk Gps GarminDokumen2 halamanPetunjuk Gps GarminspujanggaBelum ada peringkat
- Operasional GPSDokumen16 halamanOperasional GPSBagus SusenoBelum ada peringkat
- GPSmap 64s Panduan LengkapDokumen6 halamanGPSmap 64s Panduan LengkapIvan LendelBelum ada peringkat
- Teknik Menggunakan GPSDokumen20 halamanTeknik Menggunakan GPSYanto TellBelum ada peringkat
- Modul Pelatihan Dasar Gps Garmin 60csx Rev-LibreDokumen12 halamanModul Pelatihan Dasar Gps Garmin 60csx Rev-LibreKhaerul PratamaBelum ada peringkat
- Pembahasan GpsDokumen5 halamanPembahasan GpsAulia Bunga AriniBelum ada peringkat
- GPSmap 60CSxDokumen12 halamanGPSmap 60CSxTeguh PrasetyoBelum ada peringkat
- Atau Tipe Handheld:: Share On FacebookDokumen86 halamanAtau Tipe Handheld:: Share On FacebookDimaPutraBelum ada peringkat
- LaporanDokumen28 halamanLaporanKusumo NugrohoBelum ada peringkat
- GPS Draft ManualDokumen51 halamanGPS Draft ManuallenaBelum ada peringkat
- CARA GPSDokumen7 halamanCARA GPSLa Vanter DebatarajaBelum ada peringkat
- PENGOPERASIAN GPS - KLP 4 GeomatikaDokumen19 halamanPENGOPERASIAN GPS - KLP 4 GeomatikaYefan RefaldoBelum ada peringkat
- Cara Menggunakan Handheld Gps PDFDokumen7 halamanCara Menggunakan Handheld Gps PDFapriBelum ada peringkat
- Cara Menggunakan GPS HandelDokumen7 halamanCara Menggunakan GPS HandelMuh Ardiasta KadirBelum ada peringkat
- OPTIMASI GPSDokumen10 halamanOPTIMASI GPSi.m thenuBelum ada peringkat
- Mata Kuliah GpsDokumen24 halamanMata Kuliah GpsFahrudin Krits SurveyorBelum ada peringkat
- Cara Menggunakan Garmin GPSMAP 60CSXDokumen5 halamanCara Menggunakan Garmin GPSMAP 60CSXelvis samallo100% (1)
- Modul Penggunaan Garmin Gps PDFDokumen25 halamanModul Penggunaan Garmin Gps PDFZaini AriefBelum ada peringkat
- Review Tutorial Singkat Penggunaan GPS Garmin 62SDokumen9 halamanReview Tutorial Singkat Penggunaan GPS Garmin 62SGbu CommunityBelum ada peringkat
- GPS Garmin Etrex 30Dokumen6 halamanGPS Garmin Etrex 30askin bayanBelum ada peringkat
- Cara Menggunakan GPS Yang Baik Dan BenarDokumen6 halamanCara Menggunakan GPS Yang Baik Dan BenariwankerenBelum ada peringkat
- Modul Penggunaan Garmin Gps 60Dokumen28 halamanModul Penggunaan Garmin Gps 60galihindra100% (2)
- Penggunaan GPS 64SDokumen6 halamanPenggunaan GPS 64SMuhamad NasrulBelum ada peringkat
- GPS_PENGGUNAANDokumen26 halamanGPS_PENGGUNAANopanmasterBelum ada peringkat
- Pengenalan Gps Etrex Vista HCX GarminDokumen6 halamanPengenalan Gps Etrex Vista HCX GarminFajar PrasetyoBelum ada peringkat
- Pengenalan Gps - Garmin 64sDokumen15 halamanPengenalan Gps - Garmin 64shamdiBelum ada peringkat
- Cara Mudah Menggunakan GPS Garmin Etrex 30Dokumen2 halamanCara Mudah Menggunakan GPS Garmin Etrex 30yosepBelum ada peringkat
- Caramenggunakangarmingps765csx 121124120742 Phpapp02Dokumen27 halamanCaramenggunakangarmingps765csx 121124120742 Phpapp02adit_argaBelum ada peringkat
- Pengenalan Penggunaan GPS Handheld Dan GPS Berbasis AndroidDokumen12 halamanPengenalan Penggunaan GPS Handheld Dan GPS Berbasis AndroidAji Putra PerdanaBelum ada peringkat
- Materi GPSDokumen17 halamanMateri GPSIdil SaputraBelum ada peringkat
- Pengenalan GISDokumen10 halamanPengenalan GISAdi PutraBelum ada peringkat
- Tutorial Gps Garmin 76Dokumen11 halamanTutorial Gps Garmin 76Yudi AprianBelum ada peringkat
- Tutorial Gps Ke MapsourceDokumen16 halamanTutorial Gps Ke MapsourceteguhwidiartoBelum ada peringkat
- Panduan Pengoperasian GPS GARMIN 76CSXDokumen8 halamanPanduan Pengoperasian GPS GARMIN 76CSXharis gunawanBelum ada peringkat
- Cara Membuat Gambar Survei GPSDokumen9 halamanCara Membuat Gambar Survei GPSDara Amelia UlaBelum ada peringkat
- MAPSOURCEDokumen8 halamanMAPSOURCERizki KatimentaBelum ada peringkat
- EKOLOGIDokumen15 halamanEKOLOGIboykie03Belum ada peringkat
- GPS Garmin Map 60 CSXDokumen4 halamanGPS Garmin Map 60 CSXtambang BTCBelum ada peringkat
- Tahapan Konseptual Pemetaan & GPSDokumen20 halamanTahapan Konseptual Pemetaan & GPSarif_supendiBelum ada peringkat
- Pengenalan Global Positioning System (GPS) : A. Pemasangan BateraiDokumen6 halamanPengenalan Global Positioning System (GPS) : A. Pemasangan BateraiEdi HaqBelum ada peringkat
- GPS GARMIN PANDUANDokumen9 halamanGPS GARMIN PANDUANcandriBelum ada peringkat
- Manual Hiper SRDokumen22 halamanManual Hiper SRKusdiyanto PrayogoBelum ada peringkat
- MEMAHAMI GPSDokumen7 halamanMEMAHAMI GPSmayaBelum ada peringkat
- Manual Garmin GPSmapDokumen45 halamanManual Garmin GPSmapR IsmailBelum ada peringkat
- Panduan Operasional GPS GARMIN GPSMAP 76 CSXDokumen14 halamanPanduan Operasional GPS GARMIN GPSMAP 76 CSXDoni KurniawanBelum ada peringkat
- GPS GARMIN 60CSX TUTORIALDokumen13 halamanGPS GARMIN 60CSX TUTORIALCV MEDIA TRI CIPTABelum ada peringkat
- Modul Gps Mapping Garmin 60 csx/76csxDokumen8 halamanModul Gps Mapping Garmin 60 csx/76csxEka Budi0% (1)
- Panduan Geomodel 2016 PDFDokumen31 halamanPanduan Geomodel 2016 PDFMahMudSBelum ada peringkat
- Upload Peta Ke GPSDokumen25 halamanUpload Peta Ke GPSrovidakamalBelum ada peringkat
- Panduan Pengoperasian GPS GARMIN 76CSXDokumen7 halamanPanduan Pengoperasian GPS GARMIN 76CSXAL DiansyahBelum ada peringkat
- Tutorial Epanet 2.0 (Dasar) - M. Baitullah Al Amin BlogDokumen3 halamanTutorial Epanet 2.0 (Dasar) - M. Baitullah Al Amin BlogAnastasya Putri SafinaBelum ada peringkat
- SejarahDokumen5 halamanSejarahAnastasya Putri SafinaBelum ada peringkat
- Konstruksi TanggaDokumen29 halamanKonstruksi TanggaRizky Aditya PutraBelum ada peringkat
- Antara Al Kafhi Dan DajjalDokumen2 halamanAntara Al Kafhi Dan DajjalAnastasya Putri SafinaBelum ada peringkat
- Rahasia Surat Al KahfiDokumen7 halamanRahasia Surat Al KahfiAnastasya Putri SafinaBelum ada peringkat
- Kisah Kasih Di Kupi Sareng PDFDokumen19 halamanKisah Kasih Di Kupi Sareng PDFAnastasya Putri SafinaBelum ada peringkat
- PTMP & Ded Nagan Raya - Rab TotalDokumen65 halamanPTMP & Ded Nagan Raya - Rab TotalAnastasya Putri SafinaBelum ada peringkat
- Rumah Type 120m2Dokumen25 halamanRumah Type 120m2Anastasya Putri SafinaBelum ada peringkat
- EG-Action Plan Sari Roti - 2016Dokumen1 halamanEG-Action Plan Sari Roti - 2016Anastasya Putri Safina100% (1)
- Rangka Atap Baja RinganDokumen3 halamanRangka Atap Baja RinganAnastasya Putri SafinaBelum ada peringkat
- Lokasi Rencana IPLT Kab Bener Meriah - Desa Wonosobo Kec Wih Pesam 2Dokumen1 halamanLokasi Rencana IPLT Kab Bener Meriah - Desa Wonosobo Kec Wih Pesam 2Anastasya Putri SafinaBelum ada peringkat
- Sekilas Baja Ringan - April 2014Dokumen3 halamanSekilas Baja Ringan - April 2014Anastasya Putri SafinaBelum ada peringkat
- Sekilas Baja Ringan - Rangka Atap Baja Ringan - Konfigurasi Kuda-Kuda BagDokumen3 halamanSekilas Baja Ringan - Rangka Atap Baja Ringan - Konfigurasi Kuda-Kuda BagAnastasya Putri SafinaBelum ada peringkat
- Sekilas Baja Ringan - April 2014Dokumen3 halamanSekilas Baja Ringan - April 2014Anastasya Putri SafinaBelum ada peringkat
- BPS - Laju Pertumbuhan Penduduk Menurut ProvinsiDokumen4 halamanBPS - Laju Pertumbuhan Penduduk Menurut ProvinsiKalyca Nazhifa SalwaBelum ada peringkat
- Sistem Infomasi Teknik Sipil - Perencanaan Dan Pembangunan Jalan RayaDokumen6 halamanSistem Infomasi Teknik Sipil - Perencanaan Dan Pembangunan Jalan RayaAnastasya Putri SafinaBelum ada peringkat
- Ruang Lingkup Studi Dan DesainDokumen9 halamanRuang Lingkup Studi Dan DesainAnastasya Putri SafinaBelum ada peringkat
- Latihan Menghitung Intensitas Hujan Dan Membuat Grafik LengkungnyaDokumen5 halamanLatihan Menghitung Intensitas Hujan Dan Membuat Grafik LengkungnyaAnastasya Putri Safina100% (1)
- Pantun SalwaDokumen2 halamanPantun SalwaAnastasya Putri SafinaBelum ada peringkat
- SPK-EGIDokumen1 halamanSPK-EGIAnastasya Putri SafinaBelum ada peringkat
- Data PTMP 2Dokumen4 halamanData PTMP 2Anastasya Putri SafinaBelum ada peringkat
- Data PTMP 2Dokumen4 halamanData PTMP 2Anastasya Putri SafinaBelum ada peringkat
- Contoh S CurveDokumen6 halamanContoh S CurveAnastasya Putri SafinaBelum ada peringkat
- Cara Membersihkan Virus Shortcut Tanpa AntivirusDokumen3 halamanCara Membersihkan Virus Shortcut Tanpa AntivirusdeddyBelum ada peringkat
- BPS - Laju Pertumbuhan Penduduk Menurut ProvinsiDokumen4 halamanBPS - Laju Pertumbuhan Penduduk Menurut ProvinsiKalyca Nazhifa SalwaBelum ada peringkat
- Metode Thorntwaite EvapotranspirasiDokumen18 halamanMetode Thorntwaite EvapotranspirasiAnastasya Putri SafinaBelum ada peringkat
- Jadwal Ded Tpa Sampah Kab Nagan RayaDokumen3 halamanJadwal Ded Tpa Sampah Kab Nagan RayaAnastasya Putri SafinaBelum ada peringkat
- Bab 1 Draft 1 - Nagan RayaDokumen12 halamanBab 1 Draft 1 - Nagan RayaAnastasya Putri SafinaBelum ada peringkat