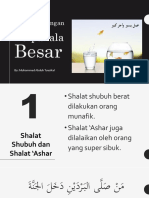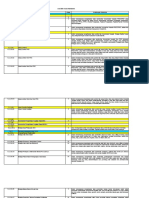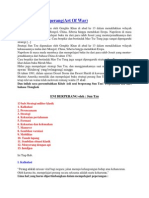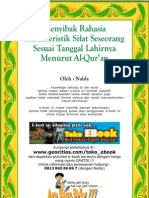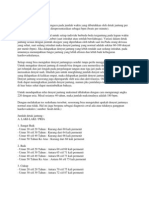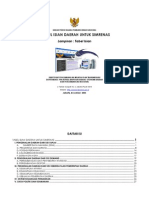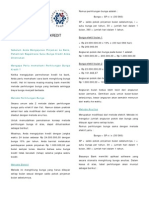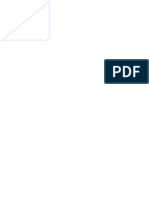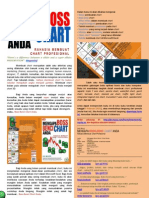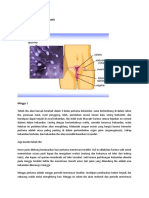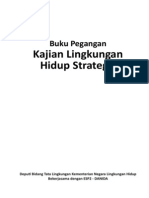Pen Gen Alan Device Pada Ubuntu 8.04
Diunggah oleh
Temenan NyokHak Cipta
Format Tersedia
Bagikan dokumen Ini
Apakah menurut Anda dokumen ini bermanfaat?
Apakah konten ini tidak pantas?
Laporkan Dokumen IniHak Cipta:
Format Tersedia
Pen Gen Alan Device Pada Ubuntu 8.04
Diunggah oleh
Temenan NyokHak Cipta:
Format Tersedia
Pengenalan Device Pada Ubuntu 8.
04
Zulqarnain
zulqarnain.04@gmail.com
zulqarnain_86@yahoo.co.id
zul_qarnain2000@yahoo.com
http://zulqarnain.web.id
Lisensi Dokumen:
Copyright © 2003-2006 IlmuKomputer.Com
Seluruh dokumen di IlmuKomputer.Com dapat digunakan, dimodifikasi dan disebarkan
secara bebas untuk tujuan bukan komersial (nonprofit), dengan syarat tidak menghapus
atau merubah atribut penulis dan pernyataan copyright yang disertakan dalam setiap
dokumen. Tidak diperbolehkan melakukan penulisan ulang, kecuali mendapatkan ijin
terlebih dahulu dari IlmuKomputer.Com.
Karena banyaknya kemudahan dalam memperoleh OS (Operating System) legal untuk
saat ini memudahkan kita dalam menjalankan aktifitas secara senang, aman dan nyaman tanpa
ragu lagi untuk terkena razia software bajakan dari pihak manapun. Untuk sekarang ini animo
masyarakat kepada software open source sudah mulai terbuka dapat dilihat dari berbagai event
atau di dunia maya seperti milis-milis, komunitas dan pengunjung website penyedia informasi
opensource. Salah satu software yang open source dan sangat mudah sekali digunakan sekalipun
untuk orang awam sampai saat ini adalah Linux berbasis GUI (General User Interfaces) atau arti
lainnya yakni Linux berbasis Desktop. Salah satu OS (Operating System) tersebut yang sangat
popular yakni Ubuntu. Ubuntu adalah salah satu distribusi Linux yang berbasiskan pada
Debian dan memiliki interface desktop. Proyek Ubuntu disponsori oleh Canonical Ltd
(perusahaan milik Mark Shuttleworth). Nama Ubuntu diambil dari nama sebuah konsep
ideologi di Afrika Selatan. “Ubuntu” berasal dari bahasa kuno Afrika, yang berarti “rasa
perikemanusian terhadap sesama manusia”. Ubuntu juga bisa berarti “aku adalah aku karena
keberadaan kita semua”. Tujuan dari distribusi Linux Ubuntu adalah membawa semangat yang
terkandung di dalam Ubuntu ke dalam dunia perangkat lunak. Mungkin untuk lebih jelasnya
lagi bisa berkunjung ke situs berikut ini http://www.ubuntu-id.org/.
Artikel atau modul kali ini ditujukan bagi mereka yang ingin bermigrasi ke Sistem
Operasi Open Source yang akan membahas bagaimana kinerja ubuntu dalam mengenali sebuah
device sehingga benar-benar device tersebut berjalan lancar dalam sistem operasi Ubuntu versi
8.04. Device yang akan di bahas pada modul/artikel kali ini meliputi :
1. Flash disk
2. Printer
3. Scanner
4. Modem
5. Lan Card
Komunitas eLearning IlmuKomputer.Com 1
Copyright © 2003-2007 IlmuKomputer.Com
6. Wifi
7. Webcam
8. Bluetooth
9. optional (tergantung kebutuhan device)
Untuk lebih lengkapnya anda bisa mendownload artikel ini pada :
2. Flash Disk
1. kabel data USB
3. Printer HP LaserJet 1300 4.Printer Canon IP1880
5.Scanner epson 6.Bluetooth
Komunitas eLearning IlmuKomputer.Com 2
Copyright © 2003-2007 IlmuKomputer.Com
6.Modem Huawei 7. Webcam Logitech
7. Lan Card 7. Wi-fi Card
Komunitas eLearning IlmuKomputer.Com 3
Copyright © 2003-2007 IlmuKomputer.Com
Berikut Penjelasan & Cara Instalasi masing-masing device :
Sebelumnya apabila device / hardware sudah terpasang (on board) sebaiknya dilakukan
pengecekkan
terlebih dahulu pada pelucur main menu / menu bar ---> system ---> administration --->
Hardware Teasing .
Mengetahui hardware yang sudah berjalan ataupun tidak untuk kemudian dilanjutkan pada
tahap instalasi jika tidak mendukung pada driver hardware.
Komunitas eLearning IlmuKomputer.Com 4
Copyright © 2003-2007 IlmuKomputer.Com
1. Flash Disk
Untuk media flash disk / removable disk di platform ubuntu tidak terlalu sulit sekali artinya
media ini sudah dapat dikenali. Anda tinggal memasukkan ke port USB Kemudian otamatis
akan terbaca oleh sistem sebagaimana screenshot berikut :
volume flash disk langsung dikenali oleh sistem operasi Ubuntu.
Komunitas eLearning IlmuKomputer.Com 5
Copyright © 2003-2007 IlmuKomputer.Com
2 Printer
Untuk device printer sebenarnya sudah banyak di support oleh ubuntu diantaranya (hp,
canon, epson) namun seiring kemajuan teknologi oleh masing-masing vendor
(development hardware ) dibutuhkan paket penunjang yang biasa disebut dengan driver.
Untuk kali ini mungkin anda di minta untuk mencari driver tersebut di official website resmi
development untuk produk printer tersebut.
Penjelasan pada modul kali ini akan di demokan pada printer yang sudah di support
oleh ubuntu dan yang belum di support (instalasi driver ). Untuk yang sudah di support kali ini
akan dilakukan pada printer dengan merek HP (Hewlett-Packard) dengan LaserJet 1300 dan
untuk yang belum di support dilakukan pada printer CANON (seri IP1880) dengan driver yang
sudah diunduh pada official website Canon.
2.1 instalasi untuk printer merek HP LaserJet versi 1300
Masukkan kabel printer via koneksi USB kemudian lakukan pengecekkan pada
main menu / menu bar → system → administration → printing
2.1.1.Konfigurasi printer
konfigurasi printer pada menu printing
Komunitas eLearning IlmuKomputer.Com 6
Copyright © 2003-2007 IlmuKomputer.Com
2.1.2.Pilih pada New Printer untuk mencari printer yang baru di koneksikan
menambahkan device printer pada menu server settings
Komunitas eLearning IlmuKomputer.Com 7
Copyright © 2003-2007 IlmuKomputer.Com
2.1.3. Memilih jenis device printer
mengenali device printer HP
Komunitas eLearning IlmuKomputer.Com 8
Copyright © 2003-2007 IlmuKomputer.Com
2.1.4.Memilih jenis printer pada database yang udah terdapat pada sistem
memilih database printer HP
Komunitas eLearning IlmuKomputer.Com 9
Copyright © 2003-2007 IlmuKomputer.Com
2.1.5.Menambahkan printer baru / device printer baru
printer hp laserjet 1300 baru ditambahkan
Komunitas eLearning IlmuKomputer.Com 10
Copyright © 2003-2007 IlmuKomputer.Com
2.1.6.Printer HP Laserjet 1300 sudah dapat dikenali sistem
device bertambah pada menu printing
2.1.7.Lakukan pengecekkan dengan menggunakan Print Test Page
Komunitas eLearning IlmuKomputer.Com 11
Copyright © 2003-2007 IlmuKomputer.Com
2.2 instalasi printer canon versi IP1880
Untuk bisa mengkoneksikan device printer jenis ini maka kita harus
menyiapkan driver berbasis paket ubuntu bisa di download / ada dalam kompresan
zip di artikel ini :
Setelah driver telah terunduh maka mulai untuk instalasi :
2.2.1. Langkah awal ekstraksi paket yang telah diunduh
klik kanan kemudian pilih Extract Here
Komunitas eLearning IlmuKomputer.Com 12
Copyright © 2003-2007 IlmuKomputer.Com
2.2.2 Setelah semua sudah terekstrak mulailah untuk instalasi dengan
menggunakan Gdebi paket installer
klik pada folder hasil ektraksi
Komunitas eLearning IlmuKomputer.Com 13
Copyright © 2003-2007 IlmuKomputer.Com
2.2.3. Membuka aplikasi dengan menggunakan debian Installer paket.
klik kanan kemudian buka Gdebi Package Installer
Komunitas eLearning IlmuKomputer.Com 14
Copyright © 2003-2007 IlmuKomputer.Com
2.2.4. Memulai untuk instalasi paket setelah file .deb di klik dua kali
memulai proses instalasi
2.2.5.Untuk file .deb selanjutnya dilakukan langkah-langkah yang sama
pada tahapan 3-4
2.2.6. Setelah semua selesai kemudian masukkan koneksi kabel devise usb
printer device
Komunitas eLearning IlmuKomputer.Com 15
Copyright © 2003-2007 IlmuKomputer.Com
2.2.7.Lakukan pengecekkan pada main menu / menu bar → system →
administration → printing
melakukan pengecekkan koneksi printer
Komunitas eLearning IlmuKomputer.Com 16
Copyright © 2003-2007 IlmuKomputer.Com
2.2.8.Cobalah untuk melakukan Print Test Page untuk mengetahui hasilnya
jika tidak mengalami masalah pada proses instalasi maka otomatis printer
akan langsung melakukan print pada kertas.
device telah dikenali system
2.2.8.Cobalah untuk melakukan Print Test Page untuk mengetahui hasilnya
jika tidak mengalami masalah pada proses instalasi maka otomatis printer akan
langsung melakukan print pada kertas.
Komunitas eLearning IlmuKomputer.Com 17
Copyright © 2003-2007 IlmuKomputer.Com
3. Scanner
Instalasi pada scanner di modul ini menggunakan printer epson tidaklah terlalu sulit.
Masukkan kabel USB kemudian tunggu sistem mengenali device scanner. Untuk
menjalankannya kita membutuhkan aplikasi yang dapat membaca hasil daripada scanner
tersebut . Aplikasi tersebut bernama Xsane. Untuk bisa menjalankannya anda cukup luncurkan
pada main menu / menu bar → graphics → Xsane. Adapun langkah-langkah penggunaan
aplikasi tersebut adalah sebagai berikut :
3.1. klik dua kali aplikasi Xsane hingga aplikasi mengenali device scanner kemudian
lakukan klik pada tombol Scan.
Komunitas eLearning IlmuKomputer.Com 18
Copyright © 2003-2007 IlmuKomputer.Com
3.2. Barulah proses scanning dilakukan untuk mengenali paper yang discan.
3.3. Setelah semua selesai maka hasil scanning akan di simpan dimana telah
disesuaikan dengan kebutuhan.
4. MODEM
Untuk bisa mengkoneksikan modem dibutuhkan Dial-up akses yang merupakan bentuk
dari akses ke internet melalui klien yang menggunakan modem terhubung ke komputer dan
sambungan telepon untuk panggilan ke operator selular Internet (ISP) node untuk membuat
modem-to-modem link, yang kemudian diarahkan ke Internet.
Kebanyakan ISP menyediakan sambungan dial-up mendukung PPP karena yang cepat
dan efisien untuk menggunakan protokol TCP/IP over serial lines. PPP dirancang untuk dua
arah jaringan TCP / IP menyediakan transportasi untuk protokol data.
PPP (Point ke Point Protocol) menggunakan beberapa komponen pada sistem Yang
pertama adalah yang disebut daemon pppd, yang mengatur penggunaan PPP.Kedua, driver
disebut tingginya tingkat data-link control (HDLC), yang mengatur aliran informasi antara dua
mesin. Ketiga komponen PPP adalah rutin yang disebut chatting cepat yang ujung sambungan
untuk Anda ketika Anda menginginkannya.
Komunitas eLearning IlmuKomputer.Com 19
Copyright © 2003-2007 IlmuKomputer.Com
Konfigurasi Dial-Up Connection di Ubuntu
Ubuntu berisi beberapa utilitas yang berguna untuk mendapatkan sambungan dial-up berikut
adalah
cara Anda dapat tersambung ke sambungan dialup :
1) Menggunakan jaringan pilihan Anda di Ubuntu
2) menggunakan gnome-ppp
3) menggunakan kppp (Untuk Kubuntu)
4) menggunakan wvdialconf & wvdial
5) menggunakan pppconfig & pon / poff
hal yang perlu dilakukan terlebih dahulu telah terinstal driver modem atau not.Jika Anda ingin
informasi lebih lanjut tentang driver modem di ubuntu dan memeriksa instalasi di sini sekarang
kita akan melihat 3 cara bagaimanacara mengkonfigurasi koneksi dialup di ubuntu.
Sebelum Memulai mengkonfigurasi Dial-up sambungan Anda harus memiliki informasi berikut
dari ISP anda
1)Username / Nama pengguna
2)Password
3)Dail-in number
Konfigurasi Dial-Up menggunakan koneksi Jaringan pilihan
Komunitas eLearning IlmuKomputer.Com 20
Copyright © 2003-2007 IlmuKomputer.Com
1. Anda dapat masuk pada Sistem-> Administrasi -> Network
2. Setelah itu buka aplikasi anda akan melihat layar berikut
Pada gambar diatas pilih pilih connection -> modem connection terus pilih properties
Komunitas eLearning IlmuKomputer.Com 21
Copyright © 2003-2007 IlmuKomputer.Com
3. Hal pertama yang perlu Anda lakukan adalah untuk mengaktifkan sambungan dengan
mencentang Enable sambungan kotak ini, sekarang Anda perlu memasukkan nomor telepon
ISP serta username dan password Anda
Selanjutnya, klik pada tab modem untuk menentukan rincian tentang modem anda dan juga
mengkonfigurasi volume suara.Kebanyakan sistem-sistem telepon menggunakan nada
panggilan saat ini, jadi pastikan ini dipilih. Saya telah memilih volume suara pada media.
Sekarang anda perlu klik pada pilihan tab Jika anda menggunakan laptop, maka Anda akan
mungkin ingin matikan modem Tetapkan sebagai default route ke internet sementara anda
berada di dalam LAN, jika Anda dapat melihat perjuangan untuk apapun Tandakan ketika Anda
mengharapkan Anda untuk menggunakan dial-up meskipun sambungan, dan Ubuntu akan
menggunakan koneksi ini untuk keluar ke Internet.Kamu perlu untuk memilih dua pilihan lain
diperiksa.
Sekarang Anda dapat menggunakan Gnome Modem Monitor dan Jaringan Monitor panel jika
Anda ingin berhenti, memulai dan memantau sambungan modem.
Komunitas eLearning IlmuKomputer.Com 22
Copyright © 2003-2007 IlmuKomputer.Com
5. Lan Card
Pada konfigurasi Lan Card tidak terlalu mengalami kesulitan karena beberapa device ini
sudah dikenali oleh system dari berbagai vendor. Karena device sudah dikenali atau sudah
terinstall pada saat booting pertama kali sistem. Jika ingin menambah device kedalam
mainboard dalam hal ini lan card berikut langkah-lanhkahnya :
1. Disarankan untuk mematikan dulu komputer
2. Kemudian pasang lan card yang mau di pasang
3. Jika sudah terpasang dengan benar maka dilanjutkan dengan menghidupkan
kembali komputer.
Jika Land Card sudah terpasang maka mulailah untuk mengkonfigurasi ip address pada land
card dengan langkah-langkah sebagai berikut :
1. buka pada menu / menu bar → system → administration → network
Komunitas eLearning IlmuKomputer.Com 23
Copyright © 2003-2007 IlmuKomputer.Com
2. klik pada menu network
Komunitas eLearning IlmuKomputer.Com 24
Copyright © 2003-2007 IlmuKomputer.Com
3. isilah password root anda untuk mengakses network settings
4. Ini merupakan contoh konfigurasi ip address, isilah sesuai dengan kebutuhan anda
Komunitas eLearning IlmuKomputer.Com 25
Copyright © 2003-2007 IlmuKomputer.Com
5. Wifi
Wifi (Wireless Fidelity) merupakan jenis koneksi jaringan tanpa
menggunakan kabel atau menggunakan media frekuensi radio. Pengenalan device ini
sudah banyak di support oleh sistem operasi UBUNTU 8.04 semacam intel untuk driver
lainnya dapat di cari pada official masing-masing website pembuat device atau hardware.
Untuk bisa mengkoneksikkan jaringan wifi ada beberapa langkah yang perlu di setting
diantaranya :
1. Pastikan anda masuk pada Main menu / Menu bar→ Administration → Network
Komunitas eLearning IlmuKomputer.Com 26
Copyright © 2003-2007 IlmuKomputer.Com
2. Setting pada konfigurasi Network Settings
Komunitas eLearning IlmuKomputer.Com 27
Copyright © 2003-2007 IlmuKomputer.Com
3. Masukkan password untuk Authentikasi
4. Klik pada Wirelesss connection dan dilanjukan pada tombol properties
Komunitas eLearning IlmuKomputer.Com 28
Copyright © 2003-2007 IlmuKomputer.Com
5. Centang pada enable this connection kemudian lihat ESSID dilanjutkan untuk
mengklik koneksi yang terdeteksi dan sesuaikan dengan kebutuhan (DHCP atau
Static) untuk IP addressnya.
Komunitas eLearning IlmuKomputer.Com 29
Copyright © 2003-2007 IlmuKomputer.Com
6. Koneksi SSID juga bisa dilihat pada toolbar anda pada pojok kanan atas desktop.
Komunitas eLearning IlmuKomputer.Com 30
Copyright © 2003-2007 IlmuKomputer.Com
6. Webcam
Untuk mengaktifkan webcam maka diperlukan sebuah driver terlebih dahulu untuk
mengetahuinya anda bisa berkunjung ke alamat berikut ini :
http://mxhaard.free.fr/spca5xx.html
Pilih driver anda dan sesuaikan sesuai kebutuhan device anda. Untuk bisa menginstall pilihlah
paket
Debian dan Installah menggunakan Gdeb installer bawaan ubuntu.
Pada modul kali ini digunakan webcam jenis
Untuk menjalankan atau melihat hasil webcam anda bisa menjalankan beberapa aplikasi berikut
ini :
1.Camorama
2.Ekiga
3.XawTV
4.Vlc
5.Chese
6.Kopete
7.Amsn
8.dan lain-lain.
Di modul ini aplikasi yang sudah terinstall adalah Camorama. Untuk bisa menjalankannyanda
ikutilah langka-langkah berikut ini :
1. Buka aplikasi Camorama Pada Main Menu → Graphics → Camorama Webcam
Viewer
Komunitas eLearning IlmuKomputer.Com 31
Copyright © 2003-2007 IlmuKomputer.Com
2. Biarlah Camorama mengenali device terlebih dahulu dan webcam langsung
menampilkan gambar.
Komunitas eLearning IlmuKomputer.Com 32
Copyright © 2003-2007 IlmuKomputer.Com
7. Bluetooth
Untuk mengaktifkan bluetooth yang eksternal maupun internal tidaklah terlalu sulit jika
device sudah terpasang dengan benar. Penulis mencoba melakukannya pada Bluetooth yang
internal dan eksternal tanpa ada settingan pada kernel lagi atau driver tambahan. Jika
menggunakan eksternal anda tinggal memasukkannya pada koneksi USB. Kemudian lakukan
langkah-langkah berikut :
1. masuk pada menu system → menu → preferences
2. Akan muncul menu bluetooth preference
Komunitas eLearning IlmuKomputer.Com 33
Copyright © 2003-2007 IlmuKomputer.Com
3. Kemudian lihat pada pojok kanan menu bar anda
4. Silahkan mencari koneksi bluetooh yang telah di sharing dan klik tombol connect
5. Akan ada pesan muncul untuk memasukkan password dari bluetooh yang telah di
sharing dan masukkan password apabila diminta jika tidak akan langsung menuju data
yang talh di sharing.
6. Setelah itu data yang di sharing akan terlihat dan dari data yang kita miliki juga dapat di
sharing ke koneksi bluetooth lainnya.
Komunitas eLearning IlmuKomputer.Com 34
Copyright © 2003-2007 IlmuKomputer.Com
7. Klik kanan pada file atau folder yang akan di sharing
8. Kemudian klik tombol send jika sudah benar data yang akan dikirim dan silahkan di
lihat data yang anda kirimkan ke koneksi bluetooth lainnya.
Komunitas eLearning IlmuKomputer.Com 35
Copyright © 2003-2007 IlmuKomputer.Com
Akhir kata penulis ucapkan banyak terima kasih dan alhamdulillah kepada para pembaca setia
www.ilmukomputer.com beserta team yang bekerja di belakang layar karena dengan media ini
penulis dapat saling berbagi di luar jam kesibukkan penulis serta tidak lupa penulis ucapkan
terima kasih kepada orang tua yang selalu mendo'akan penulis dan kepada temen-temen
komunitas yakni KPLI-Samarinda, KPLI-Balikpapan, team Distance Learning Universitas
Mulawarman dan temen-temen komunitas lainnya yang tidak bisa penulis sebutkan satu-persatu
di artikel ini. Semoga tulisan artikel atau modul ini dapat bermanfaat bagi pembaca dan bisa
mengambil manfaatnya.Penulis sadar akan tulisan ini masih banyak kekurangannya untuk itu
penulis memohon saran dan kritiknya kepada pembaca melalui email yang mana sudah
tercantum di awal halaman artikel penulis.
Komunitas eLearning IlmuKomputer.Com 36
Copyright © 2003-2007 IlmuKomputer.Com
Biografi Penulis
Zulqarnain. Menyelesaikan S1 pada jurusan Ilmu Komputer di Fakultas
MIPA Universitas Mulawarman, Samarinda tahun 2009. Sekarang bekerja
sebagai IT support di bidang Programming, Database dan Network
Engineering pada Perusahaan di bidang Jasa Perhotelan tempat penulis
kuliah. Penulis aktif sebagai anggota KPLI (Komunitas Pengguna Linux
Indonesia) Samarinda, Debian-id, KPLI Balikpapan, FOSS (Free Open
Source Software) KALTIM dan BITCOM (Balikpapan IT Community)
sampai saat artikel ini di tulis serta aktif dalam mengikuti milis (mailing
list) seperti it-kaltim, jogja-linux, kpli-balikpapan, kpli-samarinda.
Pengalaman penulis di bidang ICT sebagai Instruktur pada kegiatan workshop VoIP kerjasama
dengan Pustekkom dan Jardiknas. Selama kuliah pernah menjadi pengajar pada bidang PSOK
(Pengantar Sistem Operasi Komputer), Algoritma & Pemrograman, dan Jaringan Komputer.
Tenaga outsourcing pada warnet, rental dan lembaga ICT Unmul. Penulis aktif dalam
memberikan artikel, paper dan modul pada situs http://samarinda.Linux.or.id dan
http://balikpapan.linux.or.id serta tidak lupa pada blog pribadi penulis sendiri
http://zoel2008.wordpress.com dan http://zulqarnain.web.id.
Komunitas eLearning IlmuKomputer.Com 37
Copyright © 2003-2007 IlmuKomputer.Com
Anda mungkin juga menyukai
- Perda No. 14 TH 2011 Ijin Usaha Jasa KonstruksiDokumen27 halamanPerda No. 14 TH 2011 Ijin Usaha Jasa KonstruksiArief Nurachman HBelum ada peringkat
- Masy EkoDokumen1 halamanMasy EkoTemenan NyokBelum ada peringkat
- Amalkan RinganDokumen17 halamanAmalkan RinganSuparjianto Qhaedir Al FaatihBelum ada peringkat
- 6 140420141514 Phpapp01 - 2Dokumen24 halaman6 140420141514 Phpapp01 - 2Temenan NyokBelum ada peringkat
- Kode Rekening BelanjaDokumen23 halamanKode Rekening BelanjaDally ProBelum ada peringkat
- Sun Tzu Seni BerperangDokumen9 halamanSun Tzu Seni BerperangTemenan NyokBelum ada peringkat
- Statistics 07 PDFDokumen7 halamanStatistics 07 PDFMattcoreCorpsegrinderBelum ada peringkat
- Ulang... !Dokumen1 halamanUlang... !Temenan NyokBelum ada peringkat
- Modul Pelatihan SPSSDokumen25 halamanModul Pelatihan SPSSPrima Agung PambudiBelum ada peringkat
- Amalkan RinganDokumen17 halamanAmalkan RinganSuparjianto Qhaedir Al FaatihBelum ada peringkat
- Filosofi Desain LogoDokumen7 halamanFilosofi Desain LogoTemenan NyokBelum ada peringkat
- 6 140420141514 Phpapp01 - 2Dokumen24 halaman6 140420141514 Phpapp01 - 2Temenan NyokBelum ada peringkat
- 10 Manfaat Minyak ZaitunDokumen2 halaman10 Manfaat Minyak ZaitunTemenan NyokBelum ada peringkat
- Tips Mencegah Sakit MaagDokumen1 halamanTips Mencegah Sakit MaagTemenan NyokBelum ada peringkat
- Tanggal Lahir Menurut Al QuranDokumen8 halamanTanggal Lahir Menurut Al QuranTemenan NyokBelum ada peringkat
- Jumlah Detak Jantung NormalDokumen2 halamanJumlah Detak Jantung NormalTemenan NyokBelum ada peringkat
- Tanggal Lahir Menurut Al QuranDokumen8 halamanTanggal Lahir Menurut Al QuranTemenan NyokBelum ada peringkat
- Hutan Jenis Hutan Dan ManfaatnyaDokumen8 halamanHutan Jenis Hutan Dan ManfaatnyaAdhi KusumaBelum ada peringkat
- Pandu An WikiDokumen32 halamanPandu An WikinizaragusdBelum ada peringkat
- Tabel-Isian-Modul-Simrenas 20081122231253 947 1Dokumen32 halamanTabel-Isian-Modul-Simrenas 20081122231253 947 1Temenan NyokBelum ada peringkat
- Memahami Bunga KreditDokumen3 halamanMemahami Bunga KreditdsilloBelum ada peringkat
- Sketchup TipsDokumen3 halamanSketchup TipsTemenan NyokBelum ada peringkat
- George CarlinDokumen3 halamanGeorge Carlin18926119100% (1)
- Metodologi IPMDokumen12 halamanMetodologi IPMTemenan NyokBelum ada peringkat
- Mengapa Boss Benci Chart AndaDokumen1 halamanMengapa Boss Benci Chart AndaTemenan NyokBelum ada peringkat
- PERKEMBANGAN JANIN AWALDokumen9 halamanPERKEMBANGAN JANIN AWALTemenan NyokBelum ada peringkat
- KLHSDokumen30 halamanKLHSBudi Heri PirngadieBelum ada peringkat