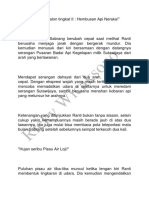Tutorial Penggunaan Paket Tracert
Diunggah oleh
Daliman BangetHak Cipta
Format Tersedia
Bagikan dokumen Ini
Apakah menurut Anda dokumen ini bermanfaat?
Apakah konten ini tidak pantas?
Laporkan Dokumen IniHak Cipta:
Format Tersedia
Tutorial Penggunaan Paket Tracert
Diunggah oleh
Daliman BangetHak Cipta:
Format Tersedia
PAKET TRACERT (Bagian 2)
Cara penggunaan Paket Tracert
Setelah kita menginstal program aplikasi paket tracert maka selanjutnya adalah cara penggunaan
paket tracert.Dibawah ini adalah tampilan awal setelah kita membuka program aplikasi paket
tracert.
menggeser, Zoom dll
komponen,
menghapus
Di gunakan untuk
router dll
seperti; computer hub,
mengambil komponen
Digunakan untuk
Gambar 1
Dengan menggunakan program aplikasi paket tracert ini kita bisa membuat sebuah topologi jaringan
sebelum diaplikasikan dengan keadaan yang sebenarnya.
Paket Tracert (Bagian 2) 1
Gambar 2
gambar 2 diatas adalah contoh topologi jaringan yang paling sederhana.
Langkah untuk membuat topologi jaringan seperti di atas adalah sebagai berikut :
- Tambahkan komponen komputer dan tarik ke lembar kerja (Gambar 3)
Gambar 3
- Tambahkan sampai sejumlah yang kita inginkan (pada gambar 4 komponen computer yang ada
sebanyak 6 buah)
Paket Tracert (Bagian 2) 2
Gambar 4
- Lanjutkan dengan menambahkan 1 buah switches 24 port sebanyak 1 buah (lihat gambar 5)
Gambar 5
Paket Tracert (Bagian 2) 3
- Untuk menghubungkan antara Swiitch dan komputer caranya terlebih dahulu klik komponen
connection (Perhatikan Gambar 6)
Gambar 6
- pilih komponen automatically connection (Perhatikan Gambar 7)
Gambar 7
- lanjutkan lagi dengan mengklik komponen hub lalu arahkan mouse ke komponen komputer di
lembar kerja dan klik komponen komputer (Gambar 8)
Gambar 8
Paket Tracert (Bagian 2) 4
- Lakukan sampai semua komponen jaringan terhubung (Perhatikan Gambar 9)
Gambar 9
Langkah Setting Komponen Jaringan
- Untuk melakukan setting komponen jaringannya maka kita tinggal mengklik 2 kali komponen
komputer yang akan di setting.misalnya kita klik komponen komputer 2 kali maka akan muncul
seperti gambar dibawah ini :
Gambar 10
Paket Tracert (Bagian 2) 5
- Klik tab config > Interface > FastEthernet > Ip Configuration > Static (klik option static)
Gambar 11
- Mengenai cara pengisian ip addres maka kita harus belajar terlebih dahulu cara-cara pengisian Ip
Address. Lihat kembali tentang cara-cara perhitungan Ip Address pada Subnetting.
Misal :
1. PC1 : 192.168.1.1
2. PC2 : 192.168.1.2
3. PC3 : 192.168.1.3
4. PC4 : 192.168.1.4
5. PC5 : 192.168.1.5
6. PC6: 192.168.1.6
Dan subnet mask nya sama : 255.255.255.0
Paket Tracert (Bagian 2) 6
- Setelah seluruh computer kita isi Ip Address nya maka akan muncul titik yang berwarna hijau
pada setiap connection. Yang menandakan bahwa computer tersebut jaringannya telah terkoneksi.
Gambar 12
- Langkah selanjutnya adalah pengetesan konfigurasi jaringan. Klik 2 kali komponen computer >
klik tab desktop.
Gambar 13
Paket Tracert (Bagian 2) 7
- Setelah tab desktop di klik maka akan tampil seperti gambar di bawah ini.
Ketikkan perintah ping 192.168.1.1 atau ke Ip Address PC yang lain
Gambar 14
- Untuk melakukan penyimpanan terhadap dokumen/lembar kerja dari file > Save
Paket Tracert (Bagian 2) 8
Demikianlah tentang sekilas penggunaan program aplikasi paket tracert. Mudah-mudahan bisa berguna
dan bermanfaat.
===TERIMA KASIH===
Paket Tracert (Bagian 2) 9
Anda mungkin juga menyukai
- WT - Kerjasama Sabrang Dan SutawijayaDokumen10 halamanWT - Kerjasama Sabrang Dan SutawijayaDaliman BangetBelum ada peringkat
- Pemograman AndroidDokumen142 halamanPemograman AndroidMuhamad Ali Aldefinu100% (1)
- Crystal Reports BelajarDokumen15 halamanCrystal Reports BelajarDaliman BangetBelum ada peringkat
- About VB DLLDokumen4 halamanAbout VB DLLDaliman BangetBelum ada peringkat
- Mengganti Header JoomlaDokumen4 halamanMengganti Header JoomlaDaliman BangetBelum ada peringkat