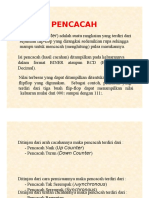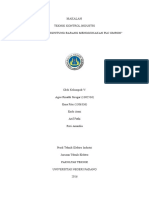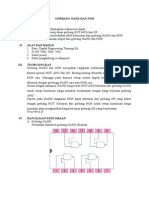Photoshop Manipulation
Diunggah oleh
Fitrie RnaHak Cipta
Format Tersedia
Bagikan dokumen Ini
Apakah menurut Anda dokumen ini bermanfaat?
Apakah konten ini tidak pantas?
Laporkan Dokumen IniHak Cipta:
Format Tersedia
Photoshop Manipulation
Diunggah oleh
Fitrie RnaHak Cipta:
Format Tersedia
ROOT GIRL
Langkah 1 - Tempat latar belakang Langkah pertama itu untuk menempatkan langit, latar belakang kita, ke dalam gambar. Untuk melakukannya, pilih gambar langit dan kemudian pilih Image> Adjustments> Color Balance. Sesuaikan slider input untuk menambah merah dan kuning. Pilih "highlight" dan "shadow" maka cobalah menambahkan lebih dari warna-warna sampai spt gbr dbawah:
La ngkah 2 - Mewarnai langit Duplicate layer dengan langit. Sekarang kita akan mengulangi langkah sebelumnya dengan alat keseimbangan warna (Image> Adjustments> Color Balance) tapi kali ini menambahkan nada biru dan cyan. Ingatlah untuk menambahkan beberapa warna highlight dan bayangan juga.
Pili h eraser tool kemudian, pada option bar, pilih brush seperti ditunjukkan di bawah ini: Sekarang gunakan erser tool untuk menghapus sisi kiri langit di lapisan atas. Ini akan membuat nada hangat dari lapisan di bawah ini muncul dimanapun Anda cat. Bila menggunakan penghapus, membuat stroke melengkung daripada dipotong lurus. Bila Anda telah selesai langkah ini, Anda dapat mengurangi opacity dari lapisan ini untuk membuat warna lebih halus.
La ngkah 3 - Tambahkan model Sekarang mari kita buka gambar model. Gunakan magic wand tool untuk membuat pilihan model kemudian klik pada tombol add layer mask pada palet layer untuk membuat masker dari model. Perbaiki topeng dengan lukisan di layer mask dengan menggunakan kuas dengan tepi yang lebih keras. Setelah anda selesai, posisi wanita di tengah gambar.
La ngkah 4 - Mewarnai model Seperti Anda dapat melihat pencahayaan model ini tidak membaur baik dengan latar belakang. Kita akan memperbaiki hal ini dengancara Pilih Image> Adjustments level> dan memindahkan slider masukan untuk menambahkan kontras yang sesuai dengan latar belakang kontras
Se karang pilih Image> Adjustments> Hue / Saturation dan mengurangi kejenuhan untuk mengurangi kejenuhan dibuat ketika kita menggunakan tool tingkat. Untuk gambar yang digunakan dalam tutorial ini, kejenuhan itu dikurangi. Langkah berikutnya akan persis sama yang pada langkah 2 (apabila kita menggunakan alat keseimbangan warna) kecuali kita akan menggunakannya pada model. Pertama, duplikat layer dengan model sehingga Anda memiliki dua lapisan. Pilih salah satu lapisan dengan model kemudian, seperti langkah kedua, gunakan alat keseimbangan warna (Image> Adjustments> Color Balance) untuk menambahkan beberapa nada merah / kuning.
Se perti yang anda lihat, terlihat lebih baik dicampur dengan setengah kiri latar belakang. Sekarang, pilih layer lain dari model lalu pilih Image> Adjustments> Color Balance dan menambahkan beberapa nada biru dan cyan. Sekarang, seperti yang Anda lakukan sebelumnya dengan langit, gunakan alat penghapus dengan tepi yang halus untuk menghilangkan sisi kiri lapisan dengan gadis dengan nada biru. Kurangi opacity pada layer saat ini untuk mengurangi kekuatan efek warna.
Ka mi telah melakukan bagian tersulit yang cocok dengan pencahayaan model dengan latar belakang. Menggabungkan model lapisan menjadi satu lapisan. Sekarang Anda bisa bermain lagi tingkat withthe, keseimbangan warna, dan saturasi (ditemukan di menu> Image Penyesuaian) untuk membuat penyesuaian lebih lanjut. Langkah 5 - Lightning model Untuk gambar yang digunakan dalam tutorial ini, cahaya yang berasal dari latar belakang kiri. Dan untuk membuat pertandingan pencahayaan, kita harus menggelapkan bagian belakang model. Untuk memulai,
pilih burn tool. mengatur eksposur untuk sekitar 30%.
Gunakan sikat lembut, edit midtones, dan
Sekarang gunakan sikat atas model kembali. Cobalah untuk tidak membuat terlalu gelap, hanya sedikit. Gunakan alat ini di rok juga. Setelah itu, pilih dodge tool dan cat garis besar model (terutama di rambutnya dan lengan kirinya).
La ngkah 5 - Akar Sekarang kita akan menambahkan beberapa akar dan cabang ke tubuh model. Itu tidak sulit dan Anda hanya perlu beberapa gambar pohon dan akar. Kami akan memotong bagian akar dan pohon dan memberi mereka beberapa warna seperti yang kita lakukan sebelumnya dengan alat keseimbangan warna.
La ngkah pertama adalah untuk mencari akar indah dan memilih dengan alat favorit anda (laso Magnetic atau mode quick mask misalnya). Jangan khawatir jika itu bukan pilihan sempurna, kita akan memodifikasi nanti. Copy dan paste di citra kita.
Se
perti Anda dapat melihat gambar baru belum cahaya yang sama dan warna yang yang lain, terlihat tidak pada tempatnya. Apa yang kita lakukan itu sama yang kita lakukan dengan langit dan gadis itu. Pilih Image> Adjustments> Levels dan menyesuaikan slider input. Jika Anda memindahkan satu di pusat ke kiri gambar akan lebih cerah. Jika Anda pindah ke kanan gambar akan menjadi lebih gelap. Dalam kasus kami kita akan bergerak ke kanan. Sekarang pilih Image> Adjustments> Color Balance dan menambahkan warna tergantung dari tempat di mana Anda akan menempatkan akar. Jika akar itu di lengan kiri gadis itu, misalnya, harus merah dan kuning. Tetapi jika itu adalah di lengan kanan Anda harus menambahkan biru dan cyan. Kali ini kita akan menambahkan kuning dan merah. Ini adalah bagaimana tampilannya dengan modifikasi:
Bil a Anda memiliki akar siap, hanya tempat itu di mana anda berpikir bahwa hal itu akan terlihat baik dan pilih alat penghapus dengan sikat fokus. Hapus semua bagian yang Anda tidak perlu dan memberikan bentuk yang benar untuk root, sekarang ketika Anda harus memperbaiki akar seleksi.
La ngkah akhir akan menggunakan burn tool di daerah mana kita akan melihat bayangan. Sebagai contoh, pada gambar di bawah, itu digunakan di atas lengan atau di bagian bawah. Saya telah menambahkan sedikit biru dengan menggunakan Image> Adjustments> Color Balance juga. Langkah terakhir adalah menghapus bagian atas akar untuk menciptakan tampilan sebuah lipatan.
Se mua akar ditambahkan menggunakan proses yang sama. Dampak terbesar hasil Anda adalah memilih foto. Setelah Anda memiliki foto yang baik untuk bekerja dengan, Anda tidak punya masalah mendapatkan hasil yang baik menggunakan teknik ini.
Ha nya ada satu detail terakhir untuk menjelaskan. Kadang-kadang, untuk mendapatkan perasaan yang lebih realistis Anda dapat menambahkan bayangan ke root yang jatuh di atas kulit atau pakaian. Lihatlah ke gambar ini:
Sat u-satunya perbedaan itu adalah bayangan di lengan kanan. Untuk membuat bayangan ini hanya perlu melakukan klik ganda di atas lapisan akar dan gaya menu lapisan akan terbuka (atau pilih Layer> Layer Style> Drop Shadow). Pilih Drop Shadow dan kemudian menggunakan panah untuk memindahkan bayangan dengan kebebasan. Bila Anda memiliki putted bayangan di tempat yang benar hanya menggunakan bar opacity dalam menu drop shadow untuk menambah intensitas lebih atau kurang.
La ngkah 6 - Ground dan rumput Sekarang kita akan menambahkan tanah. Foto pertama digunakan itu adalah tanah sederhana dengan pasir yang diambil dari foto pantai.
Ru mput diambil dari foto-foto yang berbeda. Pertama, membuat layer baru untuk rumput dan posisi
di belakang lapisan yang rendah dengan model. Pilih dan memotong bagian yang berbeda dari rumput kemudian campuran mereka untuk menciptakan lapangan rumput seperti gambar di bawah ini.
La pisan ini dengan rumput harus diposisikan antara lapisan dengan model dan lapisan dengan tanah. Buat layer baru dan posisikan di atas lapisan dengan model dan menambahkan beberapa rumput untuk menutupi bagian belakang kaki model.
Ak hirnya, dengan hati-hati menambahkan beberapa rumput dan batu di tepi rumput dan tanah untuk menyembunyikan tepi keras. Sangat penting bahwa anda memeriksa tepi menyeluruh untuk menyembunyikan ketidaksempurnaan.
La
ngkah 7 - Tambahkan akar lebih Sekarang kita akan menambahkan akar dan bunga di close-up. Jika Anda telah membaca semua langkah sebelumnya, Anda tidak akan kesulitan melakukan hal ini. Seperti yang dijelaskan sebelumnya, sangat penting bahwa Anda memilih foto yang baik untuk bekerja dengan. Foto-foto harus kualitas tinggi dan dalam fokus dari latar depan latar belakang. Jika Anda menggunakan gambar resolusi rendah, hasil jadi akan terlihat buruk. Dengan pemikiran ini, menggunakan berbagai foto-foto bunga, akar, dan batang. Potong mereka keluar dengan hati-hati dengan laso atau alat masker cepat dan paste di manipulasi foto. Gunakan teknik pewarnaan yang sama dengan alat keseimbangan warna (Image> Adjustments> Color Balance) yang kita digunakan beberapa kali sebelumnya.
Un tuk melengkapi campuran gambar-gambar ini, kita akan menambahkan ke tanah. Ada dua cara untuk melakukannya: Ini adalah salah satu yang saya jelaskan pada akhir langkah 5. Menggunakan drop shadow dalam menu gaya layer (Layer> Layer Style> Drop Shadow). Memilih lapisan dengan tanah dan menggunakan burn tool di daerah mana bayangan jatuh. Langkah 8 - Debu Sekarang kita akan membuat beberapa debu di sebelah kaki gadis itu. Gunakan gambar dengan langit mendung kemudian pilih salah satu awan menggunakan alat laso.
Sal in dan sisipkan dalam dokumen kami kemudian pilih Image> Adjustments> Levels. Gerakkan slider input tengah ke kanan untuk awan gelap.
Ke mudian gunakan alat penghapus di tepi awan dengan ujung sikat yang lembut. Akhirnya, pilih Filter> Blur> Motion Blur dan menambahkan blur dari kiri ke kanan sekitar 7 atau 8 piksel. Posisi ini lapisan belakang lapisan dengan model. Gandakan layer kemudian pindahkan layer baru di atas lapisan dengan model. Pada layer baru, gunakan alat tingkat lagi, tapi kali ini pindahkan slider input pusat ke kiri untuk mencerahkan awan. Pekerjaan retouching terakhir akan dapat menambahkan nada merah dan kuning dengan menggunakan alat warna keseimbangan (Image> Adjustments> Color Balance).
La ngkah 9 - Akar Final Kita akan menambahkan akar akhir. Kita membutuhkan mereka untuk diposisikan dalam bentuk zigzag pada tubuh model. Untuk membuat efek ini, kita akan membutuhkan kombinasi foto akar seperti ditunjukkan pada gambar di bawah ini.
Se
perti biasa, langkah pertama akan untuk memilih dan cocok dengan warna dan lampu dari akar menggunakan alat tingkat (Image> Adjustments> Levels) dan alat keseimbangan warna (Image> Adjustments> Color Balance). menggunakan penghapus dengan tepi yang lembut untuk menghapus semua yang Anda tidak perlu dan memberikan ujung akar efek pudar (sehingga mereka dapat dihubungkan dengan mudah setelahnya). Berikut adalah contoh menggabungkan akar yang berbeda untuk membuat root besar:
Ini kurang sulit daripada yang terlihat. Hanya bersabar untuk menemukan gambar yang baik dari akar dan menggabungkan mereka menggunakan teknik yang sama. Langkah 10 - Beberapa rincian Untuk membuat manipulasi foto kita lebih menarik kita akan menambahkan rincian seperti bunga, kelopak, dan burung. Saya memilih foto dengan objek yang mudah untuk mengisolasi. Hal ini akan mempercepat dan memastikan results. baik
La ngkah 11 - Penyesuaian Lapisan Untuk melengkapi manipulasi foto, kita akan menambahkan beberapa lapisan penyesuaian. Pilih layer atas lalu pilih Layer> New Adjustment Layer> Hue / Saturation. Mengurangi saturasi dengan sekitar -10 atau kesukaan Anda. Percobaan dengan menggunakan lapisan penyesuaian lain untuk mengubah warna dan efek dari gambar akhir.
Ha
sil akhir
Anda mungkin juga menyukai
- LaporanDokumen5 halamanLaporanFitrie RnaBelum ada peringkat
- Tke 113-1 Slide Pencacah 1Dokumen37 halamanTke 113-1 Slide Pencacah 1Fitrie RnaBelum ada peringkat
- Proposal Mesin Perontok Bulu Ayam Berbasis PLCDokumen9 halamanProposal Mesin Perontok Bulu Ayam Berbasis PLCFitrie Rna0% (2)
- Sistem Kontrol Traffic LightDokumen14 halamanSistem Kontrol Traffic LightFitrie RnaBelum ada peringkat
- Gerbang Nand Dan NorDokumen5 halamanGerbang Nand Dan NorFitrie RnaBelum ada peringkat
- Laporan Penyearah Setengah Gelombang Dengan Beban Tahanan MurniDokumen4 halamanLaporan Penyearah Setengah Gelombang Dengan Beban Tahanan MurniFitrie RnaBelum ada peringkat