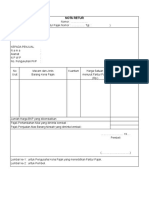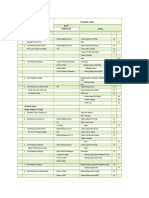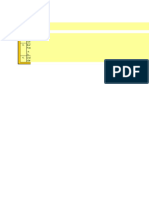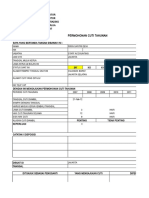Setup - Form Template
Diunggah oleh
Divisi Satu DataHak Cipta
Format Tersedia
Bagikan dokumen Ini
Apakah menurut Anda dokumen ini bermanfaat?
Apakah konten ini tidak pantas?
Laporkan Dokumen IniHak Cipta:
Format Tersedia
Setup - Form Template
Diunggah oleh
Divisi Satu DataHak Cipta:
Format Tersedia
- -- -c cc ct tt tu uu uo oo o - -- - o oo oe ee em mm m c cc cm mm mo oo o| || |a aa at tt tc cc c
Setiap formulir transaksi yang telah Anda buat dapat langsung Anda cetak dengan
menggunakan design template yang secara default tersedia di ACCURATE. Default template
ACCURATE dapat Anda sesuaikan dengan kebutuhan Anda.
Selain menyediakan default template yang sudah siap pakai, ACCURATE juga menyediakan
satu fitur yang dapat Anda gunakan untuk membuat design template formulir yang baru
sesuai dengan yang Anda inginkan. Fitur yang dimaksud adalah Form Template.
Dengan fitur Fitur Form Template Anda dapat mengubah default template yang telah
tersedia atau bahkan Anda juga dapat mengganti default template tersebut dengan design
template yang Anda buat sendiri.
JENIS TEMPLATE (TEMPLATE TYPE}
Jenis template (template type} yang tersedia di ACCURATE terdiri dari :
1. Sales Invoice, yaitu jenis template yang digunakan untuk mencetak formulir Faktur
Penjualan
2. Sales Order, yaitu jenis template yang digunakan untuk mencetak formulir Pesanan
Penjualan
3. Delivery Order, yaitu jenis template yang digunakan untuk mencetak formulir
Pengiriman Barang
+. Sales Return, yaitu jenis template yang digunakan untuk mencetak formulir Retur
Penjualan
5. Purchase Invoice, yaitu jenis template yang digunakan untuk mencetak formulir
Faktur Pembelian
6. Receive Items, yaitu jenis template yang digunakan untuk mencetak formulir
Penerimaan Barang
/. Purchase Order, yaitu jenis template yang digunakan untuk mencetak formulir
Pesanan Pembelian
8. Purchase Return, yaitu jenis template yang digunakan untuk mencetak formulir Retur
Pembelian
9. Item Transfer, yaitu jenis template yang digunakan untuk mencetak formulir
pemindahan barang
10. VAT Invoice Lokal, yaitu jenis template yang digunakan untuk mencetak formulir
Faktur Pajak Standar (Nata uang !DR)
11. Purchase Payment, yaitu jenis template yang digunakan untuk mencetak formulir
Pembayaran Pembelian.
12. Sales Receipt, yaitu jenis template yang digunakan untuk mencetak formulir
Penerimaan Penjualan.
13. Job Costing, yaitu jenis template yang digunakan untuk mencetak formulir
Pembiayaan Pesana.
1+. Inventory Adjustment, yaitu jenis template yang digunakan untuk mencetak fomulir
Penyesuaian Persediaan
15. Journal Voucher, yaitu jenis template yang digunakan untuk mencetak formulir Bukti
Jurnal
16. Other Deposit, yaitu jenis template yang digunakan untuk mencetak formulir
Penerimaan Lain
1/. Other Payment, yaitu jenis template yang digunakan untuk mencetak formulir
Pembayaran Lain
18. VAT Invoice Foreign, yaitu jenis template yang digunakan untuk mencetak formulir
Faktur Pajak Standar (Nata Uang Asing)
19. Nota Retur, yaitu jenis template yang digunakan untuk mencetak formulir Retur
Penjualan
20. Sales Ouoatation, yaitu jenis template yang digunakan untuk mencetak formulir
Penawaran Penjuala.
21. Purchase Requisition, yaitu jenis template yang digunakan untuk mencetak formulir
Permintaan Pembelian.
22. RMA, yaitu jenis template yang digunakan untuk mencetak formulir RNA
23. Serial Number Entries, yaitu jenis template yang digunakan untuk mencetak formulir
Serial Number Entries.
2+. PPh Ps.23, yaitu jenis template yang digunakan untuk mencetak formulir Bukti Potong
PPh pasal 23
MENGUBAH DEFAULT TEMPLATE ACCURATE
Default template ACCURATE dapat Anda ubah sesuai dengan kebutuhan Anda
dengan mengikuti petunjuk di bawah ini :
1. Buka Form Template dari menu utama Setup - Form Template
2. Agar Anda lebih mudah memahami bagaimana cara mengubah design default template
yang sudah tersedia, berikut ini gambar yang menyajikan contoh pengeditan pada
design template Sales !nvoice :
1. Klik jenis template, kemudian double klik
nama template yang ingin diedit atau
diubah untuk membuka Form Template
Field Selection
2. Pada Tab Header s/d Tab Other, Anda dapat mengubah informasi yang telah
tersedia dengan nama yang Anda inginkan.
Contoh : Jika Anda ingin judul formulir Anda adalah Faktur Penjualan, maka Anda
dapat mengubah nama Title (Sales !nvoice) menjadi Faktur Penjualan.
3. Selain mengubah nama pada Tab Header s/d Tab Other, Anda juga dapat mengatur
informasi apa saja yang akan Anda tampilkan pada tampilan screen dan print formulir
tersebut. Perhatikan gambar berikut ini :
+. Setelah mengatur detail informasi yang akan Anda tampilkan pada
Formulir Transaksi ACCURATE, selanjutnya Anda dapat mengatur urutan
kolom pada detail tabel Formulir tersebut, untuk lebih jelasnya perhatikan
petunjuk pada gambar berikut ini:
Anda dapat mencentang check box Print pada
setiap detail informasi, jika detail informasi tersebut
ingin Anda tampilkan pada tampilan Formulir yang
akan dicetak atau diprint.
Anda dapat mencentang check box Screen pada
setiap detail informasi, jika detail informasi tersebut
ingin Anda tampilkan pada tampilan Formulir dilayar
monitor saja tetapi tidak pada tampilan cetakan
formulir.
Jika semua detail informasi tersebut ingin Anda tampilkan pada formulir transaksi baik di
layar monitor ataupun pada saat formulir itu dicetak, maka Anda dapat mencentang
check box Screen dan check box Print sekaligus.
Centang option ini , jika
detail informasi pada Tab
Header hanya ingin Anda
tampilkan pada halaman
pertama Formulir Transaksi
1. Klik Tab Detail untuk pengaturan
urutan kolom pada Detail Tabel Formulir
2. !si nomor order pada box Order.
Petunjuk pengisian nomor Order :
Angka 0 menunjukkan posisi kolom pertama
pada Detail Tabel Formulir, diikuti Angka 1 dan
seterusnya sesuai dengan urutan kolom yang
Anda inginkan.
Contoh : Jika Anda ingin menampilkan Kolom
!tem sebagai Kolom pertama pada Tabel isian
Formulir Transaksi, maka Anda dapat mengisi
box Order !tem dengan Angka 0.
5. Anda juga dapat menampilkan Logo Perusahaan Anda pada Formulir Transaksi, untuk
lebih jelasnya perhatikan petunjuk pada Gambar berikut ini:
1. Centang check box Use Logo
kemudian klik Tombol Load Logo
2. Klik Logo yang akan
diupload Lalu klik
tombol OPEN
Logo perusahaan berhasil di
Upload. Anda dapat
menyesuaikan posisi Logo
pada tampilan Design
Formulir dengan mengklik
tombol Designer
6. Pengaturan lebih lanjut dapat Anda lakukan pada tampilan Designer Formulir dengan
menggunakan tools yang tersedia pada form Designer Template Formulir Transaksi
tersebut.
/. Klik tombol Save untuk menyimpan pengeditan yang telah Anda lakukan kemudian Klik
Tombol Close.
Ubah Design Template
dengan menggunakan
Tools yang tersedia
MEMBUAT TEMPLATE BARU
Anda dapat membuat Rancangan Formulir (Template} baru selain dari Default
Template yang telah tersedia dengan mengikuti petunjuk berikut ini :
1. Buka Form Template dari menu utama Setup - Form Template (Persiapan - Rancangan
Formulir).
2. Klik tombol New yang terdapat pada Form Template lalu pilih Template. Untuk
memudahkan Anda memahami bagaimana cara membuat nama template yang baru,
perhatikan petunjuk pada Gambar berikut ini:
3. Lanjutkan pengaturan pada design Template Anda yang baru dengan mengikuti petunjuk
yang sama dengan petunjuk cara mengubah template default yang telah diuraikan
sebelumnya.
+. Setelah template baru selesai Anda buat, langkah selanjutnya setting template baru
tersebut sebagai default template yaitu template yang akan digunakan sebagai default
setiap mencetak Formulir Transaksi. Perhatikan gambar berikut ini:
Anda mungkin juga menyukai
- Contoh Soal Dan Jawaban Akuntansi PPH Pasal 23Dokumen1 halamanContoh Soal Dan Jawaban Akuntansi PPH Pasal 23Adanbungaran PangribBelum ada peringkat
- Nota ReturDokumen1 halamanNota ReturAnonymous CylFfZ0Belum ada peringkat
- Nota ReturDokumen1 halamanNota ReturAnonymous CylFfZ0Belum ada peringkat
- Jurnal Pembelian LCDokumen2 halamanJurnal Pembelian LCAdanbungaran PangribBelum ada peringkat
- PH de ISAK 34 Dan Sosialisasi PSAK 73Dokumen47 halamanPH de ISAK 34 Dan Sosialisasi PSAK 73Adanbungaran PangribBelum ada peringkat
- Fa Untuk AuditorDokumen19 halamanFa Untuk AuditorAdanbungaran PangribBelum ada peringkat
- Nota Retur Nota PembatalanDokumen7 halamanNota Retur Nota Pembatalanrifkisaputra8Belum ada peringkat
- PPHDokumen25 halamanPPHAdanbungaran PangribBelum ada peringkat
- Form Permohonan CutiDokumen16 halamanForm Permohonan CutiAdanbungaran PangribBelum ada peringkat
- Menentukan Akar Kuadrat Dengan Cara BersusunDokumen1 halamanMenentukan Akar Kuadrat Dengan Cara BersusunAdanbungaran PangribBelum ada peringkat
- Contoh Kasus SPT PPH PSL 21Dokumen6 halamanContoh Kasus SPT PPH PSL 21Adanbungaran PangribBelum ada peringkat
- Akuntansi Rumah SakitDokumen0 halamanAkuntansi Rumah SakitAdanbungaran PangribBelum ada peringkat