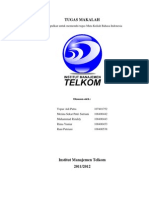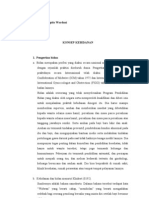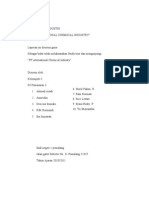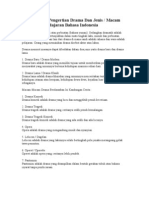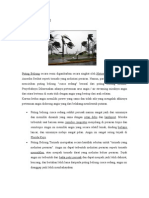Adobe Corel Draw
Diunggah oleh
Novi FamouzKidz RockafellaHak Cipta
Format Tersedia
Bagikan dokumen Ini
Apakah menurut Anda dokumen ini bermanfaat?
Apakah konten ini tidak pantas?
Laporkan Dokumen IniHak Cipta:
Format Tersedia
Adobe Corel Draw
Diunggah oleh
Novi FamouzKidz RockafellaHak Cipta:
Format Tersedia
D. WINDOWS MICROSOFT ACCESS Microsoft Access merupaan satu paket program dari Microsoft Office setelah Ms.
Word, Ms. Excel dan Ms. Power Point, yang masingmasing digunakan untuku mengolah kata, menngolah angka yang berupa kolom dan baris (Spreed Sheet) dan program untuk membuat presentasi. 1. Menjalankan Accesess 2. 3. Klik Start, pilih Program, pilih Microsoft Access. Terlihat pada layar monitor anda ada tiga point, yang mana anda bisa memilih salah satu point yang diinginkan. Keluar dari Access Pilih menu File, Exit (ALT + F4) Menggunakan Design View 4. Dari menu File klik Vie Database. Pilih icon Blank Database, OK. Ketik nama file pada kotak file name dan tentukan lokasi database. Klik Create, pilih Table, klik New untuk sebuah New Table pilih Design View, OK. Pada jendela Design View tersebut dapat ditentukan design dari sebuah Table dengan mengisi nama-nama file, Type dan Next. Untuk dapat memilih Type Data yang lain dengan menekan tombol Drop Down pada data Type. Pada kolom Description ketik sebuah keterangan dari mennu file yang dimasukan. Setelah meneliti ketentuan pada Design View lakukan penyimpanan / Save. Ketik nama Table pada kolom, Table Nama, OK. Tekan Yes apabila kolom ingin dibuatPrimary Key. Klik Close untuk mengakhiri proses. Pilih salah satu nama Table yang akan diisi datanya.
Memasukkan Data Record
5.
Buka database, maka akan ditampilkan jendela Data Sheet. Masukkan data Record sesuai dengan tatanan pada jendela Disgn View.
Mencari dan Mengganti Data Tempatkan kursor pada Field yang akan diganti. Pilih Edit, Replace. Tentukan data yang dicari pada Find What dan ketik data penggantinya pada Replace With. Pilih Fine Next untuk menemukan data tersebut. Jika sudah selesai, pilih Close.
6.
Filter by Form Merupakan penyaringan data Record yang akan menampilkan jendela data Sheet yang masih kosong dapat diisi kriteria sesuai dengan keinginan. Cara membuat : Buka sebuah Tabel Query atau Form. Pilih perintah filter dari menu Record. Pilih Filter by Form, klik Apply Filter.
7.
Filter by Selection Merupakan sebuah cara penyaringan data Recor dengan memilih text yang ada pada jendela Data Sheet sebuah tabel. Cara membuat : Dalam sebuah Field pada Data Sheet atau Form pilih Text yang ingin anda gunakan sebagai kriteria penyaringan. Pilih perintah Filter dari menu Record dan dari daftar menu yang tampil pilih perintah Filter by Selection.
8.
Query Digunakan untuk menghubungkan atau merelasikan antara dua tabel data atau lebih, atau membuat hubungan antara tabel data yang satu dengan tabel data yang lainnya.
Membuat Query : Pada jendela Database klik Query dan klik New. Pada kotak dialog New Query pilih Design View dan klik OK. Pada kotak dialog Show Tabel terdapat tiga buah tabel tabulasi yaitu: 9. Tabel, untuk menampilkann nama-nama tabel. Queries, untukmenampilkan nama-nama Query. Both, untuk menampilkan nama-nama tabel sealigus nama Query. Data 1 dan 2 di Add Lakukan drag file satu persatu ke kotak file dibawahnya. Ketik isi file yang telah dibuat, simpan hasilnya. Dalam jendela Database, klik tabulasi form dan klik tombol New. Pada otak dialog New Forrm pilih Design View dan tentukan nama tabel atau Query sebagai dasar pembuatan Firm, klik OK. Aktifkan Field dengan mengklik Field List. Drag Field-Field yang diperukan dalam form ke dalam layar kosong. Lihat hasilnya dengan mengklik tombol Form View, untuk memperbaiki lagi klik tombol Design View. Jika sudah selesai di Save dan beri nama Form, OK. Pilih Tab Report dan kli tombol New. Ppilih Design View dan tentukan nama table atau Query sebagai dasar pembuatan report, klik OK. Aktifkan Field List pada toolbar, Drag Field-Field yang digunakan dalam report ke daam layar kosong. Hapus semua nama Field dengan mengklik nama Field tersebut, klik Delete. Aturlah letak masiong-masing object. 10. Membuat Report
Membuat Form
Tambahkann teks pada Report Header/Footer, dengan memilih menu File kemudian pilih Report Header/Footer. Lihat hasilnya dengan mengklik tombol Print Preview. Jika sudah selesai di Save, ketik nama Formnya, klik OK. Pilih folder Report, klik Report Laporan Data pegawai, klik Design. Klik tombol Sorting and Grouping. Klik Grup Header pada Group Properties menjadi Yes. Tutup menu Sorting and Grouping. Tambahkan Text Box dengan rumus yang sesuai. Simpan menggunakan File, save As, klik nama report, OK. Lihat hasilnya di Print Preview...
11. Membuat Report yang dikelompokkan
E. WINDOWS MICROSF POWER POINT Power point merupakan salah satu komponen dari program Microsof office. Program ini dapat memberikan variasi pada naskah, presentasi serta melakukan presentasi elektronik secara profesional. 1. Mengaktifkan Ms Power Point 2. Klik menu start, arahkan ke folder program kemudian arahkan ke shortcut power point. Mengakhiri Ms power point ada 2 yaitu : 3. Klik tanda silang pada pojok kanan atas layar power point. Sorot menu file, klik close dan klik exit Pilih create new presentation di pojok kiri bawah jendela Ms. Power point Pilih from design template untuk backgroun atau warna belakang Pilih blank presentation, tentukan layout yang diinginkan Simpan slide, pilih save atau save as
Membuat dokumen presentasi baru
4.
Membuat slide baru Pilih menu insert, new slide Lanjutkan dengan memilih layout yang diinginkan, ok Memasukkan teks judul atau badan teks Klik didalam placeholder, klik to add title, kemudian ketikkan teks. Memasukkan teks kedalam autoshape
5.
Memasukkan teks kedalam slide
Buatlah sebuah autoshapeKlik autoshape kemudian pilih block arrows dan pilih bentuk panah yang sesuai. Untuk menambahkan teks kedalam autoshape, klik kanan gambar autoshape itu dan klik add text.
Memasukkan teks kedalam text box Buat text box pada dokumen dengan klik text box pada toolbar drawing Untuk memsaukkan teks pada satu garis, arahkan kursor ditempat akan meletakkan text box, klik, kemudian ketik naskah Untuk memasukkan teks dengan ukuran tertentu, arahkan kursor, klik dan drag kursor sampai pada ukuran yang diinginkan, ketik teks.
Memasukkan word art Pilih slide yang akan ditambahkan word art Pada toolbar drawing, klik insert word art Pada kotak dialog word art gallery, pilih bentuk word art. Yang akan digunakan, ok Edit word art text dengan huruf yang anda inginkan Klik ok
Membuat grafik dalam slide Buat sebuah dokumen presentasi baru Pada menu insert, klik chart
Untuk mengganti bentuk grafik, klik kanan pada area grafik pilih chart type.
Memasukkan Tabel Pilih menu insert, klik table, isikan kotak teks untuk menentukan jumlah baris dan kolom, lalu klik ok. Menyisipkan organization chart Pilih bagan yang akan disisipi bagan Klik panah tombol insert shape pada toolbar organization chart, kemudian klik pilihan-pilihan :
-
Subordinate : untuk menyisipkan bagan dibawah Coworker : untuk menyisipkan bagan disamping bagan yang dipilih Assistant : untuk menyisipkan bagan dan
menghubungkannya dengan konektor.
F.
ADOBE PAGE MAKER Adobe Page Maker adalah program untuk mendesain tata letak (layout) halaman. Digunakan untuk mendesain Poster, Brosur, Selebaran, Daftar Menu. Novel, Cerita Pendek Dan Lainnya. 1. Memulai Page Maker
Klik Start, pilih Program Adobe Page Maker 6.5/40 Adobe Page Maker 6.5/7.0.
2.
Mengenal Toolbox Pointer digunakan untuk memilih objek. Text digunakan untuk membuat teks. Rotating digunakan untuk memutar objek. Cropping digunakan untuk memotong sebagian bidang objek. Line digunakan untuk membuat objek garis. Constrained Line digunakan untuk membuat gars lurus dengan berbagai kemiringan
Rectangle digunakan untuk membuat objek persegi empat dan kubus. Ellipse digunakan untuk membuat objek ellips dan lingkaran. Polygon digunakan untuk membuat objek persegi banyak. Rectangle Frame digunakan untuk membuat objek persegi empat dan kubus yang bersihkan teks. Ellipse Frame digunakan untuk membuat objek elllipes dan lingkarna yang berisikan teks. Polygon Frame digunakan untuk membuat objek persegi banyak yang berisikan teks. Grabber Hand digunakan untuk menggeser tampilan halaman publikasi. Zoom digunakan untuk mengubah ukuran tampilan halaman publikasi.
3.
Mengenal Objek Teks Ada 2 tipe objek teks didalam Page Maker, yaitu : Kotak Teks Cara membuatnya : Di dalam toolboz, pilih Tool Text. Lik ke dalam dokumen untuk menempatkan titik sisip, teks ke dalam dokumen. Frame Teks Cara membuatnya : Pada toolbox, pilih salah satu tool frame, misal lingkaran. Seret atau drag frame (Rectangle, Ellipse, Polygon) didalam halaman untuk membuat objek lingkaran. Di dalam toolbox, pilih teks. Ketik teks sesuai keinginan.
Menentukan jennis dan ukuran huruf
Sorot kalimat yang akan diubah, lalu tampilkan kotak dialog charakter specfications dengan mengklik Menu Type > Charackter atau,
Tampilkan Palet Control dengan mengklik menu Window > Show Control Poliette. Klik menu Type > Size, pilih ukuran huruf sesuai keinginan. Klik menu Type > Size, pilih ukuran huruf sesuai keinginan.
Bullets and Numbering Digunakan untuk menomori dfaftar atau menyisipkan Bullet di depan paragraf yang secara otomatis menyisipkan simbol tabulasi diantara nomor dan teks, perintah yang dipakai adalah menu Utilities, Plug-Ins, Bullet and Numbering.
Drop Cap Digunakan untuk membuat karakter pertama didalam paragraf menjadi besar. Cara menggunakannya : Tulis satu paragraf teks didalam halaman, pilih kkarakter pertama dalam paragraf. Klik menu Utilities >Plug-Ins > Drop Cap hingga muncul dialog Drop Cap. Lakukan pengaturan (Size, Apply, Prev, Next). Klik OK.
Change Case Untuk mengatur kapatilasasi penulisan teks secara otomatis. Cara menggunakannya : Pada Tool Type, pilih teks yang akan diatur kapitalisasinya. Klik menu Utilities > Plug-Ins > Change Case Pilih pengaturan kapitalisasi dengan menandai salah satu opsinya. Klik OK.
Mengimpor Image Klik menun File > Place Pada kotak dialog Place, lakukan pengaturan : Look In File Name fille. Klik Open : Mengimpor file tersebut. : Tentukan folder File Image disimpan. : Klik nama fille yang berada dalam daftar
Klik pointer ke dalam halaman atau area Objek Frame untuk meletakkan image.
Mengimpor Tabel Klik menu Edit, Insert Objek. Pada kotak dialog Insert Objec, pilih program aplikasi untuk membuat tabel di dalam otak Object Type, pilih program Ms. Excel atau Ms. Word kemudian klik OK.
Buat tabel sesuai keinginan. Tutup jendela Ms. Excel atau Ms. Word dan kembali ke jendela Page Maker. Didalam Page Maker sudah ada tabel yang dibuat tadi.
G. ADOBE COREL DRAW
Corel Draw merupakan aplikasi yang tidak asing dalam Desain Grafis dimana setiap kemunculannya menjanjikan kemudahan dedngan berbagai fasilitas yang tersedia misalnya dalam pengolahan gambar ilustrasi. 1. Memulai Corel Draw
Buka menu Start, Program , pilik Corel Draw. Muncul pilihan. New Grafik digunakan untuk mengawali pembuatan gambar. Open Last Edited digunakan untuk menampilkan atau membuka gambar yang terakhir dibuat.
Open Graphic digunakan untuk menampilkan atau membuka gambar yang telah dibuat sebellumnya. Template digunakan untuk membuat gambar dengan dasar gambar dan stylel yang ada sebelumnya. Corel Tutor digunakan untuk membuka langkah-langkah pembuatan objek melalui media internet. Whats New digunakan untuk mengetahui fasilitas baru.
Pilih New Graphic.
2.
Lembar Kerja Corel Draw Graphic merupakan nama file default yang telah disiapkan oleh Corel Draw, serta merupakan objek yang dibuat sebelum disimpan dan diberi namam lain. Pada lembar kerja Corel Draw akan terlihat beberapa bagian : Menu Bar Merupakan sekumpulan perintah yang dimiliki Corel Draw seperti File, Edit, View ... dsb. Cara mengaktifkannya dengan menekan dan menahan tombol ALT pada keybord, tekan huruf bergaris bawah dari menu yang akan dipilih, misal ALT + F untuk memilih menubar File. Toolbar Berfungsi untuk mempersingkat perintah yang anda gunakan. Ruler Line Berfungsi untuk menentukan ketepatan dalam pengukuran luas dari objek atau gambar yang akan dibuat. Terdapat dua dari objek atau gambar yang akan dibuat. Terdapat dua buah ruler line yaitu ruler line vertical dan rulerline horizonta. Grid Line Frid Line adalah garis putus-putus (Dashed) atau titik-titik yang dapat anda tempatkan pada posisi tertentu dalam Drawing Page untuk mengatur obyek.
Toolbox Toolbox adalah satu jenis toolbar yang digunakan untuk segala keperluan dalam membangun sebuah obyek atau gambar. Toolbox antara lain : Pick tool digunakan untuk memilih gambar. Shape tool digunakan untu merubah bentukk obyek secara halus. Knife tool digunakan untuk memotong obyek. Eraser tool digunakan untuk menghapus bagian obyek. Free Transform digunakan untuk memutar obyek dengan bebas. Zoom Tool digunakan untuk memperbesar tampilan obyek. Hand Tool digunakan untuk memindahkan tampilan objek Freehand Tol digunakan untuk membuat garis bebas. Bezier Tool digunaan untuk membuat garis lurus. Aristic Media digunakan untk membuat garis dengan gaya artistik. Dimention Tool digunakan membuat garis dilengkapi nilai dan satuan. Connector Line digunakan untk membuat garis lurus bebas. Rectangle Tool digunakan untuk membuat objek kotak. Ellipse Tool digunakan untuk membuat obyek lingkaran.
H. PENGENALAN INTERNET Internet dapat diartikan sebagai kumpulan komputer besar didunia yang saling berhubungan dengan jutaan komputer diseluruh dunia. Manfaat Internet tidak terpisahkan dari kebutuhan sehari-hari seperti : 1. 2. 3. 4. Chatting Marketing Tools Peluang Bisnis Komunikasi
5. 1. 2. 3. 1.
Database Komputer pribadi Modem dan saluran telepon Infrastruktur berupa jaringan ISP (internet service provider) Cara membuka website Melalaui internet kita dapat membuka halaman web untuk mengetahui informasi yang terdapat dari alamat URL yang kita ketik. Dalam hal ini diambil contoh untuk melihat situs web rilex. Com untuk melihat homepage rilex.com, hubungan komputer dengan tekan enter untuk membuka alat tersebut.
Ada 3 komponen utama untuk mengakses internet melalui komputer, yaitu :
2.
Pemasukan bagian URL Bagian-bagian URL adalah sebagai berikut : Awalan untuk protokol http :// Bagian parthname http : //www Untuk bagian seperti .com, .net, co.id, .tv atau akhiran lainnya yang harus diketik, karena internet explorer akan salah alamat jika tidak diketik.
3.
Membuat E-mail Adapun cara membuat e-mail dengan yahoo adalah sebagai berikut :
Buka internet/double klik pada icon internet explorer Pada kotak address ketik : http// www.yahoo.com/kemudian enter Setelah yahoo selesai di loading, klik sign Up Now Pilih kotak free yahoo mail, klik sign up now, isilah kotak-kotak yang disediakan seperti : yahoo ID, password, retype password, security Quesion, dan sebagainya.
Setelah selesai, gulung halaman kebawah dengan menggeser vertikal ruleer ke bawah lalu isikan informasi berikutnya
Geser lagi halaman kebawah dengan menyeret vertikal ruler kebawah, kemudian isi kotak pada enter the word as it is shown in the box below sesuai dengan yang ditampilkan dikotak.
4.
Setelah mengisi kotak tersebut klik submit this form. Untuk melanjutkan pengiriman mail, klik continue to yahoo mail Bila ingin mengakhiri atau keluar dari yahoo, klik sign out. Buka internet/double klik pada icon internet explorer Pada kotak addres ketik : http ://www.yahoo.com/ kemudian enter Setelah keluar gambar, pilih E-mail Isi alamat e-mail anda dan password, lanjutkan dengan memilih option sign in Untuk melihat pesan yang ada pada alamat e-mail anda, kliklah option check mail, klik inbox Jika tertulis inbox (o), berarti tidak ada e-mail masuk Jika tertulis inbox (1), berarti ada 1 buah e-mail yang masuk Jika tertulis inbox (2), berarti ada 2 buah e-mail yang masuk dan seterusnya
Membuka E-mail
5.
Jika sudah menerima E-mail, maka tampilan inbox nama pengirim dicantumkan pada kolom sender dan tema surat pada kolom subject Untuk membuka E-mail klik subject Untuk mengirim E-mail sebaiknya anada tulis terlebih dahulu naskah atau dokumen yang akan anda kirim pada Microsoft word. Lanjutkan dengan mengklik compose.
Mengirim E-mai
Selesai mengklik compose, maka muncul suatu tampilan gambar dan isilah kotak-kotak pada tampilan gambar tersebut. Setelah semua selesai diisi, dan surat sudah diketik atau dipersiapkan, klik send. Jika pengiriman tidak sukses maka yahoo akan memberi tahu kesalahannya.
Klik sign out untuk menutup E-mail.
Anda mungkin juga menyukai
- P - IDokumen18 halamanP - INovi FamouzKidz RockafellaBelum ada peringkat
- AKUNTANSIBIAYADokumen27 halamanAKUNTANSIBIAYAAdhid MatharBelum ada peringkat
- Tugas+Final+Makalah+B IndonesiaDokumen13 halamanTugas+Final+Makalah+B IndonesiaNovi FamouzKidz RockafellaBelum ada peringkat
- Re SepDokumen6 halamanRe SepNovi FamouzKidz RockafellaBelum ada peringkat
- Konsep KebidananDokumen5 halamanKonsep KebidananNovi FamouzKidz RockafellaBelum ada peringkat
- AlkalineDokumen8 halamanAlkalineNovi FamouzKidz RockafellaBelum ada peringkat
- DramaDokumen3 halamanDramaNovi FamouzKidz RockafellaBelum ada peringkat
- BencanaDokumen8 halamanBencanaNovi FamouzKidz RockafellaBelum ada peringkat