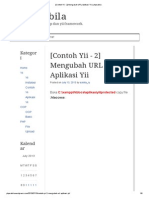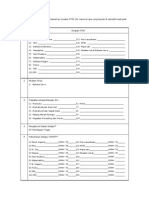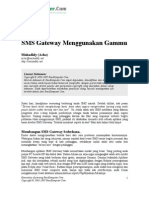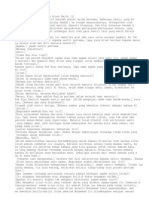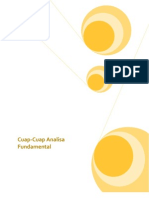Subb Ner
Diunggah oleh
Mas FuadHak Cipta
Format Tersedia
Bagikan dokumen Ini
Apakah menurut Anda dokumen ini bermanfaat?
Apakah konten ini tidak pantas?
Laporkan Dokumen IniHak Cipta:
Format Tersedia
Subb Ner
Diunggah oleh
Mas FuadHak Cipta:
Format Tersedia
PC Router Mikrotik Ket:IP address hanya sebagai contoh eth0 = ethernet card 1 (Publik) IP Address : 202.159.xx.xxx Netmask : 255.255.255.
252 Gateway : 202.159.xx.xxx DNS 1/2 : 202.159.xx.xxx/202.159.xx.xxx eth1 = ethernet card 2 (Local) IP Address : 192.168.0.30/27 Gateway : 202.159.xx.xxx (gateway ISP) PC Client Client 1 - Client n, IP Address : 192.168.0.n . n (1-30) Contoh: Client 1 IP Address : 192.168.0.1/27 Gateway : 192.168.0.30 (ke PC Router Mikrotik) Client 2 IP Address : 192.168.0.2/27 Gateway : 192.168.0.30 (ke PC Router Mikrotik) Client 3 IP Address : 192.168.0.3/27 Gateway : 192.168.0.30 (ke PC Router Mikrotik) Sedikit Catatan : Bahwa angka dibelakang IP Address, (/27) sama dengan nilai netmasknya. Untuk ang ka (/27) nilai netmasknya sama dengan (255.255.255.224). Sedangkan netmask yang Saya dapat dari ISP (255.255.255.252) nilainya sama dengan (/30). Untuk SubNetmask blok IP Address kelas C, selengkapnya dapat dijelaskan sebagai berikut : Subnetmask kelas C 255.255.255.0 = 24 -> 254 mesin 255.255.255.128 = 25 -> 128 mesin 255.255.255.192 = 26 -> 64 mesin 255.255.255.224 = 27 -> 32 mesin 255.255.255.240 = 28 -> 16 mesin 255.255.255.248 = 29 -> 8 mesin 255.255.255.252 = 30 -> 4 mesin 255.255.255.254 = 31 -> 2 mesin 255.255.255.255 = 32 -> 1 mesin disini saya asumsikan bahwa anda sudah bisa install mikrotik sendiri ok lets begin Setelah proses instalasi selesai, maka akan muncul menu login dalam modus terminal, kondisi sistem saat ini dalam keadaan default. Mikrotik login = admin Password = (kosong, langsung tekan enter saja) Setelah login, cek kondisi interface atau ethernet card.
Melihat kondisi interface pada Mikrotik Router [admin@Mikrotik] > interface print Flags: X - disabled, D - dynamic, R - running # NAME TYPE RX-RATE TX-RATE MTU 0 R ether1 ether 0 0 1500 1 R ether2 ether 0 0 1500 [admin@Mikrotik]> Jika interfacenya ada tanda X yang berarti (disabled) setelah nomor (0,1), maka periksa lagi etherned cardnya, seharusnya R yang berarti(running). Setting IP Address, Gateway, Masqureade Bentuk Perintah konfigurasi Misalkan ether1 akan kita gunakan untuk koneksi ke Internet dengan IP 202.159.xx .xxx dan Local akan kita gunakan untuk network LAN kita dengan IP 192.168.0.30 ( Lihat topologi dan konfigurasi di atas. [admin@Mikrotik] > ip address add address=202.159.xx.xxx netmask=255.255.255.252 interface=ether1 [admin@Mikrotik] > ip address add address=192.168.0.30 netmask=255.255.255.224 i nterface=ether2 Melihat konfigurasi IP address yang sudah kita berikan [admin@Mikrotik] >ip address print Gateway Bentuk Perintah Konfigurasi Memberikan default Gateway, diasumsikan gateway untuk koneksi internet yang dipe roleh dari ISP adalah 202.159.xx.xxx [admin@Mikrotik] > /ip route add gateway=202.159.xx.xxx Melihat Tabel routing pada Mikrotik Routers [admin@Mikrotik] > ip route print Tes Ping ke Gateway untuk memastikan konfigurasi sudah benar [admin@Mikrotik] > ping 202.159.xx.xxx 202.159.xx.xxx 64 byte ping: ttl=64 time<1 ms 202.159.xx.xxx 64 byte ping: ttl=64 time<1 ms 2 packets transmitted, 2 packets received, 0% packet loss round-trip min/avg/max = 0/0.0/0 ms NAT (Network Address Translation) Bentuk Perintah Konfigurasi : [admin@Mikrotik] > ip firewall nat add chain=srcnat action=masquerade out-intefa ce={Ethernet yang langsung terhubung ke Internet atau Public} Setup Masquerading , Jika Mikrotik akan kita pergunakan sebagai gateway server maka agar client kompu ter pada network dapat terkoneksi ke internet perlu kita masquerading. [admin@Mikrotik] > ip firewall nat add chain=srcnat out-interface=ether1 action= masquerade Melihat konfigurasi Masquerading [admin@Mikrotik] ip firewall nat print Flags: X - disabled, I - invalid, D - dynamic 0 chain=srcnat out-interface=Public action=masquerade Setup DNS pada Mikrotik Routers Bentuk Perintah Konfigurasi
ip dns set primary-dns={dns pertama} secondary-dns={dns ke dua} misalkan DNS dengan Ip Addressnya Primary = 202.159.xx.x, Secondary = 202.159.xx .x Sebenarnya kita sudah cukup menggunakan Primary DNS nya saja. Tetapi jika Anda i ngin menggunakan keduanya, tidak masalah. [admin@Mikrotik] > ip dns set primary-dns=202.159.xx.x allow-remote-requests=yes [admin@Mikrotik] > ip dns set secondary-dns=202.159.xx.x allow-remote-requests=y es Melihat konfigurasi DNS [admin@Mikrotik] > ip dns print primary-dns: 202.159.xx.x secondary-dns: 202.159.xx.x allow-remote-requests: no cache-size: 2048KiB cache-max-ttl: 1w cache-used: 16KiB Tes untuk akses domain, misalnya dengan ping nama domain [admin@Mikrotik] > ping google.com Jika sudah berhasil reply berarti seting DNS sudah benar. Setelah langkah ini bisa dilakukan pemeriksaan untuk koneksi dari jaringan local bisa kita mulai. Menambahkan IP address pool [admin@Mikrotik] > /ip pool add name=dhcp-pool ranges=192.168.0.1-192.168.0.30 DHCP Server DHCP merupakan singkatan dari Dynamic Host Configuration Protocol, yaitu suatu p rogram yang memungkinkan pengaturan IP Address di dalam sebuah jaringan dilakuka n terpusat di server, sehingga PC Client tidak perlu melakukan konfigurasi IP Ad dres secara manual. untuk melakukan pengalamatan ip address untuk client. Bentuk perintah konfigurasi ip dhcp-server setup dhcp server interface = { interface yang digunakan } dhcp server space = { network yang akan di dhcp } gateway for dhcp network = { ip gateway } address to give out = { range ip address } dns servers = { name server } lease time = { waktu sewa yang diberikan } Jika kita menginginkan client mendapatkan IP address secara otomatis maka perlu kita setup dhcp server pada Mikrotik. Berikut langkah-langkahnya :
Menambahkan DHCP Network dan gatewaynya yang akan didistribusikan ke client Pada contoh ini networknya adalah 192.168.0.0/27 dan gatewaynya 192.168.0.30 [admin@Mikrotik] > /ip dhcp-server network add address=192.168.0.0/27 gateway=19 2.168.0.30 dns-server=192.168.0.30 Tambahkan DHCP Server ( pada contoh ini dhcp diterapkan pada interface Local ) [admin@Mikrotik] > /ip dhcp-server add interface=ether2 address-pool=dhcp-pool Melihat status DHCP server [admin@Mikrotik] > ip dhcp-server print
Flags: X - disabled, I - invalid # NAME INTERFACE RELAY ADDRESS-POOL LEASE-TIME ADD-ARP 0 dhcp1 ether2 Oiya, perlu saya ingatkan, Jika yang muncul adalah Tanda X yang menyatakan bahwa DHCP server belum enable maka perlu kita enablekan terlebih dahulu. Tetapi jika keluar sesuai dengan contoh di atas berarti otomatis DHCP nya sudah aktif. Enable dhcp server [admin@Mikrotik] > /ip dhcp-server enable 0 Kemudian untuk memastikannya cek kembali dhcp-servernya dengan melihat status DH CP servernya, jika tanda X sudah tidak ada berarti sudah aktif. jika anda tidak ingin menggunakan DHCP server, silakan gunakan SIMPLE QUEUES (le bih baik jika konfigurasinya menggunakan Winbox) Tes Dari client Dengan perintah : C:>ipconfig C:>ping www.yahoo.com berhubung dah ngantuk untuk firewall filter rules akan saya share di tutor berik utnya semoga bermanfaat
Anda mungkin juga menyukai
- (Contoh Yii - 2) Mengubah URL Aplikasi Yii - Phpsabila PDFDokumen6 halaman(Contoh Yii - 2) Mengubah URL Aplikasi Yii - Phpsabila PDFMas FuadBelum ada peringkat
- Banakreditasismkn 1 KismantoroDokumen50 halamanBanakreditasismkn 1 KismantoroMas FuadBelum ada peringkat
- Acho SmsgammuDokumen4 halamanAcho SmsgammuMuhammad WahyudinBelum ada peringkat
- Tutorial MirotikDokumen150 halamanTutorial MirotikMex KumaraBelum ada peringkat
- Em Ha 5Dokumen4 halamanEm Ha 5Mas FuadBelum ada peringkat
- Analisa SahamDokumen18 halamanAnalisa Sahamabrew90Belum ada peringkat