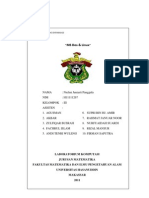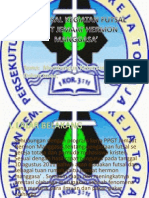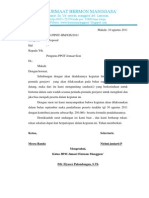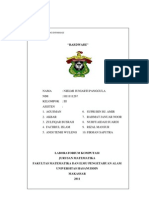Tugas Praktikum II Nielmi Juniarti Panggula
Diunggah oleh
Nielmi Repzha SmanzhaHak Cipta
Format Tersedia
Bagikan dokumen Ini
Apakah menurut Anda dokumen ini bermanfaat?
Apakah konten ini tidak pantas?
Laporkan Dokumen IniHak Cipta:
Format Tersedia
Tugas Praktikum II Nielmi Juniarti Panggula
Diunggah oleh
Nielmi Repzha SmanzhaHak Cipta:
Format Tersedia
TUGAS PRAKTIKUM PENGANTAR TEKNOLOGI INFORMASI
MS Dos & Linux
NAMA NIM
: Nielmi Juniarti Panggula : H11111267
KELOMPOK : III ASISTEN 1. AGUSMAN 2. AKBAR 3. ZULFIQAR BUSRAH 4. FACHRUL ISLAM 5. ANDI TENRI WULENG : 6. SUPRI BIN HJ. AMIR 7. RAHMAT JANUAR NOOR 8. NURFUAIDAH SUARDI 9. RIZAL MANSUR 10. FIRMAN SAPUTRA
LABORATORIUM KOMPUTASI JURUSAN MATEMATIKA FAKULTAS MATEMATIKA DAN ILMU PENGETAHUAN ALAM UNIVERSITAS HASANUDDIN MAKASSAR 2011
Tugas praktikum II 1. Tuliskan 10 perintah dan atribut-atribut pada ms dos ? Jawab: 1) Berpindah ke root directory, dengan cara mengetik C:\CD\<ENTER>. Maka secara otomatis akan berpindah menjadi C:\ 2) Berpindah ke subdirektori, perintahnya juga sama CD:\[cub direktori yang dituju]. Misalnyaakan berpindah ke subdirektori WINDOWS, maka caranya ketik. C:\>CD WINDOWS <ENTER>, maka berubah menjadi C:\WINDOWS> 3) Mengganti nama dokumen, caranya REN [Nama dokumen lama] [nama dokumen yang baru]. Misalnya dokumen Saya.html di direktori C akan diubah menjadi Kamu.html, maka caranya ketik : C:\>REN Saya.html Kamu.html <ENTER> 4) Menghapus salah satu dokumen, caranya DEL [nama dokumen]. Misalnya kita akan menghapus Kamu.html yang ada di drive C, maka langkahnya adalah C:\>DEL Kamu.html <ENTER> 5) Menghapus seluruh dukumen pada drive C, maka perintahnya adalah C:\DEL*.* <ENTER> 6) Membersihkan CLS<ENTER> 7) Menampilkan dokumen-dokumen yang ada pada direktori atau layar, maka contoh perintahnya adalah C:\>
subdirectory yang bersangkutan. Maka contoh perintahnya adalah C:\> DIR <ENTER> 8) Menggandakan dokumen, misalnya semua dokumen yang berakhiran html akan dipindahkan ke drive D maka caranya ketik C:\> Copy *.html D: <ENTER> 9) Menghapus direktori maka perintahnya adalah RD [Nama direktori]. Misalnya kita akan menghapus direktori SMA, maka caranya ketik C:\> RD SMA <ENTER>
10) Kembali ke desktop maka perintahnya C:\ Exit <ENTER> 2. Selesaikan : Jalankan MS DOS pada komputer? Klik start menu Kemudian, Pilih All program, selanjutnya pilih accessories, selanjutnya klik dan pilih commend prompt, kotak MS DOS akan muncul. Pindah ke drive D?
Pada tampilan MS DOS ketik c:\users\acers\d: Maka akan muncul D:\ > itu berarti kita sudah pada drive D
Pada drive D tampilkan semua file yang ada di dalam kemudian temukan file yang huruf awalannya P ?
Untuk melihat isi dari drive D maka masukkan perintah D:\> DIR lalu tekan enter, ssemua file yang ada di dalam drive D akan terbuka.
Untuk hanya menampilkan file yang berawalan huruf P maka perintah yang dimasukkan adalah D:\>DIR P*.* lalu tekan enter maka akan muncul file yang berawalan P pada layar MS DOS.
Pada drive D buatlah folder yang bernama anda?
Untuk membuat folder pada drive D dengan memasukkan perintah D:\>MD nama yang anda inginkan lalu tekan enter maka akan tampil seperti ini D:\> itu berarti perintah yang dimasukkan sudah benar.
Pindah ke drive yang anda buat tadi.?
Untuk pindah ke folder tadi dengan memasukkan perintah D:\>cd... tekan enter maka akan muncul D:\nama folder>
Carilah
file
word
lalu
pindahkan
ke
folder
anda
Untuk memindahkan file masukkan perintah D:\>copy d:\nama file yang akan di copy d:\ nama foldernya lalu tekan enter file tersebut akan tercopy
Ubah
nama
file
word
dengan
nama
baru
Masukkan perintah d:\>ren nama lama nama baru lalu tekan enter akan muncul D:\>
Tampilkan
folder
anda
dengan
diagram
pohon
Masukkan perintah D:\nama folder>tree lalu tekan enter
3. Cara menginstall dual boot pada linux ubuntu 10.04 ? Jawab: Silahkan jalankan komputer anda, atur supaya boot device pertama adalah CD/DVD untuk menjalankan Ubuntu Live CD. Tunggulah beberapa saat hingga sistem Ubuntu selesai di muat
Pada jendela berikutnya pilih opsi Try Ubuntu 10.04 LTS
Tunggu hingga destop Ubuntu 10.04 ditampilkan Jalankan Instalasi dengan mengklik ganda ikon Install Ubuntu 10.04 LTS Installer Ubuntu akan segera dijalankan
Pada opsi pilihan bahasa, pilih bahasa yang ingin anda gunakan. Klik Forward untuk melanjutkan
Pada jendela berikutnya silahkan tentukan wilayah waktu (time zone) tempat anda berada. Klik Forward untuk melanjutkan
Pada jendela setting keyboard, aturlah susunan keyboard yang anda gunakan atau biarkan pada setting default jika anda menggunakan keyboard standard USA. Klik Forward untuk menuju langkah selanjutnya.
Langkah berikutnya adalah bagian yang sangat penting, berhati-hatilah saat anda memilih harddisk yang akan digunakan menginstal Ubuntu. Dalam contoh ini kami menambahkan Harddisk baru berkapasitas 20 GB dan telah memiliki dua partisi masing-masing berformat NTFS. Silahkan pilih opsi ketiga Specify partitions manually (advanced) untuk membuat partisi secara manual. Klik Forward untuk melanjutkan
Ingat harddisk baru yang anda tambahkan berada pada posisi Primary (harddisk utama), sehingga Ubuntu akan mengenalinya dengan /dev/sda sedangkan harddisk yang telah berisi sistem Windows berada pada posisi Secondary, sehingga dikenali sebagai /dev/sdb (lihat gambar dibawah untuk lebih jelasnya). Hapus semua partisi yang ada pada /dev/sda. Pilih /dev/sda1 lalu klik tombol Delete, ulangi langkah ini untuk /dev/sda2 sehingga anda hanya akan memiliki sebuah partisi kosong pada /dev/sda (langkah ini mengacu pada contoh harddisk yang kami tambahkan dimana didalamnya telah memiliki dua partisi NTFS, jika harddisk yang anda tambahkan dalam kondisi kosong tanpa partisi, langkah ini tidak perlu anda lakukan).
Klik tombol Forward untuk melanjutkan ke langkah berikutnya
Dibawah /dev/sda, pilih free space lalu klik tombol Add untuk membuat partisi baru
Partisi pertama yang akan kita buat adalah partisi swap, pada jendela yang ditampilkan, pilih opsi swap area pada menu dropdown Us as:. Tentukan kapasitas partisi swap yang anda kehendaki pada kolom New partition size, dalam contoh ini kami isi dengan 2000 mb (2 gb). Klik OK untuk mulai membuat partisi swap
Ulangilah langkah sebelumnya, pilih free space lalu tekan tombol Add, pada jendela yang ditampilkan, pilih opsi Primary pada Type for the new partition. Tentukan kapasitas partisi yang anda buat, dalam contoh ini kami membuat partisi sebesar 10000 mb (10 gb). Pada Us as pilih Ext4 journaling file system lalu pilih opsi / pada pilihan Mount point. klik OK untuk membuat partisi /.
Berikutnya adalah membuat partisi /home, plih sisa free space lalu klik Add. Pilih Primary untuk Type for new, pada kapasitas partisi gunakan seberapapun sisa ruang yang masih ada. Pada Us as pilih Ext4 journaling file system lalu pilih opsi /home pada pilihan Mount point. klik OK untuk membuat partisi /home (untuk lebih jelasnya, silahkan lihat gambar).
Kini partisi yang dibutuhkan telah siap, klik Forward untuk melanjutkan proses berikutnya. Isi semua informasi yang diperlukan, nama lengkap anda, user name (digunakan untuk log in), password dan nama komputer yang ingin anda gunakan. Klik Forward untuk melanjutlan instalasi
Menentukan dimana boot loader akan diinstal, klik Advanced untuk menentukan lokasi boot loader
Berhati-hatilah pastikan checbox Install boot loader telah anda centang, pada Device for boot loader installation pastikan anda telah memilih /dev/sda jangan pada lokasi lain, lanjutkan dengan mengklik tombol OK
Setelah selesai menentukan lokasi boot loader, kini saatnya memulai proses instalasi Ubuntu 10.04, klik Install untuk melanjutkan proses instalasi.
Instalasi segera dijalankan, ini akan memerlukan beberapa waktu bergantung pada spesifikasi komputer yang anda gunakan. Tunggulah hingga proses diselesaikan.
Setelah proses instalasi selesai, segeralah reboot komputer anda, CD/DVD Ubuntu secara otomatis akan dikeluarkan, ambil CD/DVD anda, lalu tekan enter untuk menyalakan kembali kumputer
Nahh.. kini anda telah memiliki dua sitem operasi dalam komputer anda. Saat anda ingin menjalankan Ubuntu 10.04, pilih opsi Ubuntu with Linux 2.6 pada menu Grup lalu tekan enter
Ubuntu 10.04 akan segera dijalankan untuk anda
Ini adalah Linux Ubuntu
http://ubuntuindonesia.com/mediawiki/index.php/Instalasi_Ubuntu_Desktop_10.04_LT S
4. Cara mengupgrade linux ubuntu 10.04 menjadi 11.10 ? Jawab:
Cara pertama adalah melalui Update Manager Ubuntu. Berikut ini cara Upgrade Ubuntu 10.04 ke 11.04 melalui Update Manager Ubuntu: 1. Buka aplikasi Update Manager Ubuntu melalui menu System Administration, Update Manager
2. Klik pada pilihan Settings, kemudian masukkan password root Ubuntu anda 3. Pilih sub menu Updates pada Software Source Application 4. Cek pada Release upgrade Show new distribution releases dan pastikan Normal releases dipilih. Ubah jika belum dipilih 5. Tutup Software Source dan kembali ke Update Manager Ubuntu, kemudian klik pada tombol Check untuk reload Package Manager dan cek paket yang akan anda upgrade 6. Install paket yang membutuhkan update 7. Setelah selesai, cek lagi pada Update Manager. Maka akan muncul informasi tentang paket release baru 8. Klik Upgrade, dan ikuti perintah yang ada Cara yang kedua adalah Upgrade Ubuntu 10.04 ke 11.04 melalui terminal. Cara ini memang sedikit lebih merepotkan dibandingkan dengan Upgrade Ubuntu 10.04 ke 11.04 melalui Update Manager Ubuntu. Berikut ini cara Upgrade Ubuntu 10.04 ke 11.04 melalui terminal: 1. Ketik y jika ada paket yang harus diupdate, kemudia tunggu hingga terbuka terminal Ubuntu anda, kemudian ketikkan perintah: sudo apt-get update && sudo apt-get upgrade 2. selesai 3. Install Update Manager Core jika belum terpasang menggunakan perintah sudo apt-get install update-manager-core 4. Edit file Release Upgrades pada /etc/update-manager dengan perintah: sudo gedit /etc/update-manager/release-upgrades 5. Set Prompt=normal 6. Setelah anda save, lanjutkan dengan perintah berikut ini untuk Upgrade Ubuntu 10.10 ke 11.04 melalui terminal: sudo do-release-upgrade -d Ikuti perintah yang ada, kemudian tunggu hingga proses download dan juga instalasi selesai. Restart laptop, komputer, atau notebook anda.
Upgrade Ubuntu 10.10 ke 11.04 menggunakan Alternate CD/DVD Cara yang ketiga adalah Upgrade Ubuntu 10.10 ke 11.04 menggunakan Alternate CD/DVD. Berikut ini cara Upgrade Ubuntu 10.10 ke 11.04 menggunakan Alternate CD/DVD: 1.Download Alternate Installation CD dari
http://releases.ubuntu.com/natty/ 2. Anda bisa Burn file ISO tersebut ke CD, atau anda juga bisa menggunakan cara lain seperti berikut: a. Pastikan file ISO Alternate Installation CD Ubuntu 11.04 berada pada komputer, laptop, atau notebook yang akan anda updgrade Ubuntu-nya b. Buka terminal Ubuntu anda, kemudian gunakan perintah berikut untuk membuat direktori cdroom: sudo mkdir -p /media/cdrom Dilanjutka dengan perintah berikut ini untuk mount file ISO dari Alternate Installation CD Ubuntu 11.04: sudo mount -o loop ~/folder_file_ISO/ubuntu-11.04-alternate-i386.iso /media/cdrom Pada folder_file_ISO bisa ada ganti dengan nama folder dimana anda menyimpan file ISO Alternate Installation Ubuntu 11.04. Misalnya anda menyimpannya pada folder Downloads, maka anda ganti dengan Downloads. c. Setelah file ISO tersebut di mount, maka akan muncul dialog apakah anda akan menjalanka upgrade menggunakan CD tersebut. Jika anda ingin melanjutkan Upgrade Ubuntu, ikuti perintah yang ada pada dialog tersebut. Setelah itu, restart komputer, laptop, atau notebook anda. Jika dialog tersebut tidak muncul, gunakan perintah berikut ini untuk menampilkan dialog tersebut: Ubuntu: gksu sh /media/cdrom/cdromupgrade Kubuntu: kdesudo sh /media/cdrom/cdromupgrade http://estiko.info/upgrade-ubuntu-10-10-ke-11-04/
5. Jelaskan extension-extension program/softrware pada linux. Dan cara menginstall wine pada linux ubuntu.? Jawab: Ekstension-ekstension program/software pada linux 1. Bz2 2. C 3. Conf :Sebuah file terkompresi bzip2. :Sebuah file yang ditulis dalam bahasa pemrograman C.SSS :Sebuah file konfigurasi. Dalam beberapa kasus, "conf"
digunakan dalam nama file, tapi tidak sebagai sebuah ekstensi. 4. Deb :Sebuah paket Debian untuk menginstal perangkat lunak.
5. Kunci :Sebuah file kunci yang mencegah penggunaan file lain. 6. Rpm :Sebuah file paket Red Hat. Meskipun Anda kadang-kadang
bisa digunakan. Rpm di Debian s, hal itu dapat memiliki hasil yang tak terduga dan umumnya tidak direkomendasikan. Anda juga dapat mengkonversi paket menggunakan utilitas asing. 7. Sebuah shared object (perpustakaan atau modul). 8. Src :Sebuah file kode sumber. Ditulis dalam teks biasa, file
source harus dikompilasi untuk digunakan. 9. Tar : Sebuah file tunggal yang terbuat dari kumpulan file yang
diarsipkan dengan menggunakan perintah tar. 10. Tgz :Sebuah file tunggal yang terbuat dari kumpulan file yang dengan menggunakan perintah tar, kemudian
diarsipkan
dikompresi menggunakan perintah gzip. 11. Gzz gzip. 12. Txt 13. Ps 14. Au 15. Wav 16. Gif 17. Pdf 18. Jpg :file teks biasa ASCII :file PostScript; diformat untuk dicetak :file audio :file audio :file grafis atau gambar :gambar elektronik dari dokumen :file grafis atau gambar, seperti foto atau karya seni :Sebuah file dikompresi dengan menggunakan perintah
19. Xpm 20. Tcl 21. Pl
:file gambar :sebuah TCL Script :Perl Script
22. Html :sebuah file HTML Referensi: http://translate.google.co.id/translate?hl=id&langpair=en|id&u=http://www.debian help.co.uk/fileext.htm Cara menginstal wine pada linux ubuntu 1. Pertama kita update dulu repositori Ubuntu-nya, kemudian
buka console atau terminal dan ketikkan perintah di terminal sebagai berikut : sudo apt-get update (masukan password bila system installasi meminta Anda untuk memasukkan password, ini tergantung dari PC/Notebook Anda memakai password atau tidak.) 2. Repo sudah ter-update sekarang mari kita ketikkan perintah di terminal seperti ini : sudo apt-get install wine (perintah ini akan menginstall Wine secara otomatis, tentunya sudah ter-update dengan Wine terbaru). 3. Tunggu installasi sampai selesai, biasanya memakan waktu agak lama sekitar 15 menit. Bila sudah, lihat pada menu Ubuntu Anda apakah sudah terinstall Wine? seharusnya sudah, tapi kalau belum, restart PC/Notebook Anda dan silahkan lihat menu Ubuntu Anda. Silahkan gunakan untuk menginstall software Windows seperti Ms.Office, dll. Referensi: http://tirtamataram.blogspot.com/2011/04/cara-mudah-install-wine-di-linuxubuntu.html
Anda mungkin juga menyukai
- Tugas Praktikum II Nielmi Juniarti PanggulaDokumen17 halamanTugas Praktikum II Nielmi Juniarti PanggulaNielmi Repzha SmanzhaBelum ada peringkat
- ProposalDokumen11 halamanProposalNielmi Repzha SmanzhaBelum ada peringkat
- Autobiografi QDokumen9 halamanAutobiografi QNielmi Repzha SmanzhaBelum ada peringkat
- UndanganDokumen1 halamanUndanganNielmi Repzha SmanzhaBelum ada peringkat
- ProposalDokumen5 halamanProposalNielmi Repzha SmanzhaBelum ada peringkat
- Tugas ExcelDokumen9 halamanTugas ExcelNielmi Repzha SmanzhaBelum ada peringkat
- Tugas Praktikum WordDokumen29 halamanTugas Praktikum WordNielmi Repzha SmanzhaBelum ada peringkat