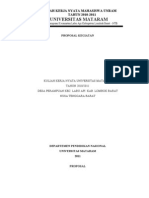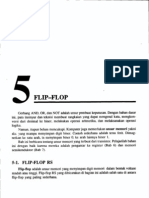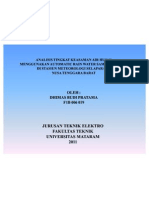Dasar-Dasar Komputer
Diunggah oleh
Diegas JantanHak Cipta
Format Tersedia
Bagikan dokumen Ini
Apakah menurut Anda dokumen ini bermanfaat?
Apakah konten ini tidak pantas?
Laporkan Dokumen IniHak Cipta:
Format Tersedia
Dasar-Dasar Komputer
Diunggah oleh
Diegas JantanHak Cipta:
Format Tersedia
DASAR - DASAR KOMPUTER
BAB I
PENGENALAN KOMPUTER
1.1.DeIinisi Komputer
Menurut bahasa, Komputer berasal dari bahasa latin 'COMPUTARE atau to Compute
yang artinya Menghitung (alat hitung), tetapi dalam perkembangannya, komputer mengalami
peningkatan Iungsi dengan berkembang pesatnya Tehnologi InIormasi dan Electonika (TIE), arti
menghitung hanya bagian kecil dari proses pengolahan data hingga menghasilkan sebuah
inIormasi.
1.2. Pengertian Data dan InIormasi
Data adalah : Sekumpulan angka angka maupun karakter karakter yang tidak
memiliki arti. Data dapat diolah sehingga menghasilkan inIormasi Jadi inIormasi adalah hasil
pengolahan data yang dapat memberikan gambaran yang berarti dari suatu peristiwa.
Proses pengolah data hingga menjadi sebuah inIormasi pada system komputer terdiri dari 3
bagian pokok yaitu : Unit Input (Pemasuk Data) : Keyboard, Mouse,Scaner,dll Unit Proses
(Memproses) : CPU (Central Processing Unit) Unit Output (Menampilkan) : Monitor, Printer,
dll.
1.3. Sejarah Perkembangan Komputer
Perkembangan komputer banyak ditentukan oleh berkembangnya komponen elektronik
sebagai komponen dasar dari alat pemroser data. Diawali dari penggunaan system tabung
(Vacum Tube) kemudian transistor, Intreted Circuit (IC) dan Chip Generasi Pertama ( 1946
1950 ) Dibuat tahun 1846 oleh ProI. Dr. Jhon W. Mauchly dan Prospek Eckert. Di University oI
Pennsylvania dan diberi nama ENIAC (Electrical Numerical Integration and Calculator).
Generasi pertama selain ENIAC ialah : Harvard Mark II, EDSAC (Electronic Delayed Storage
Automatic Computer) Generasi Kedua ( 1959 1964 ) Generasi ini menggunakan Transistor
sebagai komponen utama dengan menggunakan program FORTRAN, COBOL, ALGOL,
Dengan ukuran kecil, lebih cepat, dan daya sedikit dibandingkan generasi pertama. Yang
termasuk generasi kedua : IBM 401, IBM 1602, IBM 709 h, IBM 7070, IBM 7080, UNIVAC III.
Generasi Ketiga ( 1964 1970 ) Generasi ini menggunakan Integrated Circuit ( IC ) sebagai
komponen utamanya, kecepatannya 10.000 kali generasi pertama, kapasitas memori lebih besar,
listrik kecil dan dapat komonikasi dengan komputer lain. Yang termasuk generasi ketiga : IBM
S/360, UNIVAC 1108, NCR, GE 600, GE 235, CDC 3000. Generasi Keempat ( 1970 1998 )
Generasi ini menggunakan Large Scale Integration ( LSI ) atau pemadatan beribu ribu IC
menjadi Chip. Lsi dikembangkan menjadi VLSI (Very Large Scale Integration) dengan
menggabungkan ratusan Chip menjadi micro processor. Yang termasuk generasi keempat : IBM
370, Intel 4004, IBM PC/XT. Generasi Kelima ( 1998 . Sekarang ) Generasi ini dipelopori oleh
ICOT ( Institut Ior new Computer Tehnology ) dengan pengembangan VLSI pada Chip ke
Josepshon Junction dan dapat memproses data pada scala triyun perdetik.Yang termasuk
generasi kelima : Intel Pentium III, Intel Pentium IV dengan jaringan Net Work.
BAB II
SYSTEM KOMPUTER
2.1. Perangkat Keras Komputer ( Hard Ware )
Seluruh komponen peralatan komputer yang membentuk suatu system komputer dan
peralatan lainnya yang memungkinkan komputer melakukan tugasnya. (secara Fisik) Bagian dari
Hard Ware terdiri dari :
a. Keyboard Keyboard adalah perangkat yang mempunyai tuts seperti mesin ketik. Jenis
Keyboard : Serial, PS/2, USB. Merk Keyboard : Wireless, Acer, Logitech, Deluxe, dll
b. Mouse Mouse adalah perangkat yang berIungsi menggerakkan pointer, menujuk perintah atau
program pada layar monitor. Jenis mouse : Serial, PS/2, USB. Merk mouse : Quantum, Genius,
Logitech, dll
c. Scanner Scanner adalah alat untuk menkonversi gambar manual menjadi gambar digital. Merk
Scanner : Canon, HP, Winpro,Umax, Mustex, Acer,dll
d. Floppy Disk Drive Floppy Disk Drive adalah alat untuk membaca data (perekam) data
disimpan diluar (DISKET). Merk Floppy Disk Drive : Panasonic, Sony, Samsung, Teac,dll
e. CD RomCD-ROM adalah alat pengolah CD atau VCD pada komputer. Kemampuan CD-ROM
: 24x, 36x, 40x, 52x, 56x. Merk CD-ROM : Creative, Teac, Philips, LG, Samsung, Sony,
Asus,dll
I. Casing Casing adalah kotak pembungkus komputer dengan bentuk casing desktop (horizontal),
tower (vertical). Merk casing : Dalmatian, Simbada, Energi.dll
g. Power Supply Power Supply adalah sebuah perangkat yang berIungsi menyalurkan arus listrik
ke berbagai peralatan computer didalam CPU. Jenis power suppy : power supply AT konektor 12
pin, power supply AT X konektor 20 pin.
h. Motherboard Motherboard adalah perangkat terpenting didalam komputer yang dijadikan
media atau tempat memasang seperti : Processor, memori, VGA, Sound Card, dll. Merk
Motherboard : intel, Iwill, Abit, Asus, Elite, Soyo, Jetway,MSI, DFI, dll
i. Processor Processor adalah sebuah Chip ( mikro processor) yang merupakan otak pusat
pengendali berbagai perangkat komputer. Merk Processor : IBM, IDT, Intel, Cyrix, AMD,dll
j. Memori Memori adalah perangkat yang berIungsi mengolah data dan intruksi (kecepatan).
Merk Memori : AMI, Visipro, Miron,dll
k. Cadr VGA Card VGA adalah perangkat berupa rangkaian elektronik berbentuk seperti kartu,
yang berIungsi menghubungkan motherboard dengan monitor. Merk Card VGA : S3, Riva TNT,
SIS ELSA, Asus, Matrox, Ati Rage, dll
l. Card I/O Card I/O adalah sebuah card yang berIungsi menghubungkan motherboard dengan
alat input dan alat output. (Hard Disk, Floppy Disk, Mouse, Printer)
m. Sound Card Sound Card adalah perangkat multimedia yang berIungsi mengolah suara pada
komputer. Jenis Sound Card : ISA 8 bit, ISA 16 bit, EISA, PCI. Merk : Creative, Vibra,
Yamaha,dll
n. Hard Disk Hard Disk adalah perangkat komputer yang berIungsi menyimpan data, yang
terletak didalam dengan kapasitas besar. Kapasitas hard diak : 540 MB, 850 MB, 1,2 GB, 10 GB,
40 GB, 50 GB, dll
o. Modem Modem adalah sebuah perangkat komputer yang mengubah sinyal analog menjadi
sinyal digital dalam jaringan internet. Jenis modem : Modem Internal, Modem External. Merk
modem : Prolink, Rockwell, Origo, US Robatic,dll
p. Kabel Kabel adalah sekumpulan baris kabel yang berIungsi menghubungkan komponen yang
satu dengan yang lain. Seperti hubungan Hard Disk, Floppy Disk Drive dengan Motherboard dan
sebagainya.
q. Monitor Monitor adalah alat yang berIungsi untuk menampilkan data atau inIormasi dalam
bentuk teks dan graIik. Jenis monitor : VGA, SVGA, XGA. Merk monitor : Sony, LG,
Samsung,Phillips, Vistec, GTC, SPC, dll
r. Printer Printer adalah alat untuk mencetak hasil kerja komputer. Jenis printer : dot metrik, desk
jet, laser jet, ink jet,dll. Merk printer : HP, Canon, Apollo, Lexmark, dll
s. Speaker Speaker adalah alat output suara. Merk speaker : Asus, Phillips, Altec, Genius,
Turando,dll
2.2. Perangkat Lunak ( SoIt Ware )
Seluruh komponen dari system pengolahan data diluar peralatan komponen yang dapat
berupa system operasi, program operasi, paket programnya, sehingga ditulis untuk tujuan
tertentu. (memIungsikan perangkat keras) Contoh : Unix, CP/M Ms.Dos, Windows 1.0 Windows
95, Windows 98 Windows XP, dll Perangkat lunak Bahasa yaitu : Program yang digunakan
untuk menterjemahkan intruksi intruksi
2.3. Perangkat Manusia ( Brain Ware )
Brain ware adalah manusia yang mempunyai proIesi yang berkaitan langsung dengan
komputer. Yang termasuk bagian perangkat manusia adalah
Operator : orang yang mengoperasikan seluruh program komputer dan mengolah data 7
Data Entry : orang bertugas memasukkan data 7
Sistem Analis : orang yang bertugas menganalisa, merancang system computer 7
Programmer : orang yang membuat program aplikasi.
BAB III
SYSTEM KOMPUTER
3.1. Sistem Operasi DOS ( Disk Operating Sistem )
Sistem Operasi DOS berIungsi untuk melakukan operasi operasi dasar komputer seperti
menejemen Iile, dan directory, pengolahan disket dan hard disk, mengatur konIigurasi komputer,
mengoptimasi pemakaian memori dan mempercepat kerja program.
a. Proses Booting Proses ini disebut cara menghidupkan komputer ( Booting ). Ada dua cara
untuk menghidupkan komputer yaitu Booting Dingin dan Booting Panas. - Booting Dingin (Cool
booting) : komputer dalam keadaan mati - Booting Panas (Warm booting) : komputer dalam
keadaan hidup (Ctrl Alt Del ) secara bersamaan.
b. Perintah Disk Operating Sistem - Perintah Internal : perintah yang ada didalam computer
(langsung dieksekusi komputer) 7 DIR perintah untuk melihat isi disket/hard disk Contoh :
DIRA: |enter| 7 COPY perintah untuk mengcopy isi disket/hard disk Contoh : COPYC:*.*A:
|enter| 7 DELETE perintah untuk menghapus isi disket/hard disk. Contoh : DELC:Latih |enter|
7 RENAME perintah untuk mengganti nama Iile. Contoh : RENC:sayaAKU |enter| 7
MDnama} perintah untuk membuat sub directory. Contoh : MDLATIH |enter|
3.2. Sistem Operasi Windows
Sistem operasi windows adalah system operasi yang menggunakan konsep GUI
(Graphical User InterIace), juga menggunakan WIWP (windows Icaon Menu Pointing Device)
yang ditandai Munculnya MENU START Untuk bekerja dengan operasi windows harus
menggunakan Mouse, Hard Disk, dll
a. Group Windows Gambaran secara menyeluruh tentang group windows terdapat pada dektop
komputer (tampilan pertama (menu Start)
b. Pengenalan Keyboard (sebagai Unit Input) Letak huruI
Q W E R T Y U I O P }
A S D F G H J K L : '
Z X C V B N M , . /
Tombol yang sering digunakan :
- Caps Lock : untuk menulis huruI besar
- ShiIt : untuk menulis huruI besar dan simbul diatas
- Space : untuk memberikan jarak ketikan
- Enter : untuk menjalankan / mengakhiri perintah
- Back Space : untuk menghapus kiri kursor
- Delete : untuk menghapus tepat kursor
- Anak panah : untuk penggerak kursor
c. Pengenalan MOUSE (sebagai Unit Input)
Untuk bekerja dengan system Under Windows harus paham bagian mouse. Bagian
Mouse adalah:
- KLIK : memilih/menunjuk (Klik Kiri) 1x
- Klik Kanan : memunculkan menu Bantu (Shortcut)
- Klik Double : menjalankan aplikasi (programs)
- Blok : menunjuk beberapa (Klik kiri tekan terus geser lalu lepas) atau CTRL A
d. Penjelajah Windows (Menjalankan Program)
Untuk menjalankan suatu aplikasi program dengan cara KLIK START kemudian Pilih
PROGRAMS
e. Bagian bagian dari MicrosoIt Windows
- PROGRAMS : untuk menampilkan daItar programs
- DUCUMNT : untuk menampilkan daItar data
- SETTING : untuk mengubah konIigurasi windows
- RUN : untuk menjalankan aplikasi tertentu
- HELP : untuk menu bantuan (pertolongan)
- SHUT DOWN : untuk mengakhiri/keluar dari windows
I. Pengenalan Properties Komputer
Properties Komputer digunakan untuk mengubah tampilan gambar layar, menambah
gambar berjalan (Screen Saver), mengubah warna, dan lain lain.
Cara menjalankan Properties Komputer adalah :
- Letakkan Mouse ditengah layar (tempat kosong)
- Lalu Klik Kanan
- Pilih dan Klik Properties Perintah Properties :
Mengubah gambar layar (Background/ Wallpaper)
Menampilkan gambar/tulisan berjalan (Screen Saver)
Mengubah warna layar (Appearance)
Mengubah setting layar (Setting)
Catatan : Untuk mencari gambar yang lain pilih/klik BROWSE
g. Bagian dari Windows Explore Program aplikasi ini digunakan untuk mengolah disk dan Iile
serta menjalankan program atau aplikasi lainnya.
Cara menjalankan program Windows Explorer adalah :
- Klik Start, Pilih Program, Klik Windows Explorer
Catatan :
i. Kotak sebelah kiri (Wadah) atau gambar kuning
ii. Kotak sebelah kanan (Isi) atau Gambar yang lain.
iii. Jika pilih/klik Kotak kiri harus diteruskan ENTER
iv. Jika ingin menjalankan program harus diteruskan Enter, dengan memilih Iile yang
bergambar Kotak double Putih.
v. Perintah perintah Windows Explorer adalah :
a. Membuat Sub Directory (Ruangan) / Folder
- Tempatkan pointer (Klik daerah yang dibuat)
- Klik File lalu Pilih New, kemudian Klik Folder
- Ketik Nama Iolder (nama tidak boleh sama)
b. Mengganti nama Iolder
- Tempatkan pointer (Klik Iolder yang diganti)
- Klik File lalu Klik Rename
- Ketik nama Iolder yang lain (pengganti)
c. Menghapus Iolder
- Tempatkan pointer (klik Iolder yang akan dihapus)
- Klik File, lalu Klik Delete, kemudian jawab Yes
d. Mengcopy Iile
- Tempatkan (cari Iile yang dicopy) (klik Folder)
- Klik Edit, lalu Klik Copy
- Tempatkan tujuan (Klik Iolder yang lain)
- Kemudian Klik Edit, lalu Klik Paste
e. Menidah Iile
- Tentukan (cari Iile yang dipindah) (klik Iolder)
- Klik Edit, lalu Klik Cut
- Tempatkan tujuan (klik Iolder yang lain)
- Kemudian klik Edit, lalu klik Paste
I. Mengganti nama Iile
- Tentukan (cari Iile yang akan diganti) (klik Iolder)
- Klik File, lalu klik Rename
- Ketik nama yang lain
g. Menghapus File
- Tentukan (cari Iile yang dihapus) (klik Iolder)
- Klik File, lalu klik Delete, kemudian jawab Yes
MODUL MICROSOFT WORD
BAB I
PENGENALAN MICROSOFT WORD
1.1. Mengenalan Lembar Kerja Ms-Word
MicrosoIt Word adalah salah satu program aplikasi dari suatu gabungan program plikasi
yang dinamakan MicrosoIt OIIice yang dibuat oleh perusahaan MicrosoIt Corporation.
Kegunaan dari MicrosoIt Word adalah digunakan untuk mengolah / mengerjakan pekerjaan yang
berhubungan dengan teks, misalnya : mengetik surat, laporan berupa table, dan lain lain.
Cara menjalankan MicrosoIt Word :
Klik Start
Pilih Programs
Klik MicrosoIt Word
Atau Icon Perhatikan jendela MicrosoIt Word dibawah ini : 1 2 3 4 5 10 11
Keterangan :
1. Judul Program dan nama program aplikasi.
2. Menu Bar (perintah perintah Ms-Word)
3. Toolbar Standar (berisi membuka,menyimpan,dll)
4. Toolbar Formating (berisi jenis huruI,ukuran,tebal,miring,dll)
5. Tombol Minimize,Maximize,Close (kecil,besar dan keluar)
6. Lembar kerja (tempat pengetikan)
7. Pointer (kursor) untuk menyisip teks.
8. Scroll bar (penggerak/menggeser layar)
9. Ruler (garis ukuran untuk mengetahui posisi tesk)
10. Toolbar Drawing (garis,lingkaran, text Box,dll)
11. Baris Status (posisi terakhir kursor)
1.2. Membuat Dokument
Untuk membuat document, setelah kita menjalankan program MicrosoIt word maka akan
muncul lembar kerja Ms-Word baru (kosong), dan disitulah kita langsung mengetik
(memasukkan data). Berikut petunjuk pengetikan sebagai berikut :
a. Gunakan dan maksimalkan seluruh tombol tombol keyboard.
b. Setelah kita memasukkan data satu baris maka secara otomatis akan melanjutkan kebaris
berikutnya.
c. Jika kita ingin pindah keparagraph dibawahnya (memberikan jarak dibawahnya) maka
tekan ENTER.
Catatan : Apabila kita ingin melanjutkan lembar kerja baru berikutnya, setelah selesai halaman 1
(maka kita tinggal tekan Enter beberapa kali, sampai menemukan PAGE berikutnya) Atau kita
ingin pindah ke lembar kerja baru (Iile lain) dengan
- Klik File
- Klik New
- Klik Ok
1.3. Menyimpan Dokument
Untuk perintah ini dilakukan setiap saat, agar hasil ketikan kita tidak hilang. Atau
dilakukan setelah selesai pengetikan. Ada dua cara yaitu Save (secara menumpuk) dan Save As
(memberi nama baru). Berikut langkah langkan penyimpanan data (Iile) :
- Klik File
- Klik Save As
- Ketik Nama Iile baru (nama tidak boleh sama)
- Klik Save (atau tekan Enter)
1.4. Menutup Dokument
Ada dua cara mengakhiri MicrosoIt Word yaitu
- Klik Icon (tombol dipojok kanan atas)
- Klik menu File, Klik Exit
Catatan : lembar kerja yang ada harus disimpan terlebih dahulu.
1.5. Membuka Dokument
Setelah kita menyimpan data (Iile), naskah tersebut dapat dipanggil (dibuka) dengan
perintah sebagai berikut :
- Klik File
- Klik Open
- Ketik nama yang dipanggil
- Klik Open (tekan Enter
1.6. Mengenal Toolbar Toolbar
a. Toolbar Standard
1 2 3 4 5 6 7 8 9 10 11 12 13 14
Keterangan :
1. New : untuk membuat lembar kerja baru.
2. Open : untuk memanggil data (Iile)
3. Save : untuk menyimpan data secara menumpuk.
4. Printer : untuk mencetak hasil ketikan ke kertas
5. Print Preview : untuk menampilkan hasil dilayar.
6. Spelling : untuk memeriksa ejaan/tata bahasa.
7. Cut : untuk memindah naskah (kata/kalimat)
8. Copy : untuk menggandakan (menyalin) naskah.
9. Paste : untuk menjalankan perintah (Cut & Copy)
10. Undo : untuk membatalkan perintah yang dijalankan.
11. Redo : untuk membatalkan perintah Undo
12. Table : untuk mengatur Iormatan table (garis)
13. Insert table : untuk membuat/menyisipkan table.
14. Columns : untuk membuat columns Koran.
b. Toolbar Formating
1 2 3 4 5 6 7 8 9 10
Keterangan :
1. Font : untuk mengubah jenis huruI (Iontasi)
2. Font Size : untuk mengubah ukuran huruI.
3. Bold : untuk mencetak tebal
4. Italic : untuk mencetak miring
5. Underline : untuk mencetak garis bawah huruI.
6. Align LeIt : untuk memIormat paragraph rata kiri.
7. Center : untuk memIormat paragraph rata tengah.
8. Align Right : untuk memIormat paragraph rata kanan.
9. JustiIy : untuk memIormat paragraph semua rata.
10. Bullets : untuk membuat penandaan setiap paragraph.
c. Toolbar Drawing
1 2 3 4 5 6 7 8 9 10
Keterangan :
1. Draw : untuk menggabungkan sub sub icon (Group)
2. Select Object : untuk memilih objek yang dilakukan groping
3. Free Rotate : untuk merotasikan (memutar) objek
4. AutoShapes : untuk memilih gambar Bantu
5. Line : untuk membuat garis
6. Arrow : untuk membuat garis diakhiri anak panah
7. Rectangle : untuk membuat kotak persegi
8. Aval : untuk membuat lingkaran (bunlat atau oval)
9. Word Art : untuk membuat jenis tulisan (seni tulisan)
10. Clip Art : untuk menyisipkan gambar
d. Baris Status
Page 11 : keterangan pointer berada dihalaman 11
Sec 1 : keterangan pointer berada di section 111 / 13 : keterangan pointer berada di halaman 11
dan 13 halaman yang ada.
e. Ruller First Line (pembuatan paragraph) Ruler datar
Hanging indent (Batas kiri) Right Indent (batas kanan)
1.7. Mengenal perintah Cut, Copy dan Paste
Untuk mengoperasikan perintah perintah ini harus terlebih dahulu naskah harus dibuat
BLOK (ditunjuk).
Langkah langkah sebagai berikut :
a. Memindah naskah (CUT)
- Buat blok (Blok naskah yang dipindah)
- Klik Edit
- Pilih / Klik CUT
- Pindahkan pointer (kursor) ke tujuan
- Klik Edit
- Pilih / Klik Paste
b. Mengcopy naskah (COPY)
- Buat blok (Blok naskah yang dicopy)
- Klik Edit
- Pilih / Klik COPY
- Pindahkan pointer (kursor) ke tujuan
- Klik Edit
- Pilih / Klik Paste
c. Menampilkan hasil (PASTE)
BAB II
EDIT DOCUMENT MS-WORD
2.1 Ukuran, Orientasi Kertas dan Margin
Untuk mengubah ukuran, orientasi kertas dan margin dapat dilakukan sebelum atau
sesudah pengetikan naskah. Cara mengaktiIkan perintah ini adalah :
- Klik File lalu Pilih / Klik Page setup
2.2. Mengatur Text
Pengaturan teks diawali dari penggerak kursor (pointer), memilih bentuk teks.
a. Menindah/penggerak kursor (pointer)
- Memindah dengan Mouse Arahkan pointer ketujuan kemudian Klik satu kali
(arahkan tekan klik) dan seterusnya.
- Memindah dengan Keyboard
1. Dengan Anak panah (kiri,kanan,atas dan bawah)
2. Memindah satu kata ke kiri dengan CTRL
3. Memindah ke akhir baris dengan tombol END
4. Memindah ke awal paragraph dengan CTRL
5. Memindah satu layar ke atas dengan PAGE UP
b. Memilih bentuk Text
Untuk memilih bentuk teks (tulisan), dengan diawali BLOK naskah yang ingin diubah.
Langkah langkah untuk mengubah bentuk text ada 2 yaitu:
- Dengan toolbar Iormatting
- Dengan Menu Bar (Klik Format,lalu pilih / klik Font)
Keterangan :
Font : untuk jenis huruI
Font Style : untuk cetakan (tampilan teks)
Size : untuk ukuran huruI
Font Color : untuk warna huruI
Underline style : untuk jenis garis bawah huruI
2.3. MemIormat Paragraph
ntuk menghasilkan pekerjaan yang bagus, harus dilengkapi dengan pemIormatan
paragraph yang meliputi perataan baris dalam paragraph, jarak baris dalam paragraph, jarak antar
paragraph, dan lain lain. Langkah langkah pengaturan paragraph sebagai berikut :
- Blok Naskahnya.
- Klik Format lalu Pilih / Klik Paragraph
Keterangan :
Alignment : untuk mengubah rata kiri,kanan,tengah,dll
Spacing : memberikan jarak spaci sebelum/sesudah
Line Spacing : memberikan jarak spaci antar paragraph
2.4. Pembuatan Bullets and Numberings
Bullest and numberings adalah suatu perintah untuk memberikan penomoran dan
penandaan outomatis setiap baris dan paragraph. Langkah langkah sebagai berikut :
- Blok naskahnya
- Klik Format lalu Pilih / Kik Bullets and Numberings
Pilih Bullets : jika ingin Penandaan berupa gambar.
- Pilih Numbered : jika ingin Penandaan berupa angka.
- Kalau sudah dipilih gambarnya lalu Klik OK
2.5. Pembuatan Border and Shading
Perintah border and shading ini digunakan untuk memberikan keindahan (lukisan tepi
naskah) atau bingkai. Langkah langkah sebagai berikut :
- Blok naskahnya
- Klik Format lalu Pilih / Klik Border and Shading
Border : jika bikainya tertentu.
Page Border : jika bingkainya seluruh halaman.
Untuk gambar bingkai yang lain KLIK ART
- Setelah pilih gambar bingkai lalu Klik OK
2.6 Pembuatan Columns Koran
Naskah kolom (Koran) adalah naskah yang bentuknya terdiri dari beberapa kolom. Untuk
mengubah menjadi beberapa columns dengan langkah langkah sebagai berikut :
- Blok naskahnya
- Klik Format lalu Pilih / Klik Columns
- Pilih / Klik jumlah columns yang diinginkan (Two, Three, LeIt dan Right)
- Kemudian Klik OK
Catatan : Apabila menginginkan pembatas garis (Line Between)
Apabila menginginkan jarak spaci (Spacing)
Apabila menginginkan lebar kolom (Width)
2.7 Pembuatan Drop Cap
Perintah Drop Cap digunakan untuk mengubah huruI pertama paragraph menjadi
besar.Langkah langkah Drop Cap sebagai berikut :
- Blok naskahnya
- Klik Format lalu Pilih / Klik Drop Cap
Pilih / Klik Bentuk Drop Cap Lalu Klik OK. Pembuatan Header and Footer Header and
Footer adalah untuk menambah pencatatan Header (atas) dan Footer (bawah) naskah (Halaman).
Langkah langkah Header and Footer sebagai berikut :
- Letakkan pointer (AktiIkan naskahnya)
- Klik View lalu Pilih / Klik Header and Footer
Nomor halaman Page Setup Swit Between Keluar
- Setelah muncul Header dan toolbarnya
- Lalu ketih naskahnya atau diberi nomor halaman
- Untuk menuju Footer pindahkan kebawah halaman
- Jika selesai penulisan header and Iooter keluar (Close)
2.8. Membuat Text Box
Perintah Text Box digunakan apabila kita ingin membuat naskah didalam kotak.
Langkah langkah pembuatan Text Box sebagai berikut :
- Klik Insert lalu Pilih / Klik Text Box
- Letakkan pointer Klik tekan terus geser kekanan lalu kebawah (sebaliknya) sesuai
keinginan, kemudian lepas (klik)
- Setelah berupa kotak (kursor didalam) lalu ketik naskahnya.
2.9. Mencetak Dokument
Sebelum perintah pencetakan document dilakukan, kita harus menampilkan hasilnya
dilayar (untuk menghindari kesalahan). Dengan perintah sebagai berikut :
- Tampilkan naskahnya (aktiIkan naskahnya)
- Klik File lalu Pilih / Klik Print Preview
Catatan : Jika ingin tampil besar (letakkan pointer ditengah naskah lalu KLIK 1x)
Jika selesai keluar dengan Klik Close.
Setelah hasil sesuai yang diharapkan maka kita lalukan perintah pencetakan ke printer
(kertas), dengan langkah langkah :
- Tampilkan naskahnya (aktiIkan naskahnya)
- Klik File lalu Pilih / Klik Print
- Pilih jenis printer (Print Name)
- Tentukan nomor halaman yang dicetak (pages)
Catatan : jika ingin mencetak ganda (number oI copies)
- Kemudian Klik OK
BAB III
INSERT PADA MS-WORD
3.1. Insert Symbol
Symbol sering digunakan dalam menyelesaikan document seperti Symbol
matematika,Kimia,dan beberapa gambar lainnya. Langkah langkah penyisipan Symbol adalah :
- Letakkan pointer (kursor) ke tujuan
- Klik Insert lalu Pilih / Klik Symbol
Lalu Pilih / Klik Gambarnya
- Kemudian Klik Insert lalu Klik Close
Catatan : Jika ingin Symbol yang lain Klik kotak Font
3.2. Insert Picture
Perintah ini sering kita gunakan dalam penyisipan Gambar (Clip Art/From File), Seni
tulisan (Word Art), GraIik (Chart), dll.
a. Menampilkan Gambar Cartun (Clip Art)
- Letakkan pointer (kursor) ketujuan
- Klik Insert lalu Pilih Picture
- Klik Clip Art
- Kemudian pilih salah satu gambar (Klik) 2x
- Lalu pilih / Klik Insert Clip
- Lalu keluar (tekan Esc atau Klik X)
b. Menampilkan gambar Foto (From File)
Dengan langkah langkah sebagai berikut :
- Letakkan pointer (kursor) ketujuan
- Klik Insert lalu Pilih Picture
- Pilih / Klik From File
- Cari gambar (sub penempatan gambar) di look in
- Pilih / Klik Salah satu gambar yang diingikan
- Pilih / Klik Insert From File
- Kemudian keluar (tekan Esc atau Klik X)
c. Membuat Seni Tulisan
Langkah langkah membuat seni tulisan adalah .
- Klik Insert lalu Pilih Picture
- Pilih / Klik Word Art
- Pilik / Klik salah satu bentuk yang diinginkan
- Lalu Klik OK
- Kemudian ketik naskahnya (sesuai keinginan)
- Lalu Klik Ok
d. Membuat GraIik
Untuk membuat graIik, terlebih dahulu kita membuat table yang berisi angka (berbentuk
laporan). Langkah langkah sebagai berikut :
- Blok Data Tabelnya (Baik secara horizontal / vertical)
- Klik Insert lalu pilih Picture
- Pilih / Klik Chart
- Menambah keterangan pada GraIik
a. Klik 2x mouse pada area graIik
b. Klik kanan mouse, pilih Chart Option Pada Chart Title : ketik judul
laporannya
Category (x) : Ketik keterangan horizontal
Series (y) : Ketik keterangan Vertical
Value (z) : Ketik keterangan sumbu Z
c. Kemudian untuk mengakhiri Klik OK
d. Untuk menambah keretangan (Klik dibawah A) didalam DataSheet
- Untuk mengubah (memilih jenis GraIik)
a. Klik 2x mouse di dalam area graIik
b. Klik Kanan mouse, lalu pilih Chart Type
c. Klik salah satu jenis graIik yang diinginkan
d. Kemudian diakhiri Klik OK
3.3. Table Perintah ini digunakan untuk membuat Tabel.
Didalam pembuatan table terdiri dari dua macam yaitu Columns dan Row. Langkah
langkah pembuatan Table adalah .
- Letakkan pointer (kursor) ke tujuan
- Klik Table lalu Pilih / Klik Insert Table
- Ketik jumlah Columns
- Ketik Jumlah Row (baris)
- Kemudian Klik OK
Catatan : Untuk memasukkan data, harus dipindah Gunakan Iasilitas DRAW TABLE
3.4. Insert Object
Perintah ini sering digunakan untuk menulis berupa bentuk bentuk rumus matematika, kimia
dan Iisika. Langkah langkah Insert Object adalah:
- Letakkan pointer (kursor) ketujuan
- Klik Insert lalu Pilik / Klik Object
- Pilih / Klik MicrosoIt Equation 3.0
BAB IV
MAIL MERGE (Surat Gabung)
Mail Merge (surat gabung) adalah suatu Iasilitas yang terdapat pada Ms Word untuk
menggabungkan beberapa data seperti nama, alamat, data yang satu dengan lainnya saling
berbeda. Data tersebut harus kita gabungkan dengan sebuah surat yang isi dan maksudnya adalah
sama. Contoh kita mengirim surat yang ditujukan kepada bebrapa orang, yang nama dan
alamatnya berbeda beda. Dan harus membuat dua Iile yaitu File Master dan File Data. Langkah
langkah pembuatan Mail Merge adalah sebagai berikut :
4.1. Membuat Document Master
Document ini disebut Document master (File Master),yang berisikan Isi Surat (isi sama).
Contoh :
Kepada Yth,
Bpk / Ibu / Sdr . .....
Di. ...........
Dengan hormat,
Setelah Selesai kita simpan dengan nama bebas
4.2. Menjalankan Perintah Mail Merge dan membuat Iile data
a. Main Document
- Pilih / Klik Create
- Pilih / Klik Form Letters
- Pilih / Klik Active Windows
b. MengaktiIkan perintah
- AktiIkan Iile masternya
- Klik Tools lalu Pilih / Klik Mail Merge
c. Data Source
- Pilih / Klik Get Data
- Pilih / Klik Create Data Source
- Pilih / Klik Remove Iield Name (untuk menghapus Iield yang tidak dibutuhkan)
- Ketik Field Name yang diinginkan
Contoh : Nama enter}, Alamat enter}, dll
- Klik Ok
- Ketik Nama Iile Data (Nama bebas) lalu tekan Enter
- Pilih / Klik Edit Data Source
- Masukkan isi Field Name
Contoh : Agus enter}, Gemolong enter}, dll Atau sejumlah nomor recourd yang diinginkan.
- Kalau selesai sejumlah data yang diundang, Klik OK
d. Menempatkan Field Name
- Letakkan pointer (kursor) ke tujuan
- Pilih / Klik Insert Merge Field
- Pilih dan Klik salah satu Field Name yang akan ditempatkan.
Catatan : Ulangi hingga selesai (semua Iiled name)
4.3. Menjalankan Mail Merge
Setelah Field Name ditempatkan di File Master selesai, maka kita bias mengetahui
(menjalankan) hasilnya. Langkah langkah sebagai berikut:
- AktiIkan Iile masternya
- Pilih / Klik Icon
- Klik Anak panah kiri dan kanan Hingga muncul hasil di Iile master.
Anda mungkin juga menyukai
- Ilmu Kesuburan TanahDokumen114 halamanIlmu Kesuburan Tanahkhiky_chan0% (1)
- Proposal KKNDokumen22 halamanProposal KKNDiegas JantanBelum ada peringkat
- Bab5 Flip FlopDokumen21 halamanBab5 Flip FlopImas RahayuBelum ada peringkat
- SminarDokumen24 halamanSminarDiegas JantanBelum ada peringkat