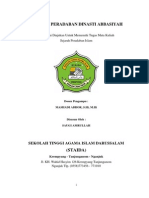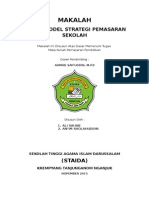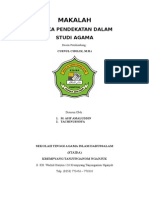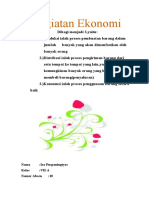Instal Windows With Flash Drive
Instal Windows With Flash Drive
Diunggah oleh
Ilman SalimHak Cipta
Format Tersedia
Bagikan dokumen Ini
Apakah menurut Anda dokumen ini bermanfaat?
Apakah konten ini tidak pantas?
Laporkan Dokumen IniHak Cipta:
Format Tersedia
Instal Windows With Flash Drive
Instal Windows With Flash Drive
Diunggah oleh
Ilman SalimHak Cipta:
Format Tersedia
Menyiapkan flash drive Pertama atas, kita perlu menyiapkan flash drive. 1.
Download dan unzip file ini, yang harus berisi 2 folder: 1 bootsect berjudul, dan USB_Prep8 lainnya. 2. Arahkan ke folder USB_Prep8 dan klik pada usb_prep8.cmd. Ini akan memunculkan jendela konsol Windows. 3. Tekan sembarang tombol untuk melanjutkan dan jendela PeToUSB akan terbuka. 4. Pastikan flash drive yang dipilih, dan klik start untuk memformat flash drive Anda. 5. Bila format selesai, klik OK, tetapi tidak menutup jendela PeToUSB atau Console Windows. 6. Buka jendela baru konsol dengan mengetikkan "cmd" ke dalam kotak berjalan dalam Windows Start Menu. 7. Temukan folder bootsect Anda (jika Anda tidak terbiasa dengan perintah DOS, anda dapat mengetik "dir" untuk daftar direktori dan file, ketik "foldername cd" untuk menavigasi ke nama folder - foldername disebut dalam contoh ini, dan jika ada yang panjang nama folder anda dapat menghemat waktu dengan mengetik "cd" dan hanya beberapa huruf pertama dan kemudian menekan tombol Tab untuk mengisi sisa nama). 8. Setelah Anda dalam folder bootsect, ketik "bootsect.exe / nt52 g:" jika "g" adalah huruf ditugaskan untuk flash drive Anda. Jika E, kemudian mengubah surat kepada e. Jika Z, membuatnya z. Get it? 9. Setelah ini selesai, Anda akan melihat pesan membiarkan Anda tahu bahwa bootcode itu diperbarui, dan Anda bisa menutup jendela konsol ini (tetapi tidak yang lain jendela konsol). 10. Tutup Jendela PEtoUSB, tapi pastikan tidak menutup jendela konsol sisa belum 11. Sekarang Anda akan melihat daftar dari 8 pilihan di konsol. 12. Pilih salah satu dan menemukan drive dengan disk instalasi Windows Anda. 13. Pilih 2 dan memilih huruf drive acak (tetapi tidak satu yang sudah pada PC Anda, karena ini akan menjadi virtual drive yang digunakan untuk menyalin file Anda). 14. Pilih 3 dan masukkan huruf drive untuk flash drive USB anda. 15. Pilih 4 dan mengikuti seluruh petunjuk pada layar dan Anda harus siap. Proses ini akan memakan waktu sekitar 15-20 menit. Ketika selesai, Anda harus memiliki USB stick bootable yang dapat Anda gunakan untuk menginstal Windows XP dengan cara yang sama akan Anda lakukan jika Anda memiliki CD / DVD drive. Beberapa catatan di sini. Pertama-tama, ada kemungkinan Anda mungkin turun ke langkah 15 dan program akan memberitahu Anda bahwa itu tidak dapat menciptakan virtual drive. Hal ini mungkin terjadi jika Anda telah melewati seluruh proses dan berusaha untuk melakukannya lagi untuk memperbaiki masalah. Solusinya tampaknya reboot komputer Anda dan mencoba lagi. Atau setidaknya itu yang bekerja untuk saya. Kedua, jika Anda menggunakan nLite untuk mengecilkan / menanamkan / memodifikasi file instalasi Windows XP, pastikan Anda tidak menghapus "file manual instalasi," atau stick USB akan cukup banyak berguna.
Instalasi XP di Mini-Note Sekarang saatnya untuk me-load Windows XP ke-Catatan Mini Anda. Jika Anda memiliki USB CD / DVD drive, Anda mungkin melewatkan semua hal di atas, dan itu bagus. Sebagian besar langkah-langkah berikut harus bekerja juga. Petunjuk ini harus bekerja apakah Anda menginstal Windows XP pada sistem yang datang dimuat dengan SUSE atau Windows Vista. 1. Masukkan USB flash drive di salah satu port USB di-Catatan Mini Anda. 2. Daya pada komputer Anda dan tekan F9 untuk membuka jendela boot perangkat seleksi. 3. Pilih flash drive Anda, atau jika Anda menggunakan USB optical disc drive, pilih bahwa alih-alih. 4. Pilih 2 untuk instalasi berbasis teks. 5. Pastikan untuk menghapus semua partisi pada hard drive. Meskipun Anda mungkin memiliki beberapa keberhasilan membuat partisi yang terpisah pada hard drive Anda menggunakan metode ini, saya tidak. Jika Anda menemukan diri Anda dengan hal.dll atau bootloader hilang kesalahan ketika Anda selesai, ada kesempatan bagus itu karena Anda tidak menghapus semua partisi. Perhatikan bahwa saya akan memberikan petunjuk pada bagian berikutnya untuk mempartisi hard drive Anda setelah menginstal Windows XP, sehingga Anda masih dapat membuat partisi Linux kemudian. 6. Buat satu besar partisi NTFS (menggunakan opsi cepat akan menghemat banyak waktu) 7. Ikuti petunjuk pada layar. 8. Paling tidak sekali selama proses instalasi, Anda akan diminta untuk reboot komputer Anda. Jika Anda mencoba untuk membiarkannya boot dari hard drive, Anda akan mendapatkan pesan kesalahan. Apa yang perlu anda lakukan adalah menekan F9 lagi ketika reboot dan kali ini pilih opsi 1 untuk setup GUI. 9. Setelah Anda selesai menginstal XP, Anda mungkin memperhatikan bahwa Anda tidak dapat boot ke Windows dari hard drive. Jika Anda memiliki disk USB dipasang, lagi F9 memukul, dan pilih opsi GUI lagi. Windows akan dimulai. Anda akan perlu mengedit file boot.ini: 1. Ketik "msconfig" ke dalam kotak berjalan dalam start menu 2. Pilih tab BOOT.INI 3. Pertama, coba "Cek Semua Boot Paths," pilihan. Hal ini dapat memecahkan masalah Anda dengan mencari dan menghapus pengaturan boot salah. 4. Anda juga mungkin perlu mengedit file boot.ini manual jika tidak membaca sesuatu seperti 'disk multi (o) (0) rdisk (o) partisi (1) \ Windows = "Windows XP Pro" / fastdetect' 5. Masalah yang paling mungkin adalah bahwa partisi yang salah dipilih. Ini mungkin berkata (0) atau (2) atau sesuatu seperti itu. Langkah-langkah di bawah ini akan menunjukkan cara untuk backup dan mengeditnya. 6. Buka System Properties dengan mengklik kanan pada My Computer dan memilih Properties. Sebagai alternatif, Anda bisa ketik "sysdm.cpl" ke dalam kotak berjalan dalam start menu 7. Pilih Tab Advanced 8. Klik pilihan Pengaturan di bawah Bintang tup dan Pemulihan 9. Klik tombol yang mengatakan Edit untuk membuka file boot.ini Anda di Notepad. Itu ide yang baik untuk menyimpan cadangan sekarang dengan memilih Save As, dan menyimpan file ke suatu tempat di mana Anda tidak akan melupakannya. 10. Sekarang Anda dapat (agak) aman mengedit file boot.ini, mengubah nomor partisi atau pengaturan lainnya untuk lebih dekat mirip dengan yang saya tercantum di atas. Menyimpan file Anda, dan mudah-mudahan Anda akan bisa reboot tanpa stick USB Anda.
Konfigurasi windows XP Update: HP telah menambahkan driver Windows XP untuk halaman dukungan untuk Mini-Note. Anda harus mencoba driver ini resmi sebelum menggunakan driver yang tercantum di bawah ini. Sekarang Anda harus memiliki desktop Windows bekerja XP, tetapi Anda akan menemukan bahwa Anda tidak dapat terhubung ke internet melalui Ethernet atau WLAN, Anda punya suara, dan tidak ada dukungan untuk tombol Fn. Dalam rangka untuk memperbaiki masalah ini Anda akan membutuhkan beberapa file. Aku sudah membungkus mereka semua ke dalam sebuah file ZIP yang dapat anda download. Setelah Anda men-download file ini dengan menggunakan komputer lain, Anda dapat menyalinnya ke Mini-Note menggunakan flash drive atau kartu SD. Atau jika Anda lebih suka hanya menginstal drive Ethernet sehingga Anda dapat men-download file 20MB penuh ZIP pada Mini-Note, Anda dapat menemukan Driver Ethernet Broadcom sini. Setelah Anda unzip file ke folder, Anda harus memiliki semua yang anda butuhkan untuk mendapatkan Windows XP dan berjalan. Untuk menginstal driver Broadcom: 1. Membuka manajer perangkat dengan mengklik kanan pada dialog My Computer, memilih Hardware, dan kemudian Device Manager 2. Anda harus melihat sekelompok kecil ikon waspada kuning. Satu akan mengatakan sesuatu seperti Gigabit Ethernet. Terus terang saya lupa persis apa yang saya katakan, tapi cukup jelas. 3. Klik kanan pada icon Ethernet dan pilih Update Driver. 4. Pilih opsi Have Disk, dan arahkan ke subfolder berlabel win_xp_2k3_32 dan pilih file b57win32.inf. Sekarang Anda harus dapat terhubung ke internet, mengaktifkan jendela, dan men-download sebagian besar sisa driver yang Anda butuhkan dari update windows. Anda harus memilih pilihan Custom untuk mendapatkan beberapa pembaruan. Ini harus menyediakan driver untuk WLAN Anda, touchpad, dan perangkat keras lainnya. Perhatikan bahwa Windows Update tidak secara otomatis menyarankan driver webcam untuk saya. Untuk menginstalnya, aku harus menemukan webcam di Device Manager (setelah semua pembalap lain, termasuk driver audio - lihat di bawah - dipasang, itu adalah perangkat hanya dengan bendera kuning di sampingnya), lalu pilih Install perangkat lunak secara otomatis pilihan. Hal itu trik. Selanjutnya, mari kita aktifkan suara. Tidak tampak menjadi audio driver yang bekerja untuk XP, tapi aku memegang berharap bahwa HP akan posting satu di website ketika perusahaan mulai menawarkan komputer Mini-Note dimuat dengan Windows XP. Aku tidak akan menahan napas sekalipun. HP saat ini menjual Mini-Catatan dimuat dengan SUSE Enterprise, tetapi tidak ada driver atau file pendukung lainnya di situs web HP untuk konfigurasi ini belum. Lagi pula, apa yang perlu Anda lakukan adalah menginstal perbaikan terbaru yang akan membiarkan Anda menjalankan driver Windows Vista audio. 1. Jalankan patch KB888111.exe. Jika Anda memiliki Windows XP SP1, anda dapat menjalankan file kb888111xpsp1.exe gantinya. Perhatikan bahwa Anda harus melakukan hal ini sebelum melakukan upgrade ke Windows XP SP2 atau SP3. Bahkan, ketika saya mencoba untuk mengupdate sistem saya dari SP1 ke SP2, aku luka dengan sistem boot, jadi jika Anda memiliki Windows XP Sp1 disc menginstal, saya akan merekomendasikan melewatkan SP2 sama sekali dan melompat lurus ke depan ke SP2. Anda dapat ambil kandidat rilis SP3, tunggu beberapa hari untuk Microsoft untuk melepaskannya resmi, atau jika Anda melihat sekeliling saya yakin Anda dapat menemukan hari ini. 2. File ini disebut sp38873.exe adalah driver audio. Maju dan klik dan akan mulai menginstal driver audio Vista. Instalasi akan gagal karena Anda tidak menjalankan Windows Vista, tetapi
installer akan membuat folder yang berisi driver. 3. Temukan perangkat suara Anda di Device Manager. Itu masih harus menjadi perangkat yang tidak dikenal dengan bendera kuning besar ole sebelahnya. Pilih update driver, pilih memiliki opsi disk, dan arahkan ke folder di mana Anda membuka ritsleting Anda driver Vista audio. Perlu diingat bahwa ini driver audio tidak dirancang untuk berjalan pada Windows. Dan setiap kali Anda boot komputer anda, sebuah pop up akan mengingatkan Anda untuk fakta ini. Berikut ini cara menonaktifkan pop up ini: 1. Ketik "msconfig" ke dalam kotak berjalan di menu start. 2. Pilih tab startup. 3. Hapus centang kotak di samping smax4pnp. 4. Klik OK dan reboot komputer Anda. Akhirnya, Anda dapat menginstal tombol HP QuickLuanch untuk menambahkan dukungan untuk tombol Fn. Yang harus Anda lakukan di sini adalah klik file yang bernama HP tombol SP32280.exe dan mengabaikan pesan apapun yang muncul selama instalasi ini. Sekarang semuanya harus bekerja dengan baik. Anda mungkin akan ingin menyesuaikan pengaturan tampilan Anda untuk menggunakan huruf besar atau ekstra besar dan ikon besar. HP QuickLaunch utilitas juga termasuk utilitas Desktop Zoom yang dapat membantu membuat Mini-Note menampilkan Anda sedikit lebih mudah untuk melihat. Tapi komputer ini telah mendapat tampilan super tajam, sehingga Anda mungkin menemukan bahwa Anda perlu untuk men-tweak ukuran font default pada aplikasi lain termasuk Firefox jika Anda ingin dapat membaca layar Anda tanpa menyipitkan mata.
Anda mungkin juga menyukai
- Makalah Dinasti AbbasiyahDokumen11 halamanMakalah Dinasti AbbasiyahIlman Salim50% (4)
- Makalah Model-Model Strategi Pemasaran SekolahDokumen13 halamanMakalah Model-Model Strategi Pemasaran SekolahIlman Salim100% (2)
- PANITIA Bersih Dusun TambakrejoDokumen2 halamanPANITIA Bersih Dusun TambakrejoIlman SalimBelum ada peringkat
- Aneka Pendekatan Dalam Studi Agama IslamDokumen23 halamanAneka Pendekatan Dalam Studi Agama IslamIlman Salim100% (1)
- Operasi Pergantian Dan Penyempurnaan KelaminDokumen12 halamanOperasi Pergantian Dan Penyempurnaan KelaminIlman Salim50% (2)
- Buku Panduan Axioo PicoDokumen96 halamanBuku Panduan Axioo PicoIlman SalimBelum ada peringkat
- HAND OUT Kejadian Luar Biasa WabahDokumen13 halamanHAND OUT Kejadian Luar Biasa WabahIlman SalimBelum ada peringkat
- Profil Kegiatan Go Green 2011Dokumen6 halamanProfil Kegiatan Go Green 2011Ilman SalimBelum ada peringkat
- Kegiatan EkonomiDokumen5 halamanKegiatan EkonomiIlman SalimBelum ada peringkat