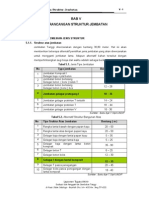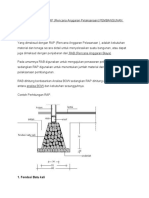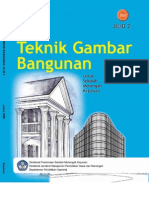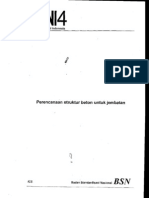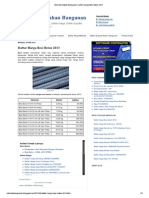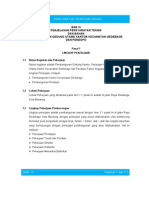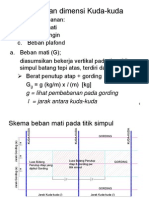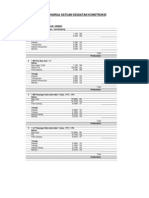Membuat Program Spreadsheet Seperti Microsoft Excel
Diunggah oleh
umiwahidahHak Cipta
Format Tersedia
Bagikan dokumen Ini
Apakah menurut Anda dokumen ini bermanfaat?
Apakah konten ini tidak pantas?
Laporkan Dokumen IniHak Cipta:
Format Tersedia
Membuat Program Spreadsheet Seperti Microsoft Excel
Diunggah oleh
umiwahidahHak Cipta:
Format Tersedia
Tutorial Visual Basic 6.
.0 Edisi I (Januari 2009) Oleh : Hery Fajar Isnawan Materi: Membuat spreadsheet dengan menggunakan ActiveX Spreadsheet Ms. Excel 2003
1. Membuat Program Spreadsheet seperti Microsoft Excel Berikut ini akan dijelaskan bagaimana kita bisa membuat aplikasi yang mirip seperti Ms. Excel. Hal yang perlu diperhatikan sebelum memulai membuat aplikasi ini adalah dengan meng-instal Microsoft Office 2003. mengapa Microsoft Office 2003?? Selain lebih mudah, pembuatan tutorial ini menggunakan Microsoft Office 2003. Sebelumnya, ada baiknya perkenalan dengan ActiveX Spreadsheet milik Ms.Office 2003. Dengan ActiveX ini, seakan-akan sebuah tabel Excel diletakkan didalam program kita. Adapun fungsifungsi seperti mengisikan data ke dalam cell dapat dilakukan lewat pemanggilan sub-sub yang disediakan. Jika aplikasi Microsoft Office 2003, ActiveX ini dapat kita ambil lewat menu Project => Component dengan nama Microsoft Office Web Component 11. Mari mulai berEksperimen..!!! Berikut ini komponen ActiveX dari Microsoft Office Web Component (OWC11.dll).
Gambar 1. Komponen OWC 11 Untuk memulai menggunakan ActiveX Spreadsheet, pilihlah komponen dengan icon letakkan komponen tersebut dalam design form. Seperti pada gambar dibawah ini. , lalu
Gambar 2. ActiveX Spreadsheet pada Form design 1
Tutorial Visual Basic 6.0 Edisi I (Januari 2009) Oleh : Hery Fajar Isnawan Materi: Membuat spreadsheet dengan menggunakan ActiveX Spreadsheet Ms. Excel 2003
Secara otomatis akan muncul sebuah spreadsheet yang diisi angka 1-10 kemudian pada cell A11 terlihat jumlah dari A1 A18. Semua ini dilakukan lewat program. Selain itu, aplikasi ini bisa digunakan seperti layaknya menggunakan aplikasi Excel. Data yang sudah dibuat pada apikasi ini juga dapat dikirimkan ke program Excel dengan menekan tombol Export To Excel pada bagian atas kanan. Berikut gambar iconnya .
Wah..ternyata keren juga ya.. Hehehe..mari kita mulai pada listing programnya.. 2. Listing program Spreadsheet
Private Sub Form_Load() Dim i As Integer For i = 1 To 10 Spreadsheet1.Cells(i, 1) = i Next i End Sub
Ketik listing program seperti diatas. Kemudian jalankan aplikasi anda (RUN). Wow..gampang kan!!! Ok lanjut.. Setelah itu, bagaimana membuat rumus perhitungannya ya?? Ketikkan code berikut ini untuk menuliskan rumus yang ditentukan Speadsheet1.Cells(row,coloums) = rumus/nilai Spreadsheet1.Cells(i + 2, 1) = "=sum(A1:A10)" Penjelasan (i + 1) artinya hasil penjumlahan akan diletakkan pada baris ke-i + 2 Penjelasan (=sum(A1:A10)) artinya rumus yang dimasukkan untuk penjumlahan. Untuk rumus yang lainnya, bisa dilakukan dengan hal yang sama. Sedangkan untuk pengaturan tabel dan cells worksheet, bisa dilakukan secara langsung pada program dengan cara menekan tombol icon pada pojok sebelah kanan atas.
Untuk menghilangkan logo Microsoft Office, bisa dilakukan dengan menuliskan listing program seperti dibawah ini : Spreadsheet1.DisplayOfficeLogo = False Sekian dan terima kasih. Tunggu Tutorial selanjutnya ya YM : (kohimaru_com) e-mail : cha.kohimaru@gmail.com
-- kohimaru 2009 --
Anda mungkin juga menyukai
- Menghitung Kalori MakananDokumen18 halamanMenghitung Kalori MakananYuli Chartica0% (1)
- Perencanaan Jembatan Prestress I-GirderDokumen97 halamanPerencanaan Jembatan Prestress I-GirderDimas Arya Wicaksana75% (8)
- Cara Menghitung RapDokumen20 halamanCara Menghitung RapMuhammad Akbar Muttaqin100% (1)
- Kelas XI Smk-Teknik-Gambar-Bangunan Suparno 2Dokumen202 halamanKelas XI Smk-Teknik-Gambar-Bangunan Suparno 2Dianna ElgRandBelum ada peringkat
- Analisa Biaya Konstruksi (ABK) Bangunan GedungDokumen13 halamanAnalisa Biaya Konstruksi (ABK) Bangunan GedungRenwick BernandoBelum ada peringkat
- Rsni4 An Struktur Beton Untuk JembatanDokumen150 halamanRsni4 An Struktur Beton Untuk JembatanIan CivilBelum ada peringkat
- Informasi Bahan Bangunan... R Harga Besi Beton 2013Dokumen3 halamanInformasi Bahan Bangunan... R Harga Besi Beton 2013umiwahidahBelum ada peringkat
- Modul 3.2. PAH Batu Bata PDFDokumen18 halamanModul 3.2. PAH Batu Bata PDFumiwahidahBelum ada peringkat
- CDokumen117 halamanCumiwahidahBelum ada peringkat
- Bagan AlirDokumen4 halamanBagan AlirDidon PramatawaBelum ada peringkat
- Tahapan Perenc Kuda Kuda 02Dokumen17 halamanTahapan Perenc Kuda Kuda 02afdalbaajBelum ada peringkat
- BQ Analisa Pek Arsitektur Analisa SniDokumen24 halamanBQ Analisa Pek Arsitektur Analisa SniRais CivilBelum ada peringkat
- Jurnal - Aplikasi Rab Kontraktor KecilDokumen11 halamanJurnal - Aplikasi Rab Kontraktor KecilIsra HrBelum ada peringkat
- Tutorial Microsoft Excel 2007Dokumen16 halamanTutorial Microsoft Excel 2007Iblis TimurBelum ada peringkat
- Contoh Proposal Usaha Distro OlahragaDokumen15 halamanContoh Proposal Usaha Distro OlahragaSyahrul Rizki Ajja100% (1)
- 8 B196 E35 D 01Dokumen6 halaman8 B196 E35 D 01umiwahidahBelum ada peringkat
- Jurnal Desember-2007Dokumen145 halamanJurnal Desember-2007umiwahidahBelum ada peringkat