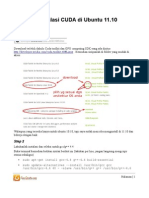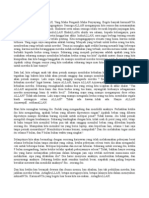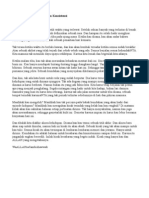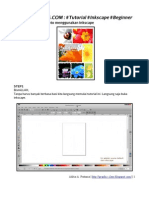Tutorial PDF 1
Diunggah oleh
Aditia A. PratamaHak Cipta
Format Tersedia
Bagikan dokumen Ini
Apakah menurut Anda dokumen ini bermanfaat?
Apakah konten ini tidak pantas?
Laporkan Dokumen IniHak Cipta:
Format Tersedia
Tutorial PDF 1
Diunggah oleh
Aditia A. PratamaHak Cipta:
Format Tersedia
PDF Version
Bahasa Indonesia
STEP 1 STEP 1
Buatlah canvas baru di gimp, saya menggunakan ukuran presets 1600x1200. Klik OK untuk konfirmasi.
FOSSGrafis.com | All About Graphics Open Source Tutorial
STEP 22 STEP
Klik rectangle tool yang berada di paling kiri, kemudian lakukanlah seleksi yang membentuk sebuah persegi yang terbentang hingga pinggir canvas.
FOSSGrafis.com | All About Graphics Open Source Tutorial
STEP 33 STEP
Selanjutnya buat layer baru. Dengan seleksi masih aktif, pilih fill bucket tool dan ganti warna dengan hijau. Kemudian klik pada seleksi untuk mengisinya dengan warna yang sudah kita pilih.
FOSSGrafis.com | All About Graphics Open Source Tutorial 4
STEP 44 STEP
Selanjutnya kita akan menggambar rumput diatas persegi panjang hijau tersebut dengan menggunakan brush. Saya menggunakan GIMP Paint Studio, jadi grass brush sudah langsung tersedia. Anda bisa mendownload grass brush secara gratis di gimpbrush.com.
FOSSGrafis.com | All About Graphics Open Source Tutorial 5
STEP 55 STEP
Gambar diatas adalah hasil gambar brush saya, dengan perpaduan beberapa warna hijau.
FOSSGrafis.com | All About Graphics Open Source Tutorial
STEP 66 STEP
Selanjutnya kita akan mengimport beberapa clipart untuk menambah objek di canvas kita. Saya mendownload clipart tersebut dari openclipart.org yang semua clipartnya berlisensi public domain. Clipart tersebut juga saya sertakan di source files tutorial kali ini.
FOSSGrafis.com | All About Graphics Open Source Tutorial 7
STEP 77 STEP
Kita dapat langsung men drag n drop svg file ke GIMP. Kemudian akan muncul window untuk size control. Silahkan atur size, saran saya medium size agar tidak pecah saat kita scale nanti.
FOSSGrafis.com | All About Graphics Open Source Tutorial 8
STEP 88 STEP
Semua file tadi akan berada di layer terpisah, aturlah layoutnya agar menjadi seperti gambar. Lakukan duplikasi pada pohon dan letakan secara acak di canvas.
FOSSGrafis.com | All About Graphics Open Source Tutorial
STEP 99 STEP
Kita akan menggabung semua layer menjadi satu image. Pada layer background, klik icon mata untuk menonaktifkan preview. Klik salah satu layer yang aktif, klik kanan, kemudian pilih merge visible layer.
FOSSGrafis.com | All About Graphics Open Source Tutorial 10
STEP 10 STEP 10
Untuk efek deformasi sphere, kita akan menggunakan G'MIC plugin yang begitu sederhana dan poweful ini. Plih opsi Deformation, kemudian pilih sphere. Atur opsinya sesuai selera.
FOSSGrafis.com | All About Graphics Open Source Tutorial
11
STEP 11 STEP 11
Selanjutnya jika sudah di apply, maka kita akan mendapatkan gambar seperti diatas. Gunakan alignment tool untuk memposisikan gambar berada di tengah canvas layer.
FOSSGrafis.com | All About Graphics Open Source Tutorial
12
STEP 12 STEP 12
Kita akan menambahkan background langit pada gambar kita. Saya menggunakan 360 sky map gratis yang dibagikan secara cuma-cuma oleh Optikz di blenderartist forum.
FOSSGrafis.com | All About Graphics Open Source Tutorial
13
STEP 13 STEP 13
Selanjutnya saya mengatur brightness dan contrast dengan menggunakan color curves. Setelah itu saya menduplikasi layer langit tadi untuk di berikan efek motion blur.
FOSSGrafis.com | All About Graphics Open Source Tutorial
14
STEP 14 STEP 14
Akses efek motion blur di blur>motion blur. Saya tidak merubah apapun dan membiarkannya secara default kemudian klik Ok. Maka proses rendering akan berlangsung dan cukup lama.
FOSSGrafis.com | All About Graphics Open Source Tutorial 15
STEP 15 STEP 15
Jika sudah selanjutnya atur blending mode untuk langit yang sudah di berikan efek motion blur tadi. Untuk saya, saya pilih multiply.
FOSSGrafis.com | All About Graphics Open Source Tutorial
16
STEP 16 STEP 16
Saya ingin memberikan efek 3D pada planet kecil kita ini. Dengan menggunakan brush, saya mencoba untuk memperbaiki rerumputan yang kurang pas.
FOSSGrafis.com | All About Graphics Open Source Tutorial
17
STEP 17 STEP 17
Tambahkan beberapa clipart baloon di canvas, dan atur posisinya agar lebih menarik.
FOSSGrafis.com | All About Graphics Open Source Tutorial
18
STEP 18 STEP 18
Gunakan colorize untuk merubah warna suatu objek.
FOSSGrafis.com | All About Graphics Open Source Tutorial
19
STEP 19 STEP 19
Selanjutnya menambahkan text di canvas dengan menggunakan font tool. Atur jenis font, ukuran dan warna dengan tool ini.
FOSSGrafis.com | All About Graphics Open Source Tutorial
20
STEP 20 STEP 20
Demikian, berikut hasil akhirnya. Semoga bermanfaat dan terus semangat untuk berkarya dengan FOSS.
FOSSGrafis.com | All About Graphics Open Source Tutorial
21
This PDF Booklet is distributed under the Creative Commons Attribution License. http://creativecommons.org/license/by/3.0/ Attribution details : Author : Aditia A. Pratama www.aditiapratama.com Production : FOSSGrafis.com www.fossgrafis.com
Layout done in LibreOffice Impress
FOSSGrafis.com | All About Graphics Open Source Tutorial
22
About Aditia A. Pratama
CEO & Founder of FOSSGrafis.com. 3D generalist, and also front end web developer. Have variety interest from photography, blogging, reading, architectural visualization, Ubuntu, and all about CG related stuff. Connect me on
FOSSGrafis.com | All About Graphics Open Source Tutorial
23
Anda mungkin juga menyukai
- Ebook 1Dokumen2 halamanEbook 1Aditia A. PratamaBelum ada peringkat
- Panduan Instalasi CUDA Di Ubuntu 11.10Dokumen4 halamanPanduan Instalasi CUDA Di Ubuntu 11.10Aditia A. PratamaBelum ada peringkat
- Menjadi Yang Terbaik Untuk MerekaDokumen4 halamanMenjadi Yang Terbaik Untuk MerekaAditia A. PratamaBelum ada peringkat
- Panduan Instalasi CUDA Di Ubuntu 11.10Dokumen4 halamanPanduan Instalasi CUDA Di Ubuntu 11.10Aditia A. PratamaBelum ada peringkat
- Balasan Untuk Kesabaran Dan KonsistensiDokumen1 halamanBalasan Untuk Kesabaran Dan KonsistensiAditia A. PratamaBelum ada peringkat
- Mudahnya Kompile KernelDokumen5 halamanMudahnya Kompile KernelYuggo AfriantoBelum ada peringkat
- Tutorial 1 Inkscape BeginnerDokumen9 halamanTutorial 1 Inkscape BeginnerAditia A. PratamaBelum ada peringkat