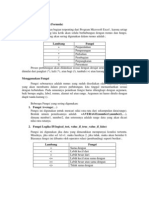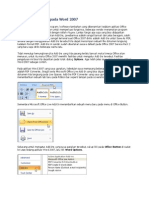Bab 3 Microsoft Word 1
Diunggah oleh
Sam HidayatHak Cipta
Format Tersedia
Bagikan dokumen Ini
Apakah menurut Anda dokumen ini bermanfaat?
Apakah konten ini tidak pantas?
Laporkan Dokumen IniHak Cipta:
Format Tersedia
Bab 3 Microsoft Word 1
Diunggah oleh
Sam HidayatHak Cipta:
Format Tersedia
BAB 3 Mengetik dan Memformat Dokumen
Microsoft Word merupakan program pengolah kata yang cukup lengkap dan lebih otomatis. bahkan perintah dan fungsi yang disediakan oleh software ini menunjang berbagai keperluan mulai dari pengetikan atau penyusunan naskah biasa, laporan, surat kabar sampai dengan fax. Pada Bab ini kita akan berkenalan dengan menu Home. Pada menu ini terdapat kelompok toolbar Clipboard Font Paragraph Styles Editing
Cara memulai aplikasi Microsoft Word
Langkah-langkah : 1. Pilih tombol Start di pojok kiri bawah tampilan windows. 2. Setelah muncul tampilan menunya pilih Program, kemudian Microsoft Office dan Pilih Microsoft Office Word 2007. 3. Muncul Gambar berikut
39
Pelatihan Aplikasi Software Perkantoran
Unsur-unsur utama Layar Ms Word. Judul Window Baris Judul Menampilkan nama file dan aplikasi Microsoft Word, nama file sebelum dirubah adalah Document1, Document2 dan seterusnya.
Di pojok kanan sebelahnya window terdapat button minimize, maximize dan menutup aplikasi word. Office Button Digunakan untuk: - Membuat file baru - Membuka file - Menyimpan file - Mencetak - Keluar dari word Disebelah kanan office button terdapat button
untuk melakukan
yang digunakan
untuk menyimpan, Undo, Redo dan Customize Quick Access Toolbar Customize Quick Access Toolbar Digunakan untuk menampilkan button2 yang diinginkan untuk tampil pada task bar, sebagai contoh jika kita klik button open dan new document, akan muncul button sebagai tips, tampilkan button yang sering anda tersebut pada task bar gunakan untuk mempercepat pengerjaan. Menu pada Ms Word 2007 ditunjukkan pada gambar berikut
Menu
Setiap menu yang aktif (yang kita Klik) akan memunculkan toolbar dibawahnya. Toolbar Merupakan deretan tool-tool (gambar-gambar yang berbentuk tombol) yang mewakili perintah dan berfungsi untuk mempermudah dan mengefisienkan pengoperasian program. Sebagai contoh kalo kita klik menu Home, akan muncul toolbar berikut
Baris status terletak di bagian paling bawah, ditunjukkan pada gambar berikut
Baris Status
Baris ini berisikan informasi halaman, Words (jumlah kata), jenis Preview dokumen (apakah Print Layout, Full Screen Reading, Web Layout, Outline, Draft), dan Zoom Level.
Kursor
40
Microsoft Word 2007
Kursor atau Insertion Point merupakan indikator tempat dimana teks akan muncul jika kita akan mengetik. Posisi ini perlu diperhatikan karena Ms Word menggunakannya sebagai dasar dalam melakukan suatu pekerjaan yang kita perintahkan.
Penggulung Teks
Untuk memudahkan dalam membaca suatu dokumen dengan menggulung layar vertikal dan horisontal.
Memulai Mengetik
Pada sub bab ini, anda akan diajari cara memasukkan teks pada layar Word. Memasukkan Teks Setelah mengenal dasar-dasar layar Word, teks dapat langsung dimasukkan. Ada beberapa hal yang perlu diketahui: Tab digunakan untuk mengidentasi pada baris pertama. Word secara otomatis akan memulai baris baru sewaktu teks mencapai tepi kanan halaman. Apabila terjadi kesalahan mengetik tekan Backspace untuk menghapusnya. Tekan enter untuk menambah baris kosong. Titik Sisip (kursor) Digunakan untuk memulai memasukkan teks. Penunjuk Mouse bergerak dilayar sewaktu mouse digerakkan. Penunjuk ini tampak dalam bentuk huruf I atau panah. Sebagai Latihan Ketiklah teks berikut: No Surat: Pemkab Samp/200.10/2008 Kepada Yth: Direktur PT. Makmur Sentosa Di Tempat Perihal: Pembelian Barang
Meninjaklanjuti tawaran barang pada tanggal 30 mart 2008, maka Pmkab DIKNAS bermint mebli barang2 brkt: Printer Epson 100 i Kertas a4 200 rim Flsh disk 1 Gb 10 buah Harga-harga barang berdasark tawarn yang dibreikan kami pada. Trm Ksh Tertanda Kepala Pengadaan Brang
Hartono M, Sc.
41
Pelatihan Aplikasi Software Perkantoran
Memperbaiki Teks Ketika suatu dokumen dibuat, seringkali perlu memindahkan titik sisip untuk menambah atau menghapus teks di lokasi yang berbeda. Caranya sebagai berikut :
Menggunakan Mouse
Geser pointer mouse yang berbentuk I-beam ke posisi yang anda kehendaki pada area teks dan klik mouse. Jika posisi yang anda tuju tidak tampak, perlu menggulung ke lokasi yang diinginkan, gunakan panah atas dan bawah untuk naik atau turun satu baris. Gunakan panah double atas dan bawah (dibawah toolbar vertical) untuk naik atau turun satu halaman. Jika anda menggunakan tombol pada numeric keypad, pastikan bahwa NUM LOCK dalam keadaan off. Perhatikan tabel berikut ini.
Tabel 3.1 Memindah Titip Sisip dengan Menggunakan Keyboard
Menggunakan Keyboard
Perpindahan
Satu karakter ke kiri Satu karakter ke kanan Satu baris ke atas Satu baris ke bawah Ke akhir baris Ke awal baris Naik satu layar Ke bawah satu layar Akhir Dokumen Awal Dokumen
Perintah
End Home Page Up Page Down Ctrl + End Ctrl + Home
Sebagai latihan lakukan perbaikan teks pada surat pengadaan barang di atas. Menyisipkan Teks Langkah-langkah: Pindahkan Insertion ke posisi di mana teks akan disisipkan, Lalu ketik teks tersebut. Secara default, kemampuan sisip dari Ms-word adalah aktif, artinya teks yang anda sisipkan akan menggeser teks yang ada disebelah kanannya. Jika anda ingin teks yang anda sisipkan menindih teks yang ada di sebelah kanannya, tekan tombol Insert pada keyboard. Sisipkan kata tersebut setelah tulisan harga2 barang.
Dokumen
Menyimpan Dokumen Untuk menyimpan dokumen klik office button kemudian pilih Save atau klik button Toolbar. Akan muncul gambar berikut: pada
42
Microsoft Word 2007
Pilihlah lokasi file (directory) pada bagian Save in:, ketiklah nama file pada bagian File name, kemudian tekan tombol Save. Sebagai latihan berilah nama pada file yang sudah diketik dengan nama Lat1.doc Menutup Dokumen Bila sudah selesai mengerjakan suatu dokumen dan sudah selesai menyimpannya, mungkin perlu menutup dokumen dan setelah itu mengerjakan dokumen lain. Klik office button dan pilih Close. Membuka Dokumen Untuk membuka dokumen klik office button dan pilih Open, Word akan menampilkan dialog box berikut:
Carilah directory dan Folder Yang menampung file yang akan dibuka pada bagian Look in lalu klik file yang akan dibuka kemudian tekan button Open maka file anda akan
43
Pelatihan Aplikasi Software Perkantoran
ditampilkan dilayar Word. Sebagai latihan, bukalah kembali file Lat1.doc yang sudah dibuat tadi. Keluar dari Word Click tombol hilang. yang ada di pojok kanan atas window Word maka aplikasi word akan
Mengedit Dokumen
Sebelum diedit, maka teks yang akan diedit harus dipilih terlebih dahulu. Untuk memilih teks gunakan mouse atau keyboard yang ditunjukkan pada tabel 3.1 dan tabel 3.2.
Tabel 3.2 Tombol pada keyboard
Tombol Backspace Delete
Ctrl + Backspace
Ctrl + Delete
Ctrl + X
Kegunaan Menghapus 1 karakter dikiri Menghapus 1 karakter dikanan Menghapus 1 kata dikiri Menghapus 1 kata dikanan Menghapus karakter
Mengcopy Text
Ctrl + C Ctrl + V
Ctrl + Spacebar
Mempaste Text Menghapus format karakter
Undo Redo
Undo: Digunakan untuk membatalkan pekerjaan yang telah dilakukan: Cara menggunakannya dengan meng-klik tombol Undo pada toolbar bagian atas. Redo Kebalikan Undo, digunakan untuk membatalkan pembatalan (kembali pada pekerjaan terakhir) Cara menggunakan fasilitas Redo dengan cara menekan tombol Redo pada toolbar bagian atas.
Editing
Toolbar Editing ditunjukkan pada gambar berikut:
Find
Digunakan untuk menemukan teks tertentu sesuai dengan yang diisikan user. Sebagai Latihan, ikuti langkah-langkah berikut: 1. Klik menu Home, pilih find
44
Microsoft Word 2007
2. Muncul gambar berikut
3. Ketikkan kata printer. 4. Tekan tombol Find Next, maka tulisan printer pada file Lat1.doc akan tersorot. Replace
Digunakan untuk mengganti teks, sebagai latihan ikuti langkah-langkah berikut: 1. Klik menu Home, pilih Replace 2. Muncul gambar berikut
3. Ketikkan kata yang ingin diganti pada bagian Find what dan kata yang baru pada bagian Replace with. 4. Sebagai latihan gantilah kata Epson dengan Canon 5. Tekan tombol Replace
Font Menu yang digunakan untuk pengaturan font adalah Home dengan toolbar:
45
Pelatihan Aplikasi Software Perkantoran
Toolbar tersebut digunakan untuk mengganti font, size, memperkecil, Bold, Italic, Underline dan efek pada karakter.
memperbesar
font,
Untuk melihat efek perubahan jenis font dan yang lainnya, anda bisa Klik segitiga kecil disebelah kanan tulisan font, akan muncul gambar berikut:
Sebagai latihan bukalah kembali file Lat2.doc kemudian gantilah fontnya menjadi Arial 11, garisbawahi perihal, Bold nomor surat. Hasilnya ditunjukkan pada gambar berikut:
No Surat: Pemkab DIKNAS/200.10/2008 Kepada Yth: Direktur PT. Makmur Sentosa Di Tempat Perihal: Pembelian Barang Menindaklanjuti tawaran barang pada tanggal 30 maret 2008, maka Pemkab DIKNAS berminat membeli barang-barang berikut: Printer Canon 100 i Kertas a4 200 rim Flsh disk 1 Gb 10 buah Harga-harga barang berdasarkan tawaran yang diberikan kami pada penawaran sebelumnya. Mohon faktur tagihannya dikirimkan via fax ke kantor kami Trm Ksh Tertanda Kepala Pengadaan Barang Pemkab DIKNAS Change Case Hartono M, Sc.
46
Microsoft Word 2007
Untuk merubah bentuk huruf, kita menggunakan tombol change case Sebagai Latihan ikuti langkah-langkah berikut: 1. Klik menu Home, klik tombol change case 2. Muncul gambar berikut
Anda bisa memilih salah satu yaitu: Sentence case Memformat teks yang anda pilih dengan huruf kapital atau huruf besar di setiap huruf pertama sebuah kalimat. lowercase Memformat semua teks yang anda pilih dengan huruf kecil (lower case). UPPERCASE Memformat semua teks yang anda pilih dengan huruf kapital (uppercase) Capitalize Each Word Memformat teks yang anda pilih dengan format judul, yaitu memformat dengan huruf besar disetiap awal kata. tOGGLE cASE Memformat teks yang anda pilih dengan format huruf kebalikan dari format teks aslinya di setiap karakter, huruf kecil akan diubah menjadi huruf kapital dan sebaliknya. 3. Sebagai latihan, rubahlah Hartono menjadi HARTONO dengan change case Perbaikilah surat itu menjadi gambar berikut dengan menggunakan cara-cara di atas. No Surat: Pemkab DIKNAS/200.10/2008 Kepada Yth: Direktur PT. Makmur Sentosa Di Tempat Perihal: Pembelian Barang Menindaklanjuti tawaran barang pada tanggal 30 maret 2008, maka Pemkab DIKNAS berminat membeli barang-barang berikut: Printer Canon 100 i Kertas a4 200 rim Flsh disk 1 Gb 10 buah Harga-harga barang berdasarkan tawaran yang diberikan kami pada penawaran sebelumnya. Mohon faktur tagihannya dikirimkan via fax ke kantor kami Trm Ksh Tertanda Kepala Pengadaan Barang Pemkab DIKNAS HARTONO M, Sc. 4. Klik office button dan pilih Save As, simpanlah dengan nama Lat2.doc
47
Pelatihan Aplikasi Software Perkantoran
5. Clipboard Menu yang digunakan untuk pengaturan clipboard adalah Home dengan toolbar:
Toolbar tersebut digunakan untuk mengganti menghapus, meng-copy, mempaste (paste dan paste special) dan Format Painter. Cut Digunakan untuk menghapus teks yang terpilih Copy Digunakan untuk mengcopy teks yang terpilih. Paste Digunakan untuk mempaste (menggandakan) teks terpilih. Ada dua jenis seperti ditunjukkan gambar berikut:
Paste special digunakan untuk selain teks misal table atau melakukan paste dari aplikasi lain. Format Painter Digunakan untuk mengcopy format.
Sebagai Latihan, ikuti langkah-langkah berikut: 1. Rubahlah No Surat dengan Arial 11 Bold 2. Blok No Surat tersebut 3. Klik Format Painter 4. Blok tulisan Kepala Pengadaan Tips: Untuk memformat lebih dari satu tempat, double klik format painter, untuk mengembalikan ke kursor normal klik sekali tombol format painter. Paragraph Menu yang digunakan untuk pengaturan paragraph adalah Home dengan toolbar:
Toolbar tersebut digunakan untuk bullet, numbering, decrease indent, increase indent, perataan (left, center, right,justify) shading dan outside border. Kalo anda klik icon segitiga kecil disebelah kanan paragraph akan muncul gambar berikut:
48
Microsoft Word 2007
Anda bisa mengganti jarak antar baris (paragraph) dibagian Line spacing. Bullet
Untuk mengganti icon bullet, klik tombolnya dan pilih gambar yang diinginkan. Muncul gambar berikut:
Sebagai latihan perbaikilah surat pada Lat2.doc dengan merubah kepadanya menjadi perataan Left, Harga menjadi increase indent, barang yang dibeli dengan bullet, menjadi seperti berikut:
49
Pelatihan Aplikasi Software Perkantoran
No Surat: Pemkab DIKNAS/200.10/2008 Kepada Yth: Direktur PT. Makmur Sentosa Di Tempat Perihal: Pembelian Barang
Menindaklanjuti tawaran barang pada tanggal 30 maret 2008, maka Pemkab DIKNAS berminat membeli barang-barang berikut: Printer Canon 100 i Kertas a4 200 rim Flash disk 1 Gb 10 buah Harga-harga barang berdasarkan tawaran yang diberikan penawaran sebelumnya. Mohon faktur tagihannya dikirimkan via fax ke kantor kami Tertanda Kepala Pengadaan Barang Pemkab DIKNAS kami pada
HARTONO M, Sc.
Numbering Digunakan untuk memberikan penomoran secara otomatis. Jika anda klik tombol ini akan muncul Numbering Library yang ditunjukkan pada gambar berikut:
Sebagai Latihan gantilah bullet pada surat tersebut dengan numbering.
50
Microsoft Word 2007
LATIHAN
Buatlah surat perintah kerja berikut ini: DINAS PEKERJAAN UMUM PEMERINTAH KABUPATEN DIKNAS PROPINSI JAWA TIMUR Memerintahkan kepada nama di bawah ini untuk mengikuti pelatihan pengadaan barang yang akan diselenggarakan pada: Tgl 7-4-2008 s/d 11-4-2008 di BALI Dengan dana APBD Pemerintah Kabupaten DIKNAS 2007-2008 1. Nama Bagian Golongan Jabatan 2. Nama Bagian Golongan Jabatan 3. Nama Bagian Golongan Jabatan : : : : : : : : : : : : Imam Sanjaya Pengadaan IV B Kepala Administrasi Gatot Ardian Pengadaan III D Staff Sutono Pengadaan II A Staff
Tertanda Kepala Dinas Pekerjaan Umum Kabupaten DIKNAS
Sutrisno, M.Sc NIP. 2345009
51
Anda mungkin juga menyukai
- Keterangan Tugas Mengajar DiknasDokumen1 halamanKeterangan Tugas Mengajar DiknasSam HidayatBelum ada peringkat
- Blanko Transport Diknas 2012Dokumen3 halamanBlanko Transport Diknas 2012Sam HidayatBelum ada peringkat
- FormulaDokumen5 halamanFormulaSam HidayatBelum ada peringkat
- Mengatur AddDokumen3 halamanMengatur AddSam HidayatBelum ada peringkat
- Tutorial Excel 2007Dokumen4 halamanTutorial Excel 2007Uchy FillanBelum ada peringkat
- Fungsi CountIF Di Excel 2007Dokumen13 halamanFungsi CountIF Di Excel 2007Sam HidayatBelum ada peringkat