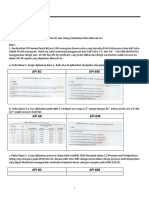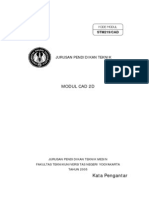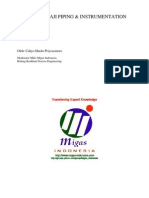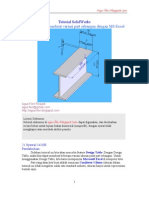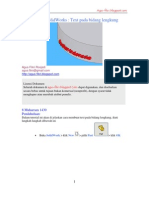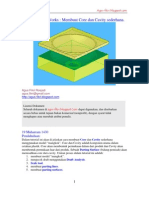SolidWorks DesignTable
Diunggah oleh
MuhammadImaduddienSalamJudul Asli
Hak Cipta
Format Tersedia
Bagikan dokumen Ini
Apakah menurut Anda dokumen ini bermanfaat?
Apakah konten ini tidak pantas?
Laporkan Dokumen IniHak Cipta:
Format Tersedia
SolidWorks DesignTable
Diunggah oleh
MuhammadImaduddienSalamHak Cipta:
Format Tersedia
Agus-fikri.blogspot.
com
Tutorial SolidWorks Design Table, membuat variasi part sebangun dengan MS Excel
Agus Fikri Rosjadi agus.fikri@gmail.com http://agus-fikri.blogspot.com Lisensi Dokumen: Seluruh dokumen di agus-fikri.blogspot.Com dapat digunakan, dan disebarkan secara bebas untuk tujuan bukan komersial (nonprofit), dengan syarat tidak menghapus atau merubah atribut penulis.
21 Syawal 1429H Pendahuluan:
Didalam tutorial ini kita akan mencoba feature Design Table. Dengan Design Table, maka kita dapat membuat beberapa variasi ukuran pada part sebangun. Untuk menggunakan Design Table, kita harus mempunyai Microsoft Excel di komputer kita. Part yang akan kita buat adalah semacam Cantilever I Beam (ukuran dalam tutorial ini tidak mengikuti salah satu standard industri, ukuran hanya untuk representasi bentuk saja).
Agus-fikri.blogspot.com Ikuti langkah-langkah detail sebagai berikut: Cara Pertama : Bagi para pembaca yang belum mencoba tutorial Equations, silakan melihat langkah-langkah yang tertulis di dalam tutorial saya tersebut, ikuti tutorial tersebut hingga langkah memberi ukuran klik Smart Dimension , buat 4 ukuran masing-masing seperti pada gambar , perbedaan nya pada ukuran dengan tanda panah merah.
Cara Kedua : Bagi para pembaca yang sudah mencoba tutorial Equation, silakan buka file yang telah di simpan (missal: height100)
Agus-fikri.blogspot.com
Klik File > Save As > ganti nama file > Save. Pada FeatureManager Design Tree > klik kanan Equation > pilih Delete Equation.
Kotak dialog Equations akan muncul, klik Delete 3 kali, klik OK untuk keluar. Pada FeatureManager Design Tree, klik kiri tanda + pada Extrude2 (panah 1), klik kanan Sketch1 (panah 2), pilih Edit Sketch (panah 3).
Agus-fikri.blogspot.com
Hapus ukuran 22.5, dengan cara klik kanan ukuran 22.5 (panah 1) pilih Delete (panah 2).
Buat ukuran baru, klik Smart Dimension bawah ini (tanda panah).
, seperti pada gambar di
Agus-fikri.blogspot.com
Setelah itu klik Exit Sketch . Selanjutnya cara pertama dan cara kedua akan bergabung mulai langkah ini, pada layar akan menunjukkan gambar seperti ini.
Kita akan mulai memberi nama pada Feature dan ukuran (Dimension). Kita akan mengubah nama Extrude2 menjadi panjang, klik kiri Extrude 2, berhenti, lalu klik kiri lagi (bukan klik ganda) atau klik kiri lalu tekan F2. setelah mengubah nama, klik Enter, lalu klik di sembarang titik di bidang gambar.
Agus-fikri.blogspot.com
Lalu untuk merubah nama pada ukuran (Dimension), klik kanan ukuran (panah 1), pilih Properties (panah 2).
Akan keluar kotak dialog Dimension Properties, pada kolom Name, ubah nama menjadi tinggi, pada kolom Full name akan ter update secara otomatis. Klik OK
Agus-fikri.blogspot.com
Ubah semua penamaan dimension, seperti pada gambar di bawah ini. Masing masing adalah tebal_flange untuk ukuran 5; lebar_flange untuk ukuran 50; tebal_web untuk ukuran 5, panjang untuk ukuran 200.
Selanjutnya kita bisa menambahkan Relations antar geometrik objek, karena kita sudah mendefinisikan relation (Add Relation) di depan, maka kita lompati step ini.
Agus-fikri.blogspot.com
Langkah selanjutnya adalah membuat Design Table, pada menu pulldown, klik Insert , pilih Design Table , pada Design Table feature manager, pada kolom Source, pilih Blank, pada kolom Edit Control, pilih Block model edits to update the design table, pada kolom Option, kosongkan New parameters dan New configurations.
Klik OK , sebuah worksheet dari Excel akan keluar, pada cell A3 akan muncul First Instance dan cell B2 akan aktif.
Agus-fikri.blogspot.com
Klik ganda setiap ukuran, pastikan ketika pointer di tempatkan di atas ukuran , berubah tanda , hasil akhir pada worksheet setelah semua ukuran (dimension) di klik ganda.
Kemudian pada cell A4 sampai A8, ketikkan nama konfigurasi baru yang akan kita buat, berturut-turut: panjang100; tinggi50; lebar25; tebal_web15; tebal_flange15.
Tuliskan nilai ukuran untuk masing-masing konfigurasi, seperti pada gambar di bawah ini.
Agus-fikri.blogspot.com
Klik di manapun di luar worksheet di area gambar, akan keluar pemberitahuan, seperti gambar di bawah ini. Klik OK.
Klik kanan Annotations folder pada FeatureManager Design Tree, kosong tanda centang pada Show Feature Dimensions.
Klik Tab ConfigurationManager
, daftar konfigurasi akan muncul
10
Agus-fikri.blogspot.com
Klik ganda pada nama masing-masing konfigurasi, kita akan melihat pada masing-masing konfigurasi, bahwa part telah di bangun ulang menurut ukuran yang telah di tentukan di worksheet.
11
Agus-fikri.blogspot.com
Untuk mengedit Design Table, klik tab FeatureManager Design Tree (panah 1), klik kanan Design Table (panah 2), klik Edit Table (panah 3).
Untuk menghapus Design Table, klik kanan Design Table, pilih Delete.
Selesai.
12
Anda mungkin juga menyukai
- Api 6d Vs Api 608Dokumen2 halamanApi 6d Vs Api 608MuhammadImaduddienSalamBelum ada peringkat
- Api 6d Vs Api 608Dokumen2 halamanApi 6d Vs Api 608MuhammadImaduddienSalamBelum ada peringkat
- Modul CADDokumen86 halamanModul CADMaulana Al IndunissyBelum ada peringkat
- MENGKAJI P&IDDokumen21 halamanMENGKAJI P&IDFaisol Rizal100% (1)
- Uu No 13 2003 Tentang KetenagakerjaanDokumen47 halamanUu No 13 2003 Tentang KetenagakerjaanSyaiful Bakhri100% (1)
- OPTIMALKAN BBMDokumen56 halamanOPTIMALKAN BBMMuhammadImaduddienSalamBelum ada peringkat
- PEDOMAN STANDAR MINIMAL 2013Dokumen28 halamanPEDOMAN STANDAR MINIMAL 2013Ferry Yudha Mangiwa50% (2)
- SolidWorks DesignTableDokumen12 halamanSolidWorks DesignTableMuhammadImaduddienSalamBelum ada peringkat
- CATIa Mesin Bergerak PDFDokumen7 halamanCATIa Mesin Bergerak PDFDelian KurniawanBelum ada peringkat
- SW-PersamaanDokumen10 halamanSW-PersamaanleosiregarBelum ada peringkat
- SolidWorks TextlengkungDokumen6 halamanSolidWorks TextlengkungMuhammadImaduddienSalamBelum ada peringkat
- SolidWorks CoreCavityDokumen11 halamanSolidWorks CoreCavityvsihotang_1Belum ada peringkat
- SolidWorks Screw3DDokumen7 halamanSolidWorks Screw3DMuhammadImaduddienSalamBelum ada peringkat
- CATIa Mesin Bergerak PDFDokumen7 halamanCATIa Mesin Bergerak PDFDelian KurniawanBelum ada peringkat