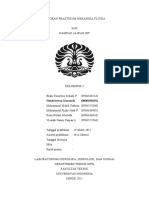Nisha
Diunggah oleh
Suhaimi SamJudul Asli
Hak Cipta
Format Tersedia
Bagikan dokumen Ini
Apakah menurut Anda dokumen ini bermanfaat?
Apakah konten ini tidak pantas?
Laporkan Dokumen IniHak Cipta:
Format Tersedia
Nisha
Diunggah oleh
Suhaimi SamHak Cipta:
Format Tersedia
LAPORAN PRAKTIKUM PENGANTAR KOMPUTER MICROSOFT OFFICE EXCEL
OLEH :
NAMA NIM
: KHAIRUNNISA : G411 10004
KELOMPOK : VI (ENAM) ASISTEN : 1. BAMBANG ADITYA NUGRAHA 2. MARIA OCTAVIANE
LABORATORIUM KOMPUTER DAN SISTEM INFORMASI PROGRAM STUDI KETEKNIKAN PERTANIAN JURUSAN TEKNOLOGI PERTANIAN FAKULTAS PERTANIAN UNIVERSITAS HASANUDDIN MAKASSAR 2011
I. PENDAHULUAN
I.1 Latar Belakang Setiap kegiatan manusia saat ini tidak dapat dipisahkan dari teknologi
komputer. Hampir Semua perkerjaan manusia dapat dikerjakan oleh teknologi komputer, hal ini menunjukkan bahwa betapa pentingnya teknologi komputer dalam kehidupan masyarakat, hampir tujuh puluh persen kegiatan manusia saat ini semua dioperasikan oleh komputer. Microsoft Excel merupakan program untuk berhitung. Dengan kata lain program ini biasa digunakan untuk bekerja dengan angka. Sebagai contoh, Anda dapat menggunakan program ini untuk menghitung rugi-laba, omzet, dan lain-lain. Saat ini Microsoft Excel dapat dikatakan sebagai sebagai program pengolah data yang popular karena fasilitasnya yang luar biasa serta yang mudah dioperasikan. Selain itu, kemampuan program ini dalam kalkulasi (perhitungan), pengelolaan, dan penyajian data yang sangat mengagumkan. Banyak kelebihan yang bisa didapatkan dari program ini, antara lain kemampuannya untuk menampilkan data dalam berbagai bentuk grafik, kemampuan untuk menampilkangambar pendukung, dan masih banyak lagi. Banyak kelebihan dan kemudahan yang diberikan Microsoft Wxcel membuat program ini menjadi salah satu program berhitung yang popular. Berdasarkan hal di atas, maka sangatlah bermanfaat untuk belajar menggunakan program Microsoft Excel ini.
I.2 Tujuan dan Kegunaan Tujuan dari praktikum Microsoft Excel adalah memperkenalkan kepada mahasiswa tentang Microsoft Excel dan bagaimana menggunakan dan mengoperasikan Microsoft Excel, dan mengetahui kegunaan dari fungsi-fungsi yang ada dalam Microsoft Excel. Kegunaan dari praktikum Microsoft Excel adalah digunakan dalam kehidupan sehari-hari seperti dalam memanajemen data yang cukup banyak pada hasil poenelitian dilapangan, dan lain-lain.
II. TINJAUAN PUSTAKA
II.1 Pengertian Microsoft Excel Micosoft Office Excel adalah salah satu aplikasi spreadsheet (program aplikasi lembar elektronik) yang dirilis dan pasarkan oleh Microsoft Corporation dalam sistem operasi Microsoft Windows dan Mac OS. Aplikasi Microsoft office excel memiliki fitur kalkulasi dan pembuatan grafik yang menggunakan strategi marketing Microsoft yang agresif, hal ini yang membuat Microsoft Excel menjadi salah satu program komputer yang banyak diminati di dalam
komputer mikro hingga saat ini. Bahkan, saat ini program Microsoft office excel merupakan program spreadsheet paling banyak digunakan oleh banyak pihak, baik di platform PC berbasis Windows maupun platform Macintosh berbasis Mac OS, semenjak versi 5.0 diterbitkan pada tahun 1993. Aplikasi ini merupakan bagian dari Microsoft Office System, dan versi terakhir adalah versi Microsoft Office Excel 2007 yang diintegrasikan di dalam paket Microsoft Office System 2007 (Ali, 2010). Perangkat lunak (software) type spreadsheet mulai dikenal ketika software VisiCalc pada pengenalan pameran komputer di Amerika Serikat pada tahun 1979. VisiCalc masih waktu untuk komputer berbasis UNIX
Operating System. Program ini kemudian dibeli oleh perusahaan Lotus. Lotus akhirnya pada membuat sendiri perangkat dari Visi lunak Calc spreadsheet yang diberi yang nama
didasarkan
pengembangan
Lotus 1-2-3. Lotus 1-2-3 spreadsheet software menjadi standar untuk beberapa waktu lamanya sebelum kemudian Microsoft Excel melariskan produk-nya dengan basis Windows (Microsoft Excel 4,0 untuk Windows). Sejak itulah Microsoft Excel memimpin aplikasi software spreadsheet (Anonim II, 2011) II.2 Sejarah Microsoft Excel II.2.1 Tahun 1982 Microsoft membuat sebuah program spreadsheet yang disebut dengan Multiplan, yang sangat populer dalam sistem-sistem CP/M, tapi tidak dalam sistem MS-DOS mengingat di sana sudah berdiri saingannya, yakni Lotus 1-2-3. Hal ini membuat Microsoft memulai pengembangan sebuah program spreadsheet yang baru yang disebut dengan Excel, dengan tujuan, seperti yang dikatakan oleh Doug Klunder, do everything 12-3 does and do it better/melakukan apa yang dilakukan oleh 1-2-3 dan lebih baik lagi.Versi pertama Excel dirilis untuk Macintosh pada tahun 1985 dan versi Windows-nya menyusul (dinomori versi 2.0) pada November 1987. Lotus ternyata terlambat turun ke pasar program spreadsheet untuk Windows, dan pada tahun tersebut, Lotus 1-2-3 masih berbasis MS-DOS (Anonim II, 2011) II.2.2 Tahun 1988 Excel pun mulai menggeser 1-2-3 dalam pangsa pasar program spreadsheet dan menjadikan Microsoft sebagai salah satu perusahaan pengembang aplikasi perangkat lunak untuk komputer pribadi
yang andal. Prestasi ini mengukuhkan Microsoft sebagai kompetitor yang
sangat kuat bagi 1-2-3 dan bahkan mereka mengembangkannya lebih baik lagi. Microsoft, dengan menggunakan keunggulannya (Anonim II, 2011). II.2.3 Tahun 1993-2007 Ketika pertama kali dibundel ke dalam Microsoft Office pada tahun 1993, Microsoft pun mendesain ulang tampilan antarmuka yang digunakan oleh Microsoft Word dan Microsoft PowerPoint untuk
mencocokkan dengan tampilan Microsoft Excel, yang pada waktu itu menjadi aplikasi spreadsheet yang paling disukai. Excel telah memiliki bahasa pemrograman Visual Basic for Applications (VBA), yang dapat menambahkan kemampuan Excel untuk melakukan automatisasi di dalam Excel dan juga menambahkan fungsi-fungsi yang dapat didefinisikan oleh pengguna untuk digunakan di dalam worksheet. Versi selanjutnya, bahkan Microsoft menambahkan sebuah integrated development environment (IDE) untuk bahasa VBA untuk Excel, sehingga memudahkan programmer untuk melakukan pembuatan program buatannya. Selain itu, Excel juga dapat merekam semua yang dilakukan oleh pengguna untuk menjadi macro, sehingga mampu melakukan automatisasi beberapa tugas. VBA juga mengizinkan pembuatan form dan kontrol yang terdapat di dalam worksheet untuk dapat berkomunikasi dengan penggunanya.meski tidak dapat membuatnya. Versi VBA selanjutnya menambahkan dukungan terhadap class module sehingga mengizinkan penggunan teknik pemrograman
berorientasi objek dalam VBA. ( Anonim II, 2011 ).
Fungsi automatisasi yang disediakan oleh VBA menjadikan Excel sebagai sebuah target virus-virus macro. Untuk mendeteksi dan
membersihkan virus-virus macro dari berkas Excel. Akhirnya, meski terlambat, Microsoft juga mengintegrasikan fungsi untuk mencegah penyalahgunaan macro dengan menonaktifkan macro secara keseluruhan, atau menngaktifkan macro ketika mengaktifkan workbook, atau
mempercayai macro yang dienkripsi dengan menggunakan sertifikat digital yang terpercaya. Microsoft, dengan menggunakan keunggulannya, rata-rata merilis versi Excel baru setiap dua tahun sekali, dan versi Excel untuk Windows terakhir adalah Microsoft Office Excel 2007 (Excel 12), sementara untuk Macintosh (Mac OS X), versi terakhirnya adalah Microsoft Excel 2004 ( Anonim II, 2011 ). II.3 Kelebihan dan Kekurangan Microsoft Excel 2007 Kelebihan Microsoft Excel berdasarkan (Anonim III, 2011) adalah : Mempunyai kemampuan menampung data yang cukup besar dengan 1 juta baris dan 16.000 kolom dalam 1 sheet. Jadi dalam 1 sheet bisa menampung jawaban 1 juta responden dan 16 ribu jawaban/pertanyaan. Format yang paling populer dan fleksibel jadi sebagian besar software data entry ada fasilitas konversi ke format excel atau format lain yang bisa dibaca excel. Dengan memanfaatkan fungsi VLOOKUP dan HLOOKUP, bisa mengkontrol identitas responden untuk keperluan transfer informasi antar tabel, antar sheet atau antar file excel.
Dengan Pivot Tables, bisa kerja lebih efektif karena semua tabel summary yang direncanakan bisa dibuat dahulu walaupun data belum masuk semua Kekurangan Microsoft Excel berdasarkan (Anonim III, 2011) adalah : Pivot tabel yang menyertakan banyak kolom/pertanyaan menghasilkan tabel berupa crosstab atau nested atau tersarang. Untuk tabel yang besar dengan ukuran file lebih dari 10MB, maka setiap editing/updating data, secara default excel akan melakukan proses Workbook Calculating yang kecepatannya tergantung dari processor dan ram komputer. Ini cukup memakan waktu pengolahan data. Untuk membuat kolom baru yang berisi pengkategorian dari sebuah Kolom atau membuat filter responden; kita harus membuat rumus excel baik rumus matematika, logika maupun text. II.4 Fitur-Fitur Tambahan Microsoft Excel 2007 Penampilan Office 2007 sungguh diluar dugaan, pada versi terbarunya ini Microsoft merobak total dan tidak sedikitpun menyisakan penampilan
Office yang ada pada versi sebelumnya. Memang perintah-perintah yang ada di Office 2002 maupun di Office 2003 masih bisa digunakan. Namun Microsoft merobak total dan kalau kita ingat hampir sama ketika Microsoft merobak total Windows 3.1 dan NT ( Anonim I, 2011). Menurut Junita Leeman, Marketing Manager Microsoft Office Indonesia "Microsoft Office 2007 hadir dengan fasiltas yang disebut dengan Ribbon. Ribbon ini dimaksudkan untuk memudahkan pengguna menggunakan semua Windows 3.11 ke Windows 95 dan Windows
features yang ada di Office 2007 dengan one klik hingga waktu pengerjaan bisa dihemat dengan sangat berarti, demikian Junita menjelasakan salah satu kelebihan Microsoft Office 2007 yang akan diluncurkan tanggal 7 Desember 2006, yang secara general akan lounching tanggal 14 Februari 2007". Pada aplikasi ini nyaris tidak terlihat menu-menu seperti versi sebelumnya. Di sini semua menu diganti dengan penampilan ikon yang inopatif dan informative. Dengan sedikit menu dan nyaris tidak terlihat sub menu ini akan memudahkan bagi pemakai. Beberapa Interface yang ada di Office 2007 yang dirombak secara total antara lain tombol-tombol menu, sehingga menu yang terdapat pada Office 2007 lebih transparan dan teratur sehingga mudah penggunaannya (Anonim I, 2011). Menu dropdown yang ada pada versi sebelumnya kini hampir tidak ada, pada menu home misalnya, terdapat pilihan Clipboard, Font, Paragraph, Styles, dan Editing. Sedangkan untuk pilihan-pilihan yang tersedia berbentuk horizontal dan menggabungkan teks dan icon sehingga sangat mudah dan tidak perlu masuk dari menu ke sub menu. Pada versi lama Menu File merupakan menu awal yang sangat berguna untuk melakukan setting awal, seperti untuk menentukan ukuran kertas, menyimpan file,dan sebagainya. Pada Office 2007 menu tersebut berubah total. Menu File pada sebelumnya kini hadir dengan sebuah ikon lingkaran dengan logo Office yang terletak di pojok kiri atas. Ketika pemakai mengkliki ikon tersebut akan tampak pilihan-pilihan New, Open, Convert, Save, Save As, dan lain-lain ( Anonim I, 2011)
III. METODOLOGI PERCOBAAN
III.1 Waktu dan Tempat Praktikum Pengantar Komputer dilaksanakan pada hari Senin, 10 dan 17 Oktober 2011, pukul 13.00-15.00 WITA. Di Laboratorium Komputer dan Sistem Informasi, Program Studi Keteknikan pertanian, Teknologi Pertanian, Fakultas Pertanian, Universitas Hasanuddin, Makassar. III.2 Prosedur Kerja Prosedur kerja pada Microsoft Excel adalah: OPERASI DASAR a. Memulai Microsoft Excel o Melalui tombol start o o klik tombol Start pilih All program pilih Ms. Excel
klik icom Microsoft Excel pada taskbar, atau double klik icon MS Excel pada desktop
b. Mengakhiri Microsoft Excel o o o Pilih menu file-exit Tekan tombol Alt + F4 pada keyboard Klik kanan icon MS Excel pada taskbar, pilih close
c. Membuka Workbook o o o o o Pilih menu file-open, atau Tekan ctrl + o pada keyboard Tentukan folder tempat file/workbook pada kotak look in Klik file/workbook Klik open
d. Menutup Workbook o o Pilih menu file-close, atau Tekan tombol Ctrll + W pada keyboard
e. Menyimpan workbook o o o o f. Pilih meni file-save Tekan Ctrl + S pada keyboard Tentukan lokasi penyimpanan pada kotak save in Klik save Mencetak Workbook Sebelum dicetak, hasil pencetakan dapat dilihat dilayar untuk memastikan hasil cetakan tersebut dengan menggunakan perintah fileprint preview. o Pastikan printer sudah tersambung dengan computer dan dalam posisi on o o o Tampilkan dokumen yang akan dicetak Pilih menu file-print, atau Tekan tombol Ctrl + P pada keyboard
Tentukan berapa copy cetakan yang dikehendaki pada kotak copies
Pilih option berikut : Name Properties All Current page Page : nama printer yang digunakan : pengaturan printer yang digunakan : mencetak seluruh halaman dokumen : mencetak halaman dokumen yang aktif : mencetak halaman dokumen tertentu
Klik Ok
MENGEDIT WORKBOOK a. Status alamat Sel o Alamat sel relatih, yaitu alamatsel yang berubah secara otomatis pada saat dipindahkan atau disalin isinya. Contoh :A1 o Alamat sel absolute,, yaitu alamat sel yang tetap kemanapun rumus akan dipindahkan atau disalin o Alamat sel semi absolute, yang terdiri dari: Sel semi absolute kolom, yaitu alamat sel kolomnya tetap jika dipindahkan atau disalin tetapi barisnya mengikuti arah perpindahan atau penyalinan Contoh : A$1 Sel semi absolute baris, yaitu sel yang barisnya tetap jika dipindahkan atau disalin,, tetapi kolomnya mengikuti arah perpindahan atau penyalinan. Contoh : A$1
Merubah status alamat sel Contoh :A1, tekan F4 1x berubah menjadi Contoh :A1, tekan F4 1x berubah menjadi Contoh :A1, tekan F4 1x berubah menjadi Contoh :A1, tekan F4 1x berubah menjadi
Fungsi operator Microsoft Excel menyediakan banyak fungsi dengan
memanfaatkan operator matematik seperti dibawah ini : Operator Matematik () Mengelompokkan operasi =(5+6)*(3/xp) matematik ^ * / + % Perpangkatan Perkalian Pembagian Penjumlahan Pengurangan Persen Xp^2 12*3 =1/3 =15 + 12 =19 15 = 25 * 100% Arti contoh
Selain itu terdapat pula operator pembanding yang dapat digunakan untuk membentuk rumus : Operator Pembanding = > < >= <= <> Sama dengan Lebih besar dari Lebih kecil Lebih besar atau sama dengan Lebih kecil atau sama dengan Tidak sama dengan A1 = B1 A1 > B1 A1 < B1 A1 >= B1 A1 <= B1 A1 <> B1 Arti contoh
b. Memasukkan rumus formula o Klik satu sel yang akan digunakan untuk menampung hasil perhitungan o o Keti = untuk mewakili penulisan rumus Masukkan rumus yang diinginkan, kemudian tekan enter
c. Tabel kesalahan Berikut penjelasan tentang kode kesalahan yang ditampilkan Microsoft excel jika rumus yang dibentu tidak sesuaidengan ketentuan yang berlaku: Kode kesalahan #DIV/0 Memasukkan rumus dengan membagi dengan angka 0 atau membagi dengan sel kosong #N/A #Name! Tidak menuliskan salah satu argumentasi pada rumus Memasukkan rumus yang berisi teks yang tidak dikenali oleh Microsoft Excel #Null! Menentukan perpotongan antara dua range yangtidak berpotongan #Num! Memakai argument yang tidak sesuai dengan rumus matematik #Ref! #Value! Menghapus/tidak ada sel acuan dalam worksheet Memasukkan teks dimana angka atau nilai logika yang diharapkan, atau memasukkan range dimana seharusnya diperlukan sel tunggal Penyebab
d. Mengedit Data o letakan pointer pada sel yang ingin di edit o Double klik atau tekan F2 pada Keyboard o lakukan pengeditan data, kemudian tekan enter e. Menghapus data o o f. Pilih/blok data Tekan tombol delete pada keyboard
Mengatur Perataan(Alignment) o o o o Pilih/blok sel Klik format-cell Klik tab alignment Plih : Horizontal - General - Center - Top - Left - Right - Bottom o Klik OK. Vertikal - General - Top - Bottom - Center - Justify
3. BARIS DAN KOLOM a. Mengatur Lebar Kolom Dengan menu bar Tempatkan pointer pada kolom atau blok range yang akan ditentukan lebarnya Pilih menu format column width Klik OK
Dengan mouse Tempatkan pointer pada batas kanan kolom yang ingin dirubah lebarnya hingga pointer berubah bentuk menjadi panah dua arah Klik drag batas kolom tersebut kekiri atau kekanan sesuai lebar yang diinginkan
b. Mengatur Tinggi Baris Dengan menu bar Menempatkan pointer pada sel atau blok range yang ingin dirubah tingginya. pilih menu format-Row-Height Ketik nilai lebar yang diinginkan, kemudian klik OK
dengan mouse tempatkan pointer pada batas kanan kolomm yang ingin dirubah lebarnya hinga pointer berubah menjadi bentuk panah dua arah Klik drag batas kolom tersebut keatas atau kebawah sesuai lebar yang diinginkan
c. Menyisipkan kolom/Baris Pilih atau tentukan kolom atau baris yang ingin disisipi Pilih menu insert column/row, atau Klik kanan lalu pilih insert-column/row
d. Menghapus Kolom/Baris o o o Pilih kolom/baris atau blok kolom/baris tersebut Pilih menu edit delete Pilih : Shift cells left : menghapus sel pada posisi pointer (cursor)
dan menggeser sel kekanan kekiri Shift cells up : menghapus sel pada posisi pointer (cursor)
dan menggeser sel kekanan keatas Entire row Entire column : menghapus baris : menghapus kolom
e. Menggabung sel (merge cells) o o f. Blok sel-sel yang akan digabung kan (range) Klik icon Merge Cell pada toolbar
Mengcopy isi sel atau range o o o o o Tempatkan pointer pada sel atau range yang isisnya ingin dipindahkan Pilih menu edit cut atau Klik icon cut pada tool bar Tempatkan pointer pada sel tujuan pemindahan Pilih menu edit paste, kemudian Klik icon paste
g. Fungsi statistika o SUM , digunakan untuk menjumlahkan angka ke dalam range. Rumus =SUM(sel awal-sel akhir). o AVERAGE, untuk menghitung nilai rata-rata dari angka yang ada dalam range Rumus =AVERAGE(sel awal-sel akhir). o MAXIMUM, Untuk mencari nilai tertinggidari data yang ada dalam range . Rumus =MAX(sel awal-sel akhir). o MINIMUM , Untuk mencari nilai yang terendah dari data dalam range. Rumus =MIN(sel awal-sel akhir). o COUNT, Untuk menghitung berapa jumlah yang ada. Rumus =COUNT(sel awal-sel akhir). h. Fungsi teks LEFT = untuk mengambil data berupa teks dari kiri sebanyak n yang diingiinkan. rumus =LEFT (Teks, n). RIGHT = Untuk mengambail data berupa teks dari s.ebelah kanan sebanyak n kata yang diinginkan. Rumus =RIGHT (Teks, n). MID = Untuk mengambil data berupa teks mulai pada kedudukan tertentu sebanyak n. Rumus =MID(Teks,x, n).
VALUE = Untuk mengubah sifat data teks argumen menjadi nilai. Rumus =value (sel) atau value (teks)
i.
Fungsi logika Fungsi logika ditandai dengan ekspresi atau peryataan logika ; Ekspresi atau Peryataan Logika o Operatos relasi o = sama dengan <, lebih kecil > lebih besar <= lebih kecil sama dengan >= lebih besar sama dengan <> tidak sama dengan
Operator logika Operator logika menggabungkan antara dua atau lebih ekspresi logika dengan menggunakan AND atau OR AND Rumus = AND (ekspresi logika1, ekspresi logika 2,..) Ekspresi AND menggabungkan dua atau lebih ekspresi logika dengan operator AND akan dianggap benar, jika semua akan dianggap benar, jika semua peryataan benar. OR Rumus = OR (ekspresi logika1, ekspresi logika 2,..)
Ekspresi logika OR menggabungkan dua atau lebih ekspresi logika dengan operator OR akan dianggap benar, jika semua akan dianggap benar, jika salah satu peryataan benar. o Fungsi Logika IF dan CHOOSE IF Rumus =IF(ekspresi logika1, ekspresi logika 2,..) Jika ekspresi logika benar maka perintah 1 yang akan dilaksanakan, tetapi jika salah maka perintah 2 yang akan dilaksanakan. Catatan : Rumus untuk mendapatkan banyaknya IF yang harus diinput yaitu : X = E-1 X = banyaknya IF yang harus diinput E = banyaknya peryataan ekspresi logika CHOOSE Rumus = Choose(ekspresi logika1, ekspresi logika 2,..) o FUNGSI TABEL Untuk menyatakan posisi suatu sel pada tabel digunakan nomor indeks kolom atau baris, nomor indeks kolom atau baris menyatakan posisi suatu kolom atau baris dalam tabel. Nomor indeks dimulai dari 1 untuk kolom dan baris pertama dalam range tersebut. Fungsi tabel untuk tabel vertical Rumus = vlookup (nilai kunci; range data tabel; nomor indeks kolom)
Mengambil data range tabel vertical sesuai dengan nomor indeks kolom berrdasarkan nilai kunci Fungsi tabel untuk tabel horizontal Rumus = hlookup (nilai kunci; range data tabel; nomor indeks kolom) Mengambil data pada range tabel vertical sesuai dengan nomor indeks kolom berdasarkan nilai kunci. GRAFIK DAN DATA BASE a. Grafik o o o o o o o Blok range pada tabel yang berisi data yang akan dibuatkan grafik Pilih menu insert chart Klik standart types Pilih jenis grafik pada kotak chart types Klik next Klik tab data range, pada bagian series in klik column, klik next Klik tab tittles, tentukan : o Chart tittle, ketik juduldari grafik yang anda buat Category (x) axis, judul sumbu x Category (y) axis, judul sumbu y
Selanjutnya tentukan pengaturan tab berikut : Axis digunakan untuk mengatur sumbu x Gridlines digunakan untuk mengatur tampilan garis bantu Legend digunakan untuk mengatur tampilan legend grafik Data labels, digunakan untuk memunculkan data pada grafik
o o
Klik next Tentukan lokasi penempatan grafik As new sheet, untuk menempatkan grafik pada lembar grafik yang terpisah dari lembar kerja namun masih dalam workbook yang sama As object in, untuk menempatkan grafik pada lembar kerja grafik dan lembar kerja yang sama.
Klik finish
b. Data base Data base adalah kumpulan atau susunan data sederhana yang menghasilkan informasi. Data base dalam MS Excel merupakan range yang disusun cberdasarkan baris dan kolom. Setiap kolom terdiri dari data yang sejenis yang disebut field yang memiliki nama yang berbeda.aturan penulisan data base pada MS Excel : 1. Fields name data base hanya boleh berada pada satu baris judul 2. Tidak boleh ada field name yang sama 3. Jangan member nama field seperti nama/alamat suatu sel, misalnya : A1, B32, C23 4. Antara field name dengan datanya jangan diselingi denga baris kosong atau baris yang berisi lambing karena akan dianggap sebagai data. o Membuat data base dengan fasilitas data form Buat judul utama laporan yang akan dibuat
Ketik nama field sebagai judul baris dari data base Klik salah satu nama field Pilih menu data form Klik ok (tampil dialog box form pengisian data) Keyikkan data sebagai fields name nya Klik tombol new jika anda bermaksud menambah record data Klik close jika ingin mengakhiri pengisian data
Menyunting data base Blok range data yang ingin disunting Pilih menu data form Cari record yang ingin disunting : o Gunakan vertical scroll bar untuk mencari record yang akan disunting o Gunakan arrow down scroll box untuk maju kerecord data selanjutnya o Gunakan arrow up scroll box untuk mundur kerecord data sebelumnya o Gunakan find previous untuk mundur satu record data selanjutnya o o Gunakan find next untuk maju satu record data selanjutnya Kriteria digunakan untuk mencari record data dengan criteria tertentu. Klik ok
IV. HASIL DAN PEMBAHASAN
IV.1 Hasil IV.1.1 Latihan 9
PENGANTAR KOMPUTER JURUSAN TEKNOLOGI PERTANIAN UNIVERSITAS HASANUDDIN MAKASSAR 2010 Jumlah Mahasiswa Pagi Siang Sore 25 33 21 12 14 12 18 20 11 15 12 9 16 20 17
No. 1 2 3 4 5
Nama Program Ms Office 2007 AutoCad 2007 Compact Fortran Matlab Ewb Total
Total 79 38 49 36 53 255
Rata-Rata 39.5 19 24.5 18 26.5 25.5
Rumus 1 (Total) : =SUM(C9:E9) Rumus 2 (Rata-Rata): =AVERAGE(C9:F9)
IV.1.2 Latihan 10
LAPORAN PENJUALAN BARANG PT. SINAR KOMPUTER JANUARI-MARET 2011 Nama Barang Komputer Intel Pentium II Komputer Intel Pentium III Komputer Intel Pentium IV Note Book Monitor LG 17" Printer Canon Pixma IP 1000 USB Flaskdisk 128 MB Jumlah Barang Jan Feb Mar
No.
Jumlah
Harga Barang
Total Harga
20
25
31
76
Rp
2,800,000.00
Rp
212,800,000.00
28
31
42
101
Rp
3,450,000.00
Rp
348,450,000.00
3 4 5
17 7 5
15 6 8
19 11 9
51 24 22
Rp
4,750,000.00
Rp Rp Rp
242,250,000.00 248,400,000.00 19,580,000.00
Rp 10,350,000.00 Rp 890,000.00
32
45
31
108
Rp
566,000.00
Rp
61,128,000.00
75
81 113 269 Total Harga Barang
Rp
255,000.00
Rp 68,595,000.00 Rp 1,201,203,000.00
Rumus 1 (Jumlah): =SUM(C7:E7) Rumus 2 (Total Harga) : =F7*G7 Rumus 3 (Total Harga Barang) : =SUM(H7:H13)
IV.1.3 Latihan 11
Tabel Hasil Perhitungan Partikel Density, Bulk Density dan Porositas Tanah Pada Lapisan I, II, dab III pada Tanah Alfisol. Bulk Density (gr/cm3) 0.96 1 1 Partikel Density (gr/cm3) 6.66 5.71 4.44 Porositas (%) 85.8 78.2 70.5
Lapisan I II III
Porositas (%)
I II III
7 6 5 4 3 2 1 0 1 2 3 Bulk Density (gr/cm3) Partikel Density (gr/cm3)
IV.1.4 Latihan 12 Daftar Mata Kuliah dan Satuan Kredit Yang Telah Dilulusi Nama : Khairunnisa Stambuk : G41110004 Program Studi : Keteknikan Pertanian Jurusan : Teknologi Pertanian No. 1 2 3 4 5 6 7 8 9 10 Mata Kuliah Ekologi Umum Ekologi Teknik Kekuatan Bahan Menggambar Teknik Pengantar Komputer Ilmu Ukur Wilayah Riset Operasional Statistika Terapan Metode Ilmiah Elektronika TOTAL Jumlah SKS Jumlah SKS yang dilulusi Indeks Prestasi (IPK) Rumus 1 (SKS) : =RIGHT(B9,1) Rumus 2 (NM) : =IF(E9="A","4",IF(E9="B","3",IF(E9="C","2",IF(E9="D","1",IF(E9="E","0"))))) Rumus 3 (KN) : =D9*F9 Rumus 4 (Ket.) : =IF(E9="A","LULUS",IF(E9="B","LULUS",IF(E9="C","LULUS",IF(E9="D","MENGULA NG",IF(E9="E","TIDAK LULUS"))))) Rumus 5 : =MID(B9,4,2) Rumus 6 (Jumlah SKS yang dilulusi) : =SUM(G9:G18) Rumus 7 : =G19/E20 Kode MK 4099111 4098112 3099111 3098112 3098113 3098114 4099113 4099114 4098113 3099112 SKS 1 2 1 2 3 4 3 4 3 2 HM NM A 4 B 3 A 4 A 4 A 4 B 3 D 1 C 2 B 3 E 0 KN 4 6 4 8 12 12 3 8 9 0 Ket. LULUS LULUS LULUS LULUS LULUS LULUS MENGULANG LULUS LULUS TIDAK LULUS 66 25 66 2.64
91 81 91 81 81 81 91 91 81 91
1 2 1 2 3 4 3 4 3 2
IV.2 Pembahasan Dari hasil praktikum dapat diuraikan cara pembuatan tabel dengan menggunakan MS Excel yaitu pada latihan 9, membuat tabel yang berisi rumus-rumus dasar matematika. ialah ; memasukkan data yang akan dibuat tabel yang berisi rumus. Lalu mengaktifkan sel dan memasukkan rumus untuk penjumlahan dan rata-rata. Untuk rumus penjumlahan, yaitu mengetik =SUM(range yang akan dijumlah) lalu enter. Sedangkan untuk rumus ratarata, ialah mengetik =AVERAGE(range yang akan dirata-ratakan). Untuk memberi garis(tabel) mengklik border pada home.lalu pilih border yang ingin anda gunakan. Pada latihan 10, caranya hampir sama dengan latihan 9 yang mana rumus yang dugunakan yaitu fungsi matematik dan fungsi statistic. Cara membuatnya adalah : memasukkan data yang akan dibuat tabel yang berisi rumus. Mengaktifkan sel dan memasukkan rumus yang akan digunakan pada kolom jumlah digunakan fungsi penjumlahan yaitu =januari+februari+maret, pada kolom total harga menggunakan rumus perkalian yaitu =jumlah barang*harga barang, dan pada baris total harga barang menggunakan rumus =SUM(range yang akan dijumlah). untuk memberi garis(tabel), klik kanan pada mouse, pilih format cell, pilih border lalu klik pilihan garis pada kotak dialog bordersesuai dengan tabel yang akan dibuat.klik ok. Pada latihan 11, caranya masukkan data yang akan dibuat table kemudian blok data yang akan dibuatkan diagram kemudian pilih diagram yang akan diinginkan klik maka akan menampilkan diagram tersebut. Sama
seperti cara membuat diagram, blok data yang akan dibuatkan grafik line kemudian pilih bentuk grafik yang diinginkan, klik maka akan menampilkan grafik tersebut. Pada latihan 12, sama seperti latihan sebelumnya memasukkan semua data yang akan diolah. Untuk nilai SKS digunakan rumus =RIGHT(B9,1), untuk mencari nilai NM digunakan rumus =IF(logical_test, [value_if_true,
value_if_false]). Dan untuk mencari nilai KN digunakan rumus perkalian antara nilai SKS dengan NM. Untuk menentukan keteranga kelulusan juga digunakan rumus =IF(logical_test, [value_if_true, value_if_false]). Untuk menjumlahkan sama dengan latihan sebelumnya dengan rumus =SUM(range yang akan dijumlah).
V. PENUTUP
A. Kesimpulan Praktikum Microsoft Excel ini dapat ditarik kesimpulan sebagai berikut : Microsoft excel adalah Program aplikasi pada Microsoft Office yang digunakan dalam pengolahan angka (Aritmatika). Program ini sering digunakan oleh para akutan untuk menuliskan atau mencatat pengeluaran dan pemasukan didalam perusahaan atau suatu lembaga maupun instansi-instansi kecil. Worksheet merupakan lembar kerja yang terdapat di dalam sheet. Cara untuk membuka worksheet baru adalah mengklik salah satu tabulasi Fungsi merupakan bagian dari formula dan berisi persamaan yang sudah disederhanakan. B. Saran Saran yang dapat kami berikan yaitu, sebaiknya kerapihan dan kebersihan di laboratorium dapat lebih ditingkatkan sehingga dalam kegiatan praktikum semuanya dapat terjamin, baik terjamin dari segi konsentrasi, maupun dari segi kenyamannya.
DAFTAR PUSTAKA
Ali Zaki, 2010. Mengenal Microsoft Office . Penerbit Andi: Semarang. Anonim I, 2011 Microsoft Excel http://id.wikipedia.org/wiki/Microsoft Word diakses pada tanggal 10 Oktober 2011, pukul 20.00 WITA.. Anonim II, 2011. Sejarah Microsoft Excel http ://id. wikipedia.org/ wiki/ Sejarah Microsoft_ Word, diakses pada tanggal 14 Oktober 2011, pukul 20.25 WITA. Anonim III, 2011. Microsoft Excel 2007 http://fadliwae.web.id/ Microsoft Excel 2007. diakses pada tanggal 14 Oktober 2011, pukul 20.30 WITA. Tim asisten, 2011. Penuntun Pengantar Komputer 2011, Jurusan Teknologi Pertanian, Fakultas Pertanian, Universitas Hasanuddin, Makassar
Anda mungkin juga menyukai
- Laporan Mekanika Fluida Dampak Aliran Jet H.09Dokumen15 halamanLaporan Mekanika Fluida Dampak Aliran Jet H.09Hendriawan Kurniadi100% (1)
- TF WastekDokumen6 halamanTF WastekSuhaimi SamBelum ada peringkat
- TF WastekDokumen6 halamanTF WastekSuhaimi SamBelum ada peringkat
- Laporan Microsoft Power Point. NishaDokumen21 halamanLaporan Microsoft Power Point. NishaSuhaimi SamBelum ada peringkat