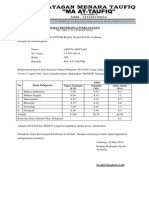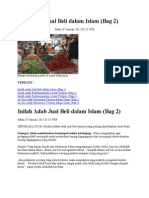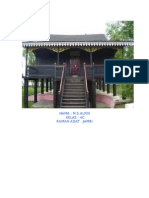Modul Yalatif
Diunggah oleh
bieyasHak Cipta
Format Tersedia
Bagikan dokumen Ini
Apakah menurut Anda dokumen ini bermanfaat?
Apakah konten ini tidak pantas?
Laporkan Dokumen IniHak Cipta:
Format Tersedia
Modul Yalatif
Diunggah oleh
bieyasHak Cipta:
Format Tersedia
2012
Modul Pelatihan Microsoft Office
Word
Sanggar Belajar Yalatif
Modul Pelatihan Microsoft Office Word 2007
I. Mengenal Microsoft Word
Microsoft Word merupakan program aplikasi pengolah kata (word processor) yang yang biasa digunakan untuk membuat laporan, dokumen berbentuk surat kabar, label surat, membuat tabel pada dokumen. Microsoft Word 2007 merupakan program pengolah kata terbaru dari Microsoft. Berikut ini adalah beberapa istilah yang akan dipakai dalam mengoperasikan Microsoft Word 2007: Hotkey / shortcut Berupa kombinasi beberapa tombol tertentu Toolbar (pada Mic. Word 2007 disebut ribbon) Pada Ms. Word 2007, perintah-perintah sudah ditampilkan dalam grup-grup terpisah pada keyboard yang menyebabkan
program aplikasi yang sedang berjalan untuk melakukan suatu proses tertentu
Ruler margin (Indent) Digunakan untuk mengatur batas kiri dan kanan dari suatu halaman
First Line Indent Hanging Indent Left Indent First Line Indent
Right Indent
Digunakan untuk mengatur posisi huruf pertama pada setiap awal paragraf Hanging Indent Digunakan untuk mengatur posisi huruf setelah baris pertama pada suatu paragraf Left Indent Digunakan untuk mengatur batas kiri untuk semua teks Right Indent Digunakan untuk mengatur batas kanan untuk semua teks
1
Modul Pelatihan Microsoft Office Word 2007 I. Mengoperasikan Microsoft Word A. Membuka Microsoft Word Untuk membuka Microsoft Word ada 2 cara, yaitu : 1. Double Click icon Microsoft Word pada Desktop
2. Click Start Programs Microsoft Office Microsoft Word 2007
B. Membuat Dokumen Baru Jika kita baru memulai mengoperasikan Microsoft Word, biasanya akan langsung ditampilkan dokumen kosong yang siap untuk ditulisi. Namun, jika komputer tidak secara otomatis menyediakan dokumen kosong, ada 2 cara yang dapat menjadi alternatif dalam membuat dokumen baru. 1. Click icon atau tekan Alt+F New Blank Document
2. Tekan Ctrl+N pada keyboard
C. Membuka File yang sudah Tersimpan Ada beberapa cara untuk membuka file yang telah tersimpan dalam folder komputer kalian, antara lain : 1. Click icon atau tekan Alt+F Open
2. Tekan Ctrl+O pada keyboard
2
Modul Pelatihan Microsoft Office Word 2007 Dari ketiga cara di atas, akan menghasilkan tampilan kotak dialog Open File, pilih file yang ingin dibuka dengan menentukan letak foldernya terlebih dahulu. Click tombol Open, maka file yang dipilih akan dibuka oleh Microsoft Word.
D. Menyimpan Dokumen Segera setelah memulai penulisan sebuah dokumen sedapat mungkin dilakukan penyimpanan. Hal ini bertujuan untu menghindari dari hilangnya dokumen. Ada beberapa cara untuk menyimpan file dalam folder komputer kalian, antara lain: 1. Click icon 2. Klik icon Save atau tekan Alt+F Save As pada ribbon
3. Tekan Ctrl+S pada keyboard Kemudian akan ditampilkan kotak Dialog Save As. Ketikkan nama file dokumen anda, dan Click Save.
Modul Pelatihan Microsoft Office Word 2007 E. Menutup File Dokumen 1. Click icon 2. Klik icon atau tekan Alt+F Close pada ribbon
F. Menutup Jendela Microsoft Word Pada saat menutup jendela Microsoft word, anda pastikan terlebih dahulu bahwa dokumen telah tersimpan dengan benar. 1. Click icon 2. Click atau tekan Alt+F Exit Word pada kanan atas dari jendela Microsoft Word
II. Mengatur Halaman Kerja
Yang perlu dilakukan pertama kali sebelum memulai kerja dengan Ms. Word adalah mengatur halaman kerja yang kita perlukan. Hal agar sesuai dengan lembar kertas yang akan kita gunakan. Berikut cara pengaturannya : Klik Page Lay Out Margins seperti gambar berikut :
Jika ada pilihan pengaturan yang sesuai, tinggal pilih dan klik maka pengaturan halaman akan berubah sesuai dengan pilihan anda.
Apabila tidak ada pengaturan yang sesuai anda dapat melakukan pengaturan sendiri dengan cara sebagai berikut :
Modul Pelatihan Microsoft Office Word 2007
Klik Page Layout kemudian klik tanda panah di bagian bawah kanan Page Setup
Kemudian akan muncul jendela seperti di bawah ini:
A. Tab Margin Digunakan untuk mengatur tepi halaman kertas
Margin : Top Bottom Left Right Gutter : rata atas : rata bawah : rata kiri : rata kanan : memberikan bagian
sisa untuk penjilidan Gutter position : letak
Modul Pelatihan Microsoft Office Word 2007
Orientation: Portrait Lanscape Page : Multiple margin : Digunakan untuk mengatur model kertas yang kita butuhkan. Misalnya : Normal Mirror Margin : untuk model normal atau biasa sesuai dengan kertas : untuk mengatur kertas menjadi berbeda orientasi setiap halamannya. Biasanya digunakan untuk membuat buku dengan halamam bolak-balik. 2 pages per sheet : untuk mengatur halaman menjadi 2 bagian-atas bawah di setiap kertasnya. Book fold : untuk mengatur halaman menjadi dia bagian kirikanan di setiap kertas. Seperti membuat buku. Preview : contoh tampilan sesuai dengan pengaturan yang dipilih. Apply to : pilihan untuk menempa pengaturan yang kita pilih pada lembar kerja dokumen Whole document : Keseluruhan halaman This point forward : untuk halaman selanjutnya tanpa merubah pola pengaturan halaman sebelumnya dalam satu dokumen. B. Tab Paper Paper size : digunakan untuk memilih jenis kertas yang dibutuhkan Width Hight : lebar kertas : tinggi kertas : Tegak : Mendatar
Setelah seluruh pengaturan disesuaikan dengan kebutuhan selanjutnya klik OK untuk menempa pengaturan sesuai dengan pilihan.
Modul Pelatihan Microsoft Office Word 2007
Latihan 1 1. Buka dokumen kerja baru Microsoft Office Word 2. Buatlah lembar kerja dokumen dengan pengaturan sebagai-berikut: Paper : A4 Margin : Top Bottom Left Right Gutter : 3 cm : 4 cm : 3 cm : 3 cm : 1 cm
Gutter position : left 3. Simpan dokumen denga dalam folder Pelatihan Ms Word dengan nama Latihan 1
Modul Pelatihan Microsoft Office Word 2007 III. Bekerja dengan Teks A. Memformat Teks 1. Meratakan teks Untuk meratakan teks, pilih salah satu bentuk perataan yang diinginkan: Align Left (Ctrl + L) Center (Ctrl + E) Align Right (Ctrl + R) Justify (Ctrl + J) : Perataan teks sebelah kiri. : Perataan teks di tengah. : Perataan teks sebelah kanan. : Perataan teks sebelah kiri dan kanan
2. Memformat karakter huruf pada naskah Font Bolt Italic Underline : memilih jenis dan ukuran huruf : cetak tebal (Ctrl + B) : cetak miring (Ctrl + I) : garis bawah (Ctrl + U)
Font colour : merubah warna huruf
B. Mengedit teks Jika anda membuat kesalahan selama penulisan teks, Anda dapat memperbaikinya dengan : 1. Membuat block Ini digunakan untuk memilih kata atau kalimat yang akan diedit. Caranya: Menggunakan Keyboard, tempatkan kursor pada awal kata / kalimat yang akan diblock. Tekan tombol Shift sambil menekan tanda panah ( ). Atau bisa menggunakan Mouse Klik kiri tanpa dilepas (drag) pada awal kata / kalimat yang akan diblock Seret penunjuk mouse hingga ke akhir kata / kalimat yang akan diblock Lepas klik mouse tersebut Untuk menghilangkan tanda block di teks klik di sembarang tempat dalam jendela dokumen.
Modul Pelatihan Microsoft Office Word 2007 2. Tekan tombol Backspace pada keyboard untuk menghapus satu karakter di kiri kursor. 3. Tekan tombol Delete pada keyboard untuk menghapus karakter di kanan kursor. 4. Tekan Ctrl+Y pada keyboard, untuk melakukan pengualangan teks (repeat). 5. Tekan Ctrl+Z pada keyboard atau klik icon Undo pada ribbon, untuk
menghapus teks atau membatalkan perintah yang sudah dilakukan. 6. Untuk pindah ke baris baru tanpa menyisipkan sebuah tanda paragraf, tekan tombol Shift+Enter. Latihan 2 Buatlah teks di bawah ini dan simpan dengan nama Latihan 2:
Penyebaran virus dewasa ini semakin ganas, motif yang digunakanpun semakin beragam, mulai dari hanya sekedar pamer , sampai dengan merusak dan mengambil data. Media penginfeksian pun semakin canggih mulai dari disket, LAN sampai internet. Maraknya penyebaran virus dan spyware, rupanya semakin memberikan semangat bagi parapembuat virus lokal untuk terus berkarya. hal ini terbukti dengan keluarnya virus lokal baru dengan nama resmi W32/Kang.A atau lebihdikenal dengan nama Kangen. Dinamakan Kangen karena setiap komptuer yang terinfeksi akan menampilkan refrain lagu Kangen (Dewa 19) pada file MS Word atau wallpaper. Norman Virus Control mendeteksi virus ini pada tanggal 14 April 2005 sebagai W32/Kang.A. Kangen menyebar melalui disket dan jaringan (File Sharing) dan akan membuat file yang mengandung virus mirip dengan dengan icon file dokumen MS. Word dengan ekstensi.EXE (contoh: Kangen.exe dengan ukuran 64kb). Kangen tidak dapat berjalan secara otomatis melainkan memerlukan bantuan pihak ketiga untuk menjalankan file yang telah terinfeksi. Jika file ini dijalankan maka akan muncul dokumen MS. Word dengan teks Refrain lagu Kangen.
Modul Pelatihan Microsoft Office Word 2007 IV. Mengedit Naskah A. Mengcopy Teks Untuk meng-copy teks yang anda pilih ke lokasi lain, lakukan : 1. Block teks yang akan anda copy 2. Click icon copy atau tekan Ctrl + C pada keyboard
3. Letakkan kursor pada tempat yang akan disisipkan hasil copy-an 4. Click icon paste B. Memindah Teks Untuk meindah teks yang anda pilih ke lokasi lain, lakukan : 1. Block teks yang akan anda copy 2. Click icon cut atau tekan Ctrl+X pada keyboard atau tekan Ctrl+V pada keyboard
3. Letakkan kursor pada tempat yang akan disisipkan hasil copy-an 4. Click icon paste C. Membatalkan Perintah Apabila dalam pengetikan tidak sengaja melakukan kesalahan dalam melakukan peng-edit-an atau pem-format-an maka sebaikna dibenahi dengan : Undo (Ctrl + Z) : membatalkan pengeditan Redo (Ctrl + Y) : membatalkan pembatalan atau tekan Ctrl+V pada keyboard
pengeditan D. Change Chase Digunakan untuk merubah format huruf. 1. Block kalimat yang akan dirubah format hurufnya. 2. Klik icon Change Chase o Sentence case besar. o lowercase o UPPERCASE o Title Case : Mengubah kata atau kalimat menjadi huruf kecil. : Mengubah kata atau kalimat menjadi huruf besar. : Mengubah setiap awal kata dengan huruf besar. kemudian pilih jenis perubahan yang diinginkan : : Mengubah kalimat pada teks dengan diawali huruf
o tONGLE cASE : Mengubah setiap awal kata dengan huruf kecil.
10
Modul Pelatihan Microsoft Office Word 2007 Latihan 3 BAB III KESIMPULAN
A. SARAN Semakin cepatnya perkembangan Teknologi Informasi dan Komunikasi (TIK)
menuntut manusia untuk mencoba membuat perubahan di segala jenis kehidupannya yang tujuannya adalah mendapatkan hasil maupun kondisi yang terbaik yang dapat dicapai. Semakin cepatnya perkembangan Teknologi Informasi dan Komunikasi (TIK)
menuntut manusia untuk mencoba membuat perubahan di segala jenis kehidupannya yang tujuannya adalah mendapatkan hasil maupun kondisi yang terbaik yang dapat dicapai.
B. PENUTUP Semoga makalah ini dapat menggerakkan manusia Indonesia untuk lebih berkarya dan berinovasi sesuai dengan karakteristik masyarakat Indonesia sehingga mampu meningkatkan image bangsa di mata bangsa di dunia.
11
Modul Pelatihan Microsoft Office Word 2007 V. Bullet & Numbering Sangat membantu dalam penulisan suatu karya ilmiah yang terstruktur. Dapat diatur dengan mengunakan ribbon Paragraph.
Numbering Bullets Latihan: Buatlah tampilan di bawah ini dengan menggunakan bullet & numbering:
VI.
Memformat Naskah A. Memformat Paragraf dan Spasi
Line Spacing : Mengatur jarak antar baris dalam paragraph Atau bias juga dengan menggunakan tombol kombinasi pada keyboard :
Untuk 1 spasi tekan Ctrl + 1 Untuk 1 spasi tekan Ctrl + 5
(Single) (1,5 lines)
12
Modul Pelatihan Microsoft Office Word 2007 Untuk 2 spasi tekan Ctrl + 2 B. Membuat Kolom Berita (Double)
Langkah Langkah untuk membuat kolom berita : 1. Click menu tab Page Layout pada ribbon 2. Pilih Columns yang terletak pada ribbon Page Setup 3. Pilih banyak pembagian kolom yang anda inginkan
13
Modul Pelatihan Microsoft Office Word 2007 Latihan 4 1. Buka kembali dokumen kerja Latihan 2 kemudian format naskah tersebut menjadi seperti berikut : Virus Kangen Penyebaran virus dewasa ini (Dewa 19) pada file MS Word atau wallpaper. Norman Virus Control mendeteksi virus ini pada tanggal 14 April 2005 sebagai W32/Kang.A. Kangen menyebar melalui disket dan jaringan (File Sharing) dan akan membuat file yang mengandung virus mirip dengan dengan icon file
semakin ganas, motif yang digunakanpun semakin beragam, mulai dari hanya sekedar pamer , sampai dengan merusak dan mengambil data. Media penginfeksian pun semakin canggih mulai dari disket,
LAN sampai internet.
Maraknya penyebaran virus dan spyware, rupanya semakin memberikan semangat bagi parapembuat virus lokal untuk terus berkarya. Hal ini terbukti dengan keluarnya virus lokal baru dengan nama resmi W32/Kang.A atau lebihdikenal dengan nama Kangen. Dinamakan Kangen karena setiap komptuer yang terinfeksi akan menampilkan refrain lagu Kangen
dokumen MS. Word dengan ekstensi.EXE (contoh: Kangen.exe dengan ukuran 64kb). Kangen tidak dapat berjalan secara
otomatis melainkan memerlukan bantuan pihak ketiga untuk yang telah menjalankan Jika file file ini
terinfeksi.
dijalankan maka akan muncul dokumen MS. Word dengan teks Refrain lagu Kangen.
2. Simpan kembali dengan Save As dengan nama Latihan 4
14
Modul Pelatihan Microsoft Office Word 2007
VII. Membuat Table
A. Langkah Langkah pembuatan table : 1. Klik menu Insert pada ribbon 2. Pilih icon table , kemudian Insert Table
Pada Ms. Word 2007 sudah memiliki fasilitas yang mudah untuk membuta table. Tinggal menyorot pointer mouse pada pilihan insert table untuk memilih colum dan baris yang anda butuhkan. Atau jika pilihan yang ada tidak sesuai dengan kebutuhan, bisa dengan cara klik Insert Table maka akan muncul jendela sebagai berikut.
Number of colums Number of rows
: jumlah kolom yang diinginkan : jumlah baris yang diinginkan
Dalam pembuatan sebuah table disediakan beberapa menu tambahan, antara lain : 1. Insert Dengan menu Insert kita dapat menambahkan kolom, baris, dan cell pada saat pembuatan table. Langkah-Langkah : Klik kanan pada table Insert Insert (sesuai yg anda inginkan) 2. Split Cells Menu ini dignakan untuk menambahkan atau membagi cell menjadi beberapa kolum dan baris tambahan. Caranya : block cell yang akan diedit klik kanan pilih Split Cells
3. Merge Dengan Merge kita dapat menggabungkan beberapa kolom/baris menjadi satu.
15
Modul Pelatihan Microsoft Office Word 2007 Langkah-Langkah : a. Block baris atau kolom yg anda inginkan terlebih dahulu b. Klik kanan Merge Cells B. Mewarnai Cell Caranya : Block cells yang akan diberi warna kemudian klik Table Tools seperti gambar di bawa ini klik shading untuk memilih warna yang diinginkan.
Latihan 5 1. Buatlah table seperti gambar di bawah ini. 2. Simpan dengan nama Latihan 5
16
Modul Pelatihan Microsoft Office Word 2007 VIII. Format Lanjutan A. Menyisipkan Nomor Halaman Caranya : Klik Tab Insert klik Page Number pilih letak penomoran hamalan yang anda inginkan.
B. Membuat Header atau Footer Klik icon Header atau Footer Pilih letak atau posisi header Isikan dengan text atau gambar sesuai kebutuhan anda Klik Close Header and Footer
C. Menyisipkan Gambar Klik Insert Clip Art Pada panel sisi kanan akan muncul Clip Art Jika belum muncul gambar pada kotak putih, maka lakukan pengoloahan Clip Art terlebih dahulu dengan cara klik Organize Clip...
17
Modul Pelatihan Microsoft Office Word 2007
18
Anda mungkin juga menyukai
- LulusDokumen1 halamanLulusbieyasBelum ada peringkat
- Written by Cak Win On Tuesday, October 16, 2012 - 6:45 PM: Cara Setting Mikrotik RB750 Untuk Warnet Speedy Dengan WinboxDokumen4 halamanWritten by Cak Win On Tuesday, October 16, 2012 - 6:45 PM: Cara Setting Mikrotik RB750 Untuk Warnet Speedy Dengan WinboxgunnyonyaBelum ada peringkat
- Data PesertaDokumen1 halamanData PesertabieyasBelum ada peringkat
- Petunjuk Teknis Bos 2012 Final Revisi CapDokumen96 halamanPetunjuk Teknis Bos 2012 Final Revisi Capon_antBelum ada peringkat
- Modul Microsoft ExcelDokumen16 halamanModul Microsoft ExcelbieyasBelum ada peringkat
- Adab Jual Beli Dalam IslamDokumen2 halamanAdab Jual Beli Dalam IslambieyasBelum ada peringkat
- Contoh Alternatif Langkah Langkah Pembelajaran KarakterDokumen3 halamanContoh Alternatif Langkah Langkah Pembelajaran KarakterSyawal EndlessBelum ada peringkat
- Rumah AdatDokumen2 halamanRumah AdatbieyasBelum ada peringkat
- Maya Raya DayaDokumen3 halamanMaya Raya DayabieyasBelum ada peringkat
- Juknis Uji Kompetensi Keahlian SMK Tahun Pelajaran 2009/2010Dokumen13 halamanJuknis Uji Kompetensi Keahlian SMK Tahun Pelajaran 2009/2010septeriadyBelum ada peringkat
- Ktsp-Silabus IDokumen15 halamanKtsp-Silabus IbieyasBelum ada peringkat
- Rapat Tahunan Komisariat Pattimura 19Dokumen9 halamanRapat Tahunan Komisariat Pattimura 19bieyasBelum ada peringkat