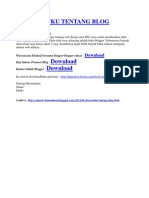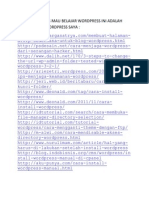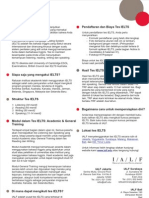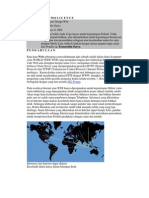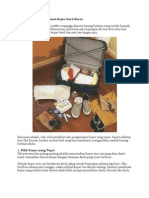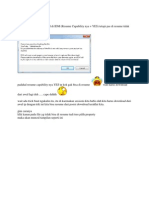Fantastico de Luxe
Diunggah oleh
Yuniar Belajar IkhlasJudul Asli
Hak Cipta
Format Tersedia
Bagikan dokumen Ini
Apakah menurut Anda dokumen ini bermanfaat?
Apakah konten ini tidak pantas?
Laporkan Dokumen IniHak Cipta:
Format Tersedia
Fantastico de Luxe
Diunggah oleh
Yuniar Belajar IkhlasHak Cipta:
Format Tersedia
Fantastico De Luxe Yap, setelah semua persiapan yang anda butuhkan dari cara membuat blog sampai hal-hal
dasar yang diperlukan untuk ngeblog, sebagai pelengkap saya akan memandu anda untuk menginstalasi platform WordPress di webhosting anda baik secara manual ataupun menggunakan software cPanel yaitu Fantastico de Luxe
Instalasi Secara Manual
Untuk manual, anda butuhkan adalah:
Engine wordpress yang bisa anda download di WordPress.org Aplikasi FTP. Anda bisa menggunakan salah satu FTP yang bagus seperti FileZilla FTP client di sini. FTP ( File Transfer Protocol ) adalah software untuk mengelola file anda di server nantinya. Software ini akan sangat berguna untuk meng-upload file dari komputer ke server hosting blog anda.
Instalasi wordpress pada server anda.
1. Ingat engine wordpress yang sudah anda download tadi? ekstrak file tersebut. 2. Install aplikasi Filezilla yang tadi anda download. selesai instalasi, buka aplikasi tersebut 3. Akses server anda melalui filezilla. Caranya : pada form host di pojok kiri atas, ketikan ftp.namabloganda.com ( ganti namabloganda.com dengan alamat blog anda ) lalu pada form username isikan account cPanel anda. pada form password, isikan password Cpanel anda. Klik connect 4. Setelah Filezilla terkoneksi dengan server hosting anda, secara default pada kolom sebelah kanan filezilla akan menampilkan file file yang terdapar pada server anda. Di kolom sebelah kiri file file yang terdapat pada komputer anda. 5. Lihat pada kolom sebelah kanan, ada berbagai file pada server anda. Namun semua file yang dapat diakses oleh publik pada umumnya berada dalam satu direktori bernama public_html. Semua file yang dapat diakses pengunjung disimpan pada direktori tersebut. Masuk ke direktori tersebut dengan men-dobel kliknya 6. Sekarang, lihat di kolom sebelah kiri, file file yang ada di komputer anda. Masuk ke direktori engine wordpress yang tadi anda ekstrak. Anda akan menemukan tiga direktori : wp-admin, wp-content, wp-includes dan 24 file berekstensi .php, .txt, dan .html. select semua file tersebut, lalu drag n drop ke kolom sebelah kanan, ke direktori public_html di server anda. Ada kolom queued files di pojok kiri bawah anda. Jika sudah kosong, berarti proses upload telah selesai. 7. Setelah langkah tadi, tunggu lah. filezilla sedang mengupload engine wordpress anda ke server. 8. Setelah proses upload beres, sekarang tinggal instalasi 5 menit wordpress yang terkenal
9. Akses alamat blog anda. Klik tombol create a configuration file, lalu lets go. 10. Anda akan masuk ke halaman Setup Configuration File. disini anda akan menemukan 5 form isian : Database Name, User Name, Password, Database Host, Table Prefix. ok, sekarang, buka kembali dashboard cpanel anda di window lain. 11. Pada dashboard cPanel, klik icon MySQL Databases 12. Buat Database baru di kolom Create New Database. isikan nama database yang anda kehendaki, lalu klik Create Database 13. Setelah selesai membuat database baru, kembali ke halaman MySql Databases. scroll halaman ke bawah, dan Add New User. buat account pengguna database baru. Tulis username baru yang anda kehendaki, passwordnya, dan ketik ulang passwordnya. Klik Create User 14. Selesai langkah yang ini, kembali masuk ke MySQL Databases, lalu scroll ke bawah, temukan Add User To Database pilih user dan database yang tadi anda buat, lalu klik Add 15. Ok, langkah membuat database selesai disini. kembali ke halaman Setup Configuration File blog wordpress anda. Isikan Database Name dengan nama database yang tadi anda buat, User Name dan Password dengan username dan password yang tadi anda buat. Untuk database host dan table prefix biarkan secara default saja. Klik Submit 16. Klik Run The Install 17. Masuk ke halaman installation, isi title blog anda, dan alamat e-mail anda, lalu install wordpress 18. Success! anda akan diberikan username dan di generate kan password. gunakan username dan password tersebut untuk masuk ke dashboard blog anda di http://namabloganda.com/wp-admin. Setelah masuk kesana, anda dapat merubah password anda. 19. Voila! blog wordpress anda telah jadi!
Instalasi dengan Fantastico de Luxe
Ada langkah yang sangat mudah untuk menginstalasi wordpress. Anda lihat dashboard cPanel anda, dan cari icon bertuliskan Fantastico De Luxe. Ada? fantastico adalah installer otomatis pada cPanel. Anda dapat menginstall berbagai Content Managemet System terkenal ( dan wordpress adalah salah satunya ) melalui icon tersebut dengan langkah langkah yang mudah : 1. Klik icon Fantastico De Luxe pada account cpanel anda 2. Pilih wordpress, lalu klik 3. TInggal ikuti langkah langkah yang diberikan fantastico. Jika terdapat form, isikan form itu sesuai yang diminta fantastico 4. Voila! Blog wordpress anda sudah jadi
Sedikit Tips untuk Mengamankan WordPress Anda
Setelah instalasi wordpress selesai ada baiknya juga anda memperhatikan keamanan dari halaman wordpress anda. Mencakuo dari server hostingnya sendiri hingga folder-folder instalasi
wordpress anda. Tak lebih untuk mencegah ulah orang yang tidak bertanggung jawab yang ingin sekedar menjahili ataupun merusak blog anda. Sedikit membantu anda untuk memastikan instalasi WordPress: Hapus error-information pada halaman login; menambahkan index.html ke direktori plugin; menghapus wp-versi, kecuali di daerah admin. 1. 2. 3. 4. 5. 6. 7. 8. Menghapus kesalahan-informasi pada halaman login Menambahkan indeks.html ke-direktori plugin (virtual) Menghapus wp-versi, kecuali di daerah-admin Menghapus Really Simple Discovery Menghapus Windows Live Writer Menghapus inti memperbarui informasi untuk non-admin Menghapus plugin-update informasi bagi non-admin Tambahkan string pengaman. Gunakan plugin WP Scanner atau WP Security Scan
Jika ada pertanyaan atau ingin menambahkan pengalaman anda, silahkan berbagi melalui kolom komentar kami. Happy Blogging!
Anda mungkin juga menyukai
- Newbie SEODokumen1 halamanNewbie SEOYuniar Belajar IkhlasBelum ada peringkat
- Share BukuDokumen1 halamanShare BukuYuniar Belajar IkhlasBelum ada peringkat
- Awal Mula Terbentuknya Blog IniDokumen4 halamanAwal Mula Terbentuknya Blog IniYuniar Belajar IkhlasBelum ada peringkat
- Alasan Tidak Jadi Pindah RumahDokumen2 halamanAlasan Tidak Jadi Pindah RumahYuniar Belajar IkhlasBelum ada peringkat
- Bagi Sobat Yang Mau Belajar Wordpress Ini Adalah Hasil Belajar Wordpress SayaDokumen6 halamanBagi Sobat Yang Mau Belajar Wordpress Ini Adalah Hasil Belajar Wordpress SayaYuniar Belajar IkhlasBelum ada peringkat
- Saling Berbagi Ilmu Dan InformasiDokumen1 halamanSaling Berbagi Ilmu Dan InformasiYuniar Belajar IkhlasBelum ada peringkat
- Bersambung Nanti Upload LagiDokumen1 halamanBersambung Nanti Upload LagiYuniar Belajar IkhlasBelum ada peringkat
- IELTS Indonesian VersionDokumen1 halamanIELTS Indonesian VersionYuniar Belajar IkhlasBelum ada peringkat
- Dasar2 Desain WebDokumen54 halamanDasar2 Desain WebDani PamungkasBelum ada peringkat
- 10 Bulan Menghilang Akhirnya Muncul KembaliDokumen4 halaman10 Bulan Menghilang Akhirnya Muncul KembaliYuniar Belajar IkhlasBelum ada peringkat
- Cara Uplod WebDokumen9 halamanCara Uplod WebYuniar Belajar IkhlasBelum ada peringkat
- Tips Memilih Dan An Koper Saat LiburanDokumen11 halamanTips Memilih Dan An Koper Saat LiburanYuniar Belajar IkhlasBelum ada peringkat
- Cara Resume IDMDokumen4 halamanCara Resume IDMYuniar Belajar IkhlasBelum ada peringkat
- Tips Memilih KeywordDokumen9 halamanTips Memilih KeywordYuniar Belajar IkhlasBelum ada peringkat