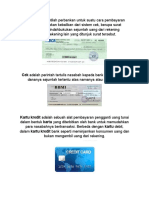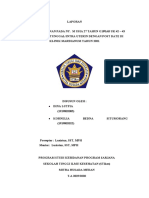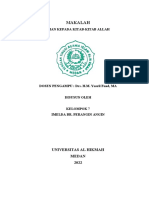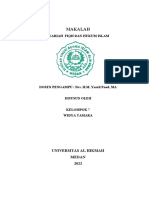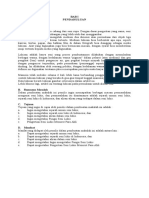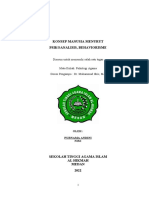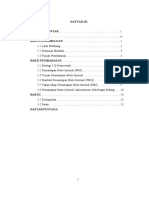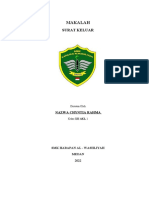Makalah Microsoft Powerpoint
Diunggah oleh
Bayu SugaraHak Cipta
Format Tersedia
Bagikan dokumen Ini
Apakah menurut Anda dokumen ini bermanfaat?
Apakah konten ini tidak pantas?
Laporkan Dokumen IniHak Cipta:
Format Tersedia
Makalah Microsoft Powerpoint
Diunggah oleh
Bayu SugaraHak Cipta:
Format Tersedia
MICROSOFT POWER POINT 2007
PENGANTAR
Microsoft Power Point adalah merupakan program office dari Microsoft, yang
berfungsi untuk membuat presentasi, tentunya hasil presentasi tersebut
biasanya sebuah PC harus dihubungkan dengan projector, agar tampilan lebih
sempurna. Microsoft Power Point adalah suatu software yang akan membantu
dalam menyusun sebuah presentasi yang efektif, professional, dan juga
mudah. Microsoft Power Point akan membantu sebuah gagasan menjadi lebih
menarik dan jelas tujuannya jika dipresentasikan karena Microsoft Power Point
akan membantu dalam pembuatan slide, outline presentasi, presentasi
elektronika, menampilkan slide yang dinamis, termasuk clip art yang menarik,
yang semuanya itu mudah ditampilkan di layar monitor komputer.
Pengenalan Layar Kerja PowerPoint
Keterangan Gambar :
Menu Bar : Daftar menu yang masing-masing terdiri dari beberapa perintah
Standart Toolbar : Tools untuk menangani file, menyisipkan objek baik gambar
atau grafik
Formatting Toolbar : Tools yang terdiri dari item yang berhubungan dengan
pengaturan huruf atau tulisan
Slide Sorter View : Menampilkan keseluruhan slide di layar kerja dalam bentuk
ukuran kecil
Slide Show : Menampilkan tayangan sebuah slide
Drawing Toolbar : Tolls yang terdiri dari item yang berhubungan dengan
pembuatan ataupun pengaturan gambar
Drawing Toolbar
1. Draw : Mempermudah penempatan dan pengorganisasian objek,
misalnya dalam melakukan grouping, ordering, rotate, text wrapping, dll
2. Select Object : Melakukan pilihan terhadap obyek tertentu
3. AutoShapes : Menyediakan berbagai macam pilihan bentuk yang dapat
mendukung penyajian presentasi seperti callouts, basic shape, lines,stars
and banners, dll
4. Line : Menggambar garis
5. Arrow : Menggambar tanda panah
6. Rectangle : Menggambar bentuk persegi
7. Oval : Menggambar bentuk oval atau lingkaran
8. Text Box : Membuat serangkaian text
9. Word Art : Membuat efek-efek text yang menarik baik dalam bentuk 2D
maupun 3D
10.Insert Clip Art : Menambahkan gambar ke dalam materi presentasi yang
sedang dipersiapkan, baik berasal dari default Powerpoint maupun dari file yang
kita punyai .
Tampilan Microsoft Office PowerPoint 2003
Tampilan Microsoft Office PowerPoint 2007
10 Perbedaan MS Office PowerPoint 2003 dan PowerPoint 2010
1. menu di 2007 sudah berbeda dengan 2003, bentuknya lebih banyak ke
ribbon (kumpulan toolbar)
2. file hasilnya 2007 ada tambahan docx (default) dan docm (file
menggunakan macro) 2003 masih doc
3. file 2007 tidak bisa dibuka di 2003, tapi kebalikannya bias
4. di 2007 diperkenalkan Office button (bulatan di kiri atas) sebagian besar
menggantikan fungsi menu File
5. di 2007 ada quick access toolbar, di 2003 ga ada
6. ribbon di 2007 bisa disenbunyikan dan ditampilkan dengan mudah, di 2003
harus mematikan semua toolbar
7. di 2007 diperkenalkan Smart Art, kumpulan template grafis yang mudah
dipakai untuk berbagai keperluan. 2003 belum ada
8. di 2007 ukuran file docx dan docm jauh lebih kecil jika disimpan sebagai
doc biasa. Banyak komponen yang akan diconvert jadi grafis di 2003
9. di 2007 jika ingin mengubah format (text, gambar, shape, dll) previewnya
bisa dilihat secara langsung di text editor, kalo 2003 anya di toolbarnya
saja
10. selengkapnya bisa dilihat di helpnya word 2007 (F1) disana lengkap di
what's new
CARA MEMBUKA POWER POINT
Klik Start, klik All Program, Klik Microsoft Office, Klik Microsoft Power Point.
Jika sudah terdapat shortcut, maka double klik di shortcut Power Point. Maka
akan muncul tampilan seperti di bawah ini:
Area
kerja
Textb
ox
Di bawah kanan terdapat 3 icon :
"Normal View" (seperti tampilan diatas) merupakan tampilan power
point dalam slide dan view,
"Slide Sorter View" (seperti tampilan bawah) merupakan tampilan
dalam bentuk slide saja, dan
"Slide Show" (seperti tampilan bawah) merupakan tampilan dalam
bentuk view saja.
MEMULAI MICROSOFT POWER POINT
Untuk memulai Power Point tampilan Normal View, kemudian menulis pada
view dengan text box atau wordart. Untuk text box tentukan font, size font,
efek pencetakan (bold, italic, underline), font colour, line, fill color, line style,
dan dash style yang dikehendaki. Posisikan text box pada tempat yang
dikehendaki. Jika diperlukan gunakan variasi yang lain misalnya fasilitas
autoshapes.
Apabila menghendaki teks dengan insert wordart, maka pilihlah "Wordart"
yang dikehendaki. Wordart juga dapat dipadukan dengan variasi yang lain
misalnya dengan "Autoshapes", fill color, dll. Berikut contoh tampilan yang
dibuat dengan tekt box dan insert wordart :
Tampilan Normal Tampilan Slide Sorter
Tampilan View
Contoh Tampilan
dengan Teks Box dan
Wordart
MENAMBAHKAN SLIDE BARU (NEW)
Menambahkan slide baru sebaiknya dilakukan sebelum slide sebelumnya
dilengkapi dengan slide design maupun slide background.
Caranya:
Klik kanan di bawah slide sebelumnya (di sebelah kiri),
Klik "New Slide".
Themes dan Background
MEMBERI BACKGROUND
Jika diperlukan bisa dikombinasi dengan : slide design atau background.
Untuk memanfaatkan slide design
Caranya :
Klik "Design",
Maka di bawahnya akan
muncul tampilan seperti
disamping ini.
Pada pilihan "Design" dibagi 3
pilihan utama :
"Themes"
Tampilan Pilihan Themes
"Colors"
"Background Style"
Dari 3 menu utama pilihan salah satu atau lebih, kemudian tentukan
themesnya,
Klik kanan "Themes", pilih "Apply to all slide" (untuk semua slide) "Apply
to selected slide" (untuk slide yang ditunjuk).
Tampilan Design Setelah Dipilih/Ditentukan
Selain themes, juga dapat ditampilkan dengan background.
Caranya:
Klik "Design"
"Background Style"
Format background seperti dibawah ini
ffi Start | ^ Modul Excel __________ Microsoft Power Poi... modul power point 20.,. -_j Microsoft PowerPoint ,,. | ^ Address | ^
5:11
Tampilan Design Background Style
Setelah muncul seperti tampilan diatas,
Klik "Solid Fill"
Pilih "Color"
Lihat tampilannya disamping ini:
Tampilan Background Gradient Fill(Preset
Colors)
Selain "Gradient Fill", juga bisa memberi background
Dengan cara
Klik "Picture" or
"Texture Fill".
Didalam Picture or texture fill terdiri dari :
"Texture", seperti tampilan bawah ini :
Tampilan Solid Fill More Colors
Selain "Solid Fill", Juga dapat memberi background
Dengan cara:
Klik "Gradient Fill" Pilih
"Preset Colors"
Lihat tampilan disamping ini:
"Insert from File", seperti tampilan dibawah ini :
TRANSITION TO THIS SLIDE
Transition to This Slide adalah tampilan transition dari slide yang satu ke slide
yang lain dengan memberikan efek transition yang dipilih Caranya:
Klik "Animations",
Klik "Transition to This Slide".
"Insert ClipArt", seperti tampilan dibawah ini :
Contoh Tampilan Power Point Setelah Diberi Background Picture
Keterangan :
Pengambilan picture dapat dilakukan dari hardisk, floppy disk, cd, usb flash atau
dari jaringan. Untuk itu harus tersedia file picture.
Selanjutnya memilih jenis "Slide Transition".
INSERT PICTURE
Jika slide akan disisipkan atau dipadukan dengan picture yang berasal dari
hardisk, floppy disk, usb flash atau jaringan, maka Caranya :
Klik "Insert",
Klik Clipart, Picture, Shapes, Smartart, Chart, Wordart. Pada picture
terdapat gambar tanpa animasi dan gambar dengan animasi. Jika gambar
sudah dimasukkan dalam file Word atau Excel, maka cara menyisipkan tidak
melalui insert picture, namun dengan cara yang lebih praktis yaitu :
Membuka file "Word" atau "Excel" tersebut, kemudian
Klik "Copy", dan
Dipindah pada slide,
Klik "Paste".
Tampilan Slide Dengan Sisipan Picture
Keterangan :
Picture dalam bentuk animasi akan terlihat pada saat slide show
ANIMATION
Animation adalah memberikan animasi terhadap text, maupun picture.
Caranya:
Tampilan Transitions To This Slide
"Text" atau "Picture" yang akan dianimasikan harus di blok Klik
"Animations"
Klik "Custom Animation"
Maka Muncul Tampilan Di Bawah Ini, Dilanjutkan;
Klik "Add Effect"
Effect pada custom animaton dibagi menjadi 4 bentuk/kelompok :
Entrance, Exit dan
Emphasis, Motion Path
Dari masing-masing kelompok tersebut masih ada beberapa jenis animasi
yang dapat ditampilkan dengan klik "More Effect"
Penentuan animasi yang akan dipakai dengan cara klik salah satu animasi,
klik ok.
Tampilan Custom Animation Tampilan Animasi Kelompok Entrance
Setelah dipilih animasi yang diinginkan, maka animasi yang pertama akan
dimunculkan pada slide. Ini berarti animasi pertama (1) itu berjalan jika slide
show pada klik pertama animasi baru muncul (tidak bersamaan dengan
tampilan slide itu sendiri).
Jika menghendaki animasi pertama muncul bersamaan dengan kemunculan
slidenya, maka animasi tersebut diposisikan pada posisi 0, dengan cara
merubah melalui Modify:Magnify.
Klik panah pada Titlel,
Klik Start Afer Previews.
Dengan demikian akan ada perubahan titlel berubah menjadi title 0. Jika
dalam satu slide sudah diberikan animasi lebih dari satu, maka animasi yang
lain akan mengikuti perubahan title-nya.
Pada setiap title tersedia speed (untuk waktu animasi) yang dapat dirubah
menurut selera, misalkan slow
atau fast. Dan
Property atau sejenisnya
1
p
yang terkait dengan model
animasi yang tersedia I
dapat juga dirubah.
tampilan insert movie and sound
Movie adalah film yang berdurasi pendek, namun jika disisipkan yang
berdurasi panjangpun juga bisa. Sedangkan, Sound ada beberapa bentuk:
effect suara, lagu. Yang bersumber dari file sudah ada maupun dari
recorder/rekaman.
SLIDE SHOW DENGAN TIMER
Dalam menampilkan slide dapat dilakukan dengan memanfaatkan fasilitas
timer yang tersedia, tentunya tanpa melakukan klik mouse, maka tampilan
dari slide yang satu dengan slide yang lain akan berjalan sendiri sesuai dengan
setting timer yang telah ditentukan sebelumnya. Cara memulai seting timer
adalah :
INSERT MOVIES AND SOUND
Untuk menyisipkan Movie atau Sound pada slide dengan cara : klik insert,
klik movie atau klik sound, kemudian pilih salah satu (Movie from
Organizer, Movie from file, Sound from Clip Organization, Sound from File,
JR.GCord Sound) ^ ^*
u
s j,
;
^S Home [ Insert | Design Animations Slide Show Review View
Slide 1 of 7 "Row & English (U.S.) ^jri,.rejjj^p^fi^^^^^^Xy^
Tombol digunakan untuk next, jika timer untuk masing-masing
animasi terhitung pada detik/menit/jam yang tersedia di sebelah kanannya.
HIDE SLIDE
Hide slide merupakan fasilitas untuk tidak mengaktifkan salah satu slide
yang tidak dikehendaki, tanpa menghapus slide tersebut.
Caranya;
Klik/sorot slide yang akan di hide, kemudian Klik
slide show,
Klik hide.
Klik Slide Show, Klik
Rehearse Timings
Tampilan Rehearse Timings
Untuk memindahkan dari animasi yang satu dengan animasi yang lain dalam
satu slide atau dari satu slide ke slide berikutnya cukup dengan cara; Klik kiri
mouse atau Enter pada keyboard.
MENGEMBALIKAN PADA SLIDE SEBELUMNYA
Jika slide yang dikehendaki sudah dilewati, maka untuk mengembalikan pada
slide/animasi sebelumnya dengan cara:
Klik kanan mouse,
Klik previous
Sedangkan untuk menuju slide tertentu yang diinginkan dengan cara :
Setelah klik kanan mouse,
Klik go,
Klik by title atau slide navigator,
Klik slide yang diinginkan untuk ditampilkan.
MEMULAI PRESENTASI
Bila slide yang dibuat sudah selesai, untuk memulai presentasi dari slide
Tombol Navigasi
Tombol navigasi adalah tombol yang berguna untuk memandu Anda
menjelajah slide-slide presentasi yang dibuat. Langkah-langkahny;
Blok tulisan atau klik gambar yang akan dijadikan tombol navigasi, Klik
slide show, lalu
Klik action setting.
Klik Hyperlink to,
Lalu pilih slide,
Pilih slide yang dituju jika obyek tersebut di klik.
Run program, digunakan untuk menjalankan program .exe jika obyek
tersebut diklik.
Action button, adalah tombol default dari Microsoft Power Point yang
mempunyai link masing-masing yang terdapat di Autoshapes. Contoh:
Beginning, previous slide, home, next slide, end slide
MENCETAK PRESENTASI
Pencetakan ke kertas memang bukan merupakan tujuan utama aplikasi Power
Point, karena kertas akan menghilangkan efek transisi, animasi, suara, dll.
Namun untuk beberapa keperluan, pencetakan ke kertas diperlukan untuk
memberikan handout ke audiens, untuk pengecekan teks di slide presentasi.
Klik file, print.
Combo box Print What berguna untuk menentukan tipe pencetakan yang ingin
dilakukan,
Pilih slide untuk mencetak slide,
Handots untuk mencetak handout,
Note pages untuk mencetak teks yang ada di notepages, atau pilih
Outline view untuk mencetak teks yang ada di jendela outliune. Kemudian,
Combo box
Color untuk mencetak warna,
Grayscale untuk abu-abu,
Black and white untuk hitam putih.
Selesai...
Cara Membuat Efek Teks Pada Power Point
Efek animations pada Power Point dapat membuat presentasi lebih terasa hidup dan
menyenangkan apabila dipakai sesuai dengan tema presentasi yang Anda tampilkan.
Namun demikian animations dapat juga Anda modifikasi sesuai keinginan sehingga akan
semakin memberi arti bagi presentasi yang Anda sajikan.
Berikut salah satu trik mengubah animations presentasi dengan Power Point yaitu animasi
Fly In. Caranya:
1. Buat lembar baru Power Point, lalu buat tulisan; misalnya kata Propesional
2. Aktifkan huruf tersebut dan ubah ukuran huruf dengan spesifikasi Size = 96, diberi
efek Tebal, Miring dan diberi Text Shadow, seperti gambar berikut:
3. Setelah itu masih dalam keadaan huruf aktif, lalu klik ribbon Animations dan pilih Fly
In.
4. Aktifkan Animations Pane sehingga jendela Pane tampil sebelah kanan.
5. Lalu klik kanan pada teks propesional dan pilih Start after Previous agar teks dapat
berjalan sendiri tanpa klik.
Dan klik kanan lagi dan pilih Effect Option, sehingga tab Fly In muncul, lalu pada tab
Effect atur Direction dengan From Right pada Animate text pilih By letter, pada delay
isikan dengan angka 150
6. Lalu pilih tab Timing ubah durations nya dengan 0,1 dan klik OK.
7. Setelah itu copy teks tadi dan hasil copy-an pindahkan pada area kosong lembar kerja
(slide) di sebelah kanan.
8. Setelah itu jalankan dengan menekan tombol F5. Jika berhasil maka teks yang Anda
buat akan berjalan seolah dari bayangan hinggga muncul satu persatu
Anda mungkin juga menyukai
- Asian para GamesDokumen7 halamanAsian para GamesBayu SugaraBelum ada peringkat
- Arti Lambang PancasilaDokumen6 halamanArti Lambang PancasilaBayu SugaraBelum ada peringkat
- Askeb KPDDokumen42 halamanAskeb KPDBayu SugaraBelum ada peringkat
- Askeb Retensio PlasentaDokumen29 halamanAskeb Retensio PlasentaBayu SugaraBelum ada peringkat
- Arsp Dinamis Dan Dan KeteranganDokumen4 halamanArsp Dinamis Dan Dan KeteranganBayu SugaraBelum ada peringkat
- Askeb Posdate CiciDokumen18 halamanAskeb Posdate CiciBayu SugaraBelum ada peringkat
- Askeb Tali Terlilits AnisDokumen35 halamanAskeb Tali Terlilits AnisBayu SugaraBelum ada peringkat
- Makalah Al Hikmah Problematika Pendidikan Di IndonesiaDokumen12 halamanMakalah Al Hikmah Problematika Pendidikan Di IndonesiaBayu SugaraBelum ada peringkat
- Arti Lagu Anak MedanDokumen2 halamanArti Lagu Anak MedanBayu SugaraBelum ada peringkat
- Askeb Neonatus IisDokumen3 halamanAskeb Neonatus IisBayu SugaraBelum ada peringkat
- Askeb Letak SungsangDokumen39 halamanAskeb Letak SungsangBayu SugaraBelum ada peringkat
- Askeb BBLRDokumen37 halamanAskeb BBLRBayu SugaraBelum ada peringkat
- Askeb BBLR Maya RevisiDokumen44 halamanAskeb BBLR Maya RevisiBayu SugaraBelum ada peringkat
- AsadDokumen2 halamanAsadBayu SugaraBelum ada peringkat
- Artha MetroDokumen2 halamanArtha MetroBayu SugaraBelum ada peringkat
- Al Hikmah Makalah Jurnalistik Dalam PendidikanDokumen22 halamanAl Hikmah Makalah Jurnalistik Dalam PendidikanBayu SugaraBelum ada peringkat
- Makalah SYARIAH Fiqih Dan Hukum Islam AL HIKMAHDokumen11 halamanMakalah SYARIAH Fiqih Dan Hukum Islam AL HIKMAHBayu SugaraBelum ada peringkat
- Makalah Qur'an Hadis Kelompok 11 Purnama AndiniDokumen16 halamanMakalah Qur'an Hadis Kelompok 11 Purnama AndiniBayu SugaraBelum ada peringkat
- Makalah Alat Kantor MirnaDokumen16 halamanMakalah Alat Kantor MirnaBayu SugaraBelum ada peringkat
- MAKALAH Strategi Model Pembelajaran SKIDokumen14 halamanMAKALAH Strategi Model Pembelajaran SKIBayu SugaraBelum ada peringkat
- Makalah Seni LukisDokumen9 halamanMakalah Seni LukisBayu SugaraBelum ada peringkat
- Makalah Anc HivDokumen20 halamanMakalah Anc HivBayu SugaraBelum ada peringkat
- Cover MakalahDokumen7 halamanCover MakalahBayu SugaraBelum ada peringkat
- Makalah Konsep Manusia Menurut Psikoanalisis BehaviorismeDokumen12 halamanMakalah Konsep Manusia Menurut Psikoanalisis BehaviorismeBayu SugaraBelum ada peringkat
- Makalah Tentang Karakteristik Dan ProbleDokumen15 halamanMakalah Tentang Karakteristik Dan ProbleBayu SugaraBelum ada peringkat
- Makalah Pengunaan Alat Kantor HABIDATUNDokumen16 halamanMakalah Pengunaan Alat Kantor HABIDATUNBayu SugaraBelum ada peringkat
- Makalah Pemantapan Mutu Internal LaboratoriumDokumen20 halamanMakalah Pemantapan Mutu Internal LaboratoriumBayu SugaraBelum ada peringkat
- MAKALAH Surat KeluarDokumen16 halamanMAKALAH Surat KeluarBayu SugaraBelum ada peringkat
- Makalah Tentang Karakteristik 2Dokumen14 halamanMakalah Tentang Karakteristik 2Bayu SugaraBelum ada peringkat
- Hukum Nun Dan Mim Musyaddadah Makalah Al HikmahDokumen6 halamanHukum Nun Dan Mim Musyaddadah Makalah Al HikmahBayu SugaraBelum ada peringkat