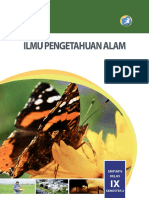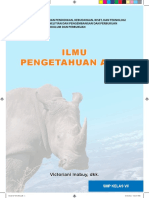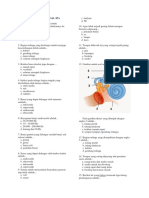Mengubah Background Untuk Pas Foto Dengan Photoshop
Diunggah oleh
Wiliarko FirdausHak Cipta
Format Tersedia
Bagikan dokumen Ini
Apakah menurut Anda dokumen ini bermanfaat?
Apakah konten ini tidak pantas?
Laporkan Dokumen IniHak Cipta:
Format Tersedia
Mengubah Background Untuk Pas Foto Dengan Photoshop
Diunggah oleh
Wiliarko FirdausHak Cipta:
Format Tersedia
Mengubah Background untuk Pas Foto dengan Photoshop
Buka Adobe Photoshop kemudian masukan foto yang akan dijadikan pas foto dengan
cara klik menu file >> open.
Jika tata letak foto belum sesuai, sobat bisa menggunakan Crop Tool untuk
memotong foto hingga tata letaknya sesuai dengan aturan.
Kemudian ubah nama layer Background menjadi misalnya Layer 0 dengan cara klik
ganda pada layer Background.
Gunakan Polygonal Lasso Tool untuk memberi seleksi foto pada area yang akan
dipisahkan antara background dan fotonya. Caranya lakukan klik dari titik awal dan
terus menerus melakukan klik sesuai lekuk foto secara perlahan dan teliti hingga
kembali ke titik pertama. Apabila gambar telah terseleksi dengan benar, maka akan
terdapat garis putus-putus mengelilingi area yang akan dijadikan background.
Jika area seleksi sudah sesuai keinginan, kita perhalus dahulu area tersebut. Klik
menu Select >> Modify >> Smooth. Isi dengan angka 1 pada Sample radius dan klik
OK.
Kemudian klik menu Select >> Modify >> Feather. Isi dengan angka 1 pada Feather
radius dan klik OK.
Tekan tombol delete untuk menghapus area yang akan dijadikan backround, dan tekan
tombol Ctrl + D untuk menghilangkan garis putus-putus (seleksi) yang masih aktif.
Maka kurang lebih hasilnya akan seperti berikut.
Kemudian tekan tombol Ctrl + J untuk membuat duplikat Layer 0 sehingga terdapat
layer baru dengan nama Layer 0 copy. Klik pada Layer 0 agar layer tersebut aktif.
Ubah backround color menjadi warna background yang sobat inginkan dengan klik
tools yang saya beri tanda panah. Contohnya backround color yang tadinya berwarna
merah saya ubah menjadi putih.
Pastikan layer yang aktif adalah layer 0. Maka terakhir tekan tombol Ctrl +
Backspace, maka selesailah pas foto yang sobat buat dan warna latar belakang sudah
berubah menjadi yang seperti sobat inginkan. Agar Layer 0 dan Layer 0 copy
bergabung menjadi satu, klik menu Layer >> Flatten Image.
Anda mungkin juga menyukai
- Prosem Kelas ViiDokumen11 halamanProsem Kelas ViiEvri Guru SpenskaBelum ada peringkat
- Kelas 09 SMP Ilmu Pengetahuan Alam Siswa 2Dokumen247 halamanKelas 09 SMP Ilmu Pengetahuan Alam Siswa 2jeonBelum ada peringkat
- Buku Pegangan Siswa IPA SMP Kelas 9 Kurikulum 2013 Semester 1Dokumen328 halamanBuku Pegangan Siswa IPA SMP Kelas 9 Kurikulum 2013 Semester 1nadilla istiqomah80% (50)
- Ipa BS KLS - ViiDokumen280 halamanIpa BS KLS - ViiWiliarko FirdausBelum ada peringkat
- Latihan Soal IpaDokumen2 halamanLatihan Soal IpaWiliarko Firdaus100% (1)
- Mengubah Background Untuk Pas Foto Dengan PhotoshopDokumen4 halamanMengubah Background Untuk Pas Foto Dengan PhotoshopWiliarko FirdausBelum ada peringkat
- Tugas Metabolit SekunderDokumen8 halamanTugas Metabolit SekunderWiliarko FirdausBelum ada peringkat
- Tugas Metabolit SekunderDokumen8 halamanTugas Metabolit SekunderWiliarko FirdausBelum ada peringkat