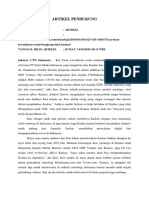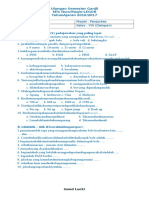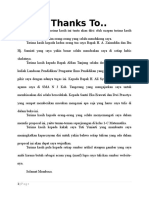Patokan Ucu Bab 2 Dimensi
Diunggah oleh
Ucu SumisianiHak Cipta
Format Tersedia
Bagikan dokumen Ini
Apakah menurut Anda dokumen ini bermanfaat?
Apakah konten ini tidak pantas?
Laporkan Dokumen IniHak Cipta:
Format Tersedia
Patokan Ucu Bab 2 Dimensi
Diunggah oleh
Ucu SumisianiHak Cipta:
Format Tersedia
BAB 2
PENGOPERASIAN PROGRAM
WINGEOM 2-DIM
Setelah mempelajari bab 2 ini, diharapkan:
1. Pembaca
dapat
menggunakan
Program
Wingeom
2-dim
untuk menggambar dan mengeksplorasi konsep garis, sudut dan
sifat-sifatnya.
2. Pembaca
dapat
menggunakan
Program
Wingeom
2-dim
untuk menggambar dan mengeksplorasi konsep segitiga, segiempat
dan sifat- sifatnya.
3. Pembaca
untuk
dapat
menggunakan
Program
Wingeom
2-dim
menggambar dan mengeksplorasi konsep lingkaran dan sifatsifatnya.
29
30
Pengoperasian Program Wingeom 2-dim
2.1 Titik, Garis dan Sudut
2.1.1
Menggambar sembarang titik
Untuk menggambar titik terlebih dulu harus diaktifkan fungsi klik
untuk segment, dengan cara: klik Btns > Segments atau dengan klik Btns
> Toolbar, maka akan muncul jendela toolbar, kemudian pilih submenu
segments. Bisa juga dilakukan dengan klik Btns > klik Segments. Kemudian
lakukan klik kanan pada bidang gambar di tempat yang diinginkan, maka
akan muncul noktah dan label (huruf) dari titik yang dibuat. Kondisi awal
noktah berupa lingkaran kecil lubang. Lakukan
membuat
beberapa
beberapa
kali untuk
titik. Contoh hasil pengerjaan dapat dilihat pada
Gambar 2.1.1 berikut.
Gambar 2.1.1 Menggambar Titik
Untuk menggambar titik dengan lokasi tertentu dapat dilakukan
dengan memberikan
koordinatnya,
dengan
cara: klik Point
>
Coordinate, maka akan muncul subjendela untuk mengisikan nilai x
dan
y.
Dalam
cara
ini
sumbu
31
Pengoperasian Program Wingeom 2-dim
koordinat akan otomatis tampil. Tampilan koordinat dapat diatur melalui
menu
View > Grid.
Untuk mengubah bentuk noktah dapat dilakukan: klik: Edit > Labels
> Dot mode, atau dengan menekan Ctrl D pada keybord. Lakukan
berulang-ulang sampai untuk memilih bentuk noktah yang diinginkan.
Untuk mengubah font label: klik: Edit > Labels > Font, akan muncul
jendela vertex label, pilih font yang diinginkan. Untuk mengubah warna
label: klik: Edit > Labels > Color, akan muncul jendela label, pilih
warna yang diinginkan, dengan cara klik pada warna. Label titik dapat
digeser dengan terlebih dulu mengaktifkan fungsi klik pada text edit pada
submenu dari toolbar. Kemudian klik pada label, tahan sambil digeser ke
tempat yang diinginkan. Hal ini kadang diperlukan kalau label tertutup
gambar yang lain, yang mungkin akan dijumpai pada bagian selanjutnya.
Gambar 2.1.2 berikut memberikan contoh modifikasi tampilan di atas
dengan font arial, warna hitam dan besar font 14.
Gambar 2.1.2 Menggambar
dimodifikasi
Titik yang
32
Pengoperasian Program Wingeom 2-dim
Menghapus
titik.
Untuk menghapus titik dapat dilakukan dengan: klik Edit > Delete >
Point , ketikan label titik yang akan di hapus pada kotak dialog (bisa satu
demi satu atau beberapa
sekaligus),
lalu
klik ok. Dalam
proses
menggambar kita tidak selalu harus menghapus titik yang sudah digambar
kalau melakukan kesalahan atau hal yang tidak inginkan, tetapi dapat
menggunakan klik Edit > Undo atau Ctrl Z.
2.1.2
Text
Menuliskan
Menuliskan text pada gambar kadang diperlukan untuk memberikan
judul maupun keterangan-keterangan yang diperlukan. Untuk menuliskan
text terlebih dulu harus diaktifkan fungsi klik untuk text edit, dengan
cara: klik Btns > Text atau dengan klik Btns > Toolbar, maka akan
muncul jendela toolbar, kemudian pilih submenu text edit. Lakukan klik
kanan di lokasi yang diinginkan pada bidang gambar, maka akan muncul
jendela edit text. Isikan text yang diinginkan pada tempat bagian atas,
pilih font yang diinginkan
dengan
klik font, klik ok. Gambar 2.1.3
berikut memberikan contohnya.
Gambar 2.1.3 Menuliskan Teks
Pengoperasian Program Wingeom 2-dim
33
Pengoperasian Program Wingeom 2-dim
34
Text yang muncul dapat digeser dengan klik pada text, tahan dan
geser ke tempat yang diinginkan. Untuk menghapus text, klik kanan pada
text, kemudian hapus text pada jendela, klik ok.
2.1.3
Menggambar ruas garis
Pastikan submenu Segments pada submenu Btns sudah aktif, dengan
cara: klik Btns > Segments atau dengan klik Btns > Toolbar, maka akan
muncul jendela toolbar, kemudian pilih submenu segments. Dari sembarang
dua titik yang sudah dibuat dapat dilukis ruas garis dengan cara: klik pada
salah satu titik, tahan dan geser hingga ujung mouse menyentuh titik
lainnya lalu lepaskan. Cara lain yang dapat dilakukan adalah: klik: Line >
Segment, muncul jendela new segment, lalu isikan dua titik yang dimaksud
(misalkan: AB). Untuk mengubah tebal, warna dan bentuk ruas garis dapat
dilakukan dengan klik: Edit > Highlights > Line attributes, akan muncul
jendela
line attributes.
Isikan pada lines dengan
label garis yang
diinginkan, misalkan AB, isikan pada thickness dengan bilangan 1 atau 2
atau 3 dan seterusnya, klik: color, akan muncul jendela color, pilih
warna yang diinginkan, klik style untuk bentuk yang diinginkan, di samping
tombol style akan muncul tulisan berganti-ganti: solid (tegas), doted (titiktitik), dashed (strip-strip), dot-dash (titik-strip), dot-dash-dot (titik-striptitik) dan invisible (tidak nampak). Pilihan style ini akan berfungsi untuk
selain bentuk solid jika thickness berisi 1. Contoh hasilnya dapat dilihat pada
Gambar 2.1.4 .
Menghapus ruas garis.
Untuk menghapus ruas garis dapat dilakukan dengan: klik Edit > Delete >
Line ,
ketikan label garis yang akan di hapus pada kotak dialog, misal: AB, lalu klik
ok.
35
Pengoperasian Program Wingeom 2-dim
Gambar 2.1.4 Menggambar Ruas Garis
2.1.4
garis
Menggambar garis dan sinar
Menggambar sembarang garis caranya seperti saat kita menggambar
ruas garis. Pastikan submenu Line pada submenu Btns sudah aktif, caranya
seperti saat kita mengaktifkan menu Segments. Dari sembarang dua titik
yang sudah dibuat dapat dilukis ruas garis dengan cara: klik pada salah
satu titik, tahan dan geser hingga ujung mouse menyentuh titik lainnya lalu
lepaskan.
Perhatian: jangan melepaskan klik, sebelum ujung mouse menyentuh titik
yang lain, meskipun garis yang muncul sudah menyentuh titik yang lain.
Cara lain yang dapat dilakukan adalah: klik: Line > Line, muncul jendela
new line, lalu isikan pada make a list dengan dua titik yang dimaksud
(misalkan:
AB).
Gambar
2.1.5
berikut
memberikan
contoh
hasil
menggambar untuk garis AB dan sinar garis CD. Untuk menebalkan atau
memberi warna pada garis atau sinar garis dapat dilakukan seperti
pada
ruas
garis.
Pengoperasian Program Wingeom 2-dim
36
Gambar 2.1.5 Menggambar Garis dan Sinar Garis
2.1.5
Menggambar Dua Garis Sejajar
Menggambar dua garis sejajar dapat dilakukan dengan cara berikut.
Mula- mula lukislah sebuah garis, misalkan garis AB. Lukislah sembarang
titik di luar garis tersebut, misalkna titik C. Selanjutnya dilukis garis
yang sejajar garis AB dan melalui titik C, dengan cara: klik: Line >
Parallels, maka muncul jendela draw parallel. Isilah parallel to dengan
AB dan through point dengan C, lalu klik draw. Kita peroleh garis CD
yang sejajar dengan garis AB, seperti pada Gambar
2.1.6
berikut.
37
Pengoperasian Program Wingeom 2-dim
Gambar 2.1.6 Menggambar Dua Garis Sejajar
2.1.6
Menggambar Dua Garis Berpotongan Tegaklurus
Menggambar dua garis berpotongan tegaklurus dapat dilakukan
dengan cara berikut. Mula-mula lukislah sebuah garis, misalkan garis AB.
Lukislah sembarang titik di luar garis tersebut, misalkna titik C.
Selanjutnya dilukis garis yang memotong tegaklurus garis AB dan melalui
titik C, dengan cara: klik: Line > Perpendicular > general, , maka muncul
jendela draw perpendicular. Isilah perpendicular
to dengan AB dan
through point dengan C, lalu klik draw. Kita peroleh garis CD yang
tegaklurus
dengan garis AB, seperti pada Gambar 2.1.7 berikut.
38
Pengoperasian Program Wingeom 2-dim
Gambar 2.1.7 Menggambar Dua Garis Berpotongan Tegaklurus
2.1.7
Menggambar Sudut
Setelah kita dapat menggambar
ruas garis maka kita dapat
menggambar sudut, yaitu dengan menggambar dua ruas garis di mana salah
satu titiknya sama. Untuk menandai sudut dapat dilakukan dengan: klik:
Edit > Highlights > Markings, akan muncul jendela markings, ketik nama
sudut yang diinginkan (misalkan BAC), pada type pilihlah angle arc, pilihlah
banyak (number) dan besar (rel size) tanda, lalu klik mark. Contoh hasilnya
dapat
dilihat
dalam
Gambar
2.1.8
berikut.
39
Pengoperasian Program Wingeom 2-dim
Gambar 2.1.8 Menggambar
Sudut
Untuk menghapus tanda yang sudah dibuat, dapat dilakukan dengan: klik:
Edit > Highlights
>
Markings,
akan
muncul
jendela
markings.
Kemudian klik daftar catatan tanda yang sudah dilakukan pada jendela,
lalu klik delete one. Klik delete all untuk menghapus semua tanda yang
sudah dibuat.
Untuk meampilkan ukuran sudut yang sudah dibuat dapat dilakukan dengan
: klik:
Meas, akan muncul jendela measurements, pada jendela measurements
ketik :
<ABC, lalu tekan enter, maka text besar sudut akan tampil sudut kiri atas
pada jendela gambar. Text measurement dapat digeser dengan cara seperti
menggeser text atau label. Font dan Warna hasil measurement dapat diatur
dengan cara klik: Other > Font > Measurement,
sedangkan untuk warna
klik: Other > Font > Color. Untuk menghapusnya dapat dilakukan dengan
menampilkan jendela measurement
dengan klik Meas , pilih (dengan
klik pada besaran yang ingin dihapus, pada jendela tersebut), kemudian
klik delete. Contoh hasilnya dapat dilihat dalam Gambar 2.1.9 berikut.
40
Pengoperasian Program Wingeom 2-dim
Gambar 2.1.9 Menampilkan Ukuran
Sudut
2.1.8
Membagi sudut menjadi dua bagian sama besar
Untuk membagi sudut menjadi dua bagian yang sama dapat dilakukan
dengan cara: klik : Line > Angles > Bisect old, muncul jendela bisect
angles , pada make a list isikan dengan label sudut yang akan dibagi, klik
ok.
2.1.9
Menggambar sudut dengan besar sudut tertentu
Mula-mula lukislah sembarang ruas garis sebagai salah satu kaki
sudut, misalkan ruas garis AB. Untuk membuat kaki sudut yang lain dengan
besar sudut tertentu: klik: Line > Angles > New angles, akan muncul jendela
draw angle, isilah initial ray dengan AB dan angle size dengan besar sudut
yang diinginkan dalam satuan derajat, misalkan 60, lalu klik draw, maka
akan diperoleh garis AC sebagai kaki
sudut
yang
lain.
Untuk
menggambar ruas garis AC, hapuslah garis AC dengan cara: klik: Edit >
Delete > Line, muncul jendela line deletion, pada make a list ketikkan AC,
klik ok, maka garis akan terhapus tetapi titik A dan C tidak
terhapus. Buatlah ruas garis AC, maka didapat sudut BAC, yang besarnya
600.
Gambar
2.1.10
berikut.
Pengoperasian Program Wingeom 2-dim
41
Gambar 2.1.10 Menggambar Sudut dengan besar tertentu
2.1.10
Dua
Berpenyiku
Sudut
Saling
Untuk menggambar sudut berpenyiku, terlebih dahulu perlu dilukis
sudut siku-siku. Cara menggambarnya dapat dilakukan dengan dengan cara
seperti pada menggambar sudut dengan besar sudut tertentu seperti di atas
dengan memberikan besar sudut 900. Cara lain yang dapat ditempuh adalah
sebagai berikut. Mula-mula lukislah sembarang ruas garis, misalkan ruas
garis AB. Kemudian lukis garis yang tegak lurus AB dan melalui A,
dengan cara: klik: Line > Perpendiculars >
General, muncul jendela draw perpendicular, ketik pada perpendicular to
dengan AB dan pada through point dengan A, lalu klik draw, maka akan
muncul garis yang dimaksud, yaitu garis AC. Untuk menggambar ruas garis
AC, hapuslah garis AC dengan cara seperti pada menggambar sudut.
Buatlah ruas garis AC, maka didapat sudut siku-siku BAC. Untuk
menandai sudut siku-siku dapat dilakukan dengan cara menandai sudut,
42
Pengoperasian Program Wingeom 2-dim
tetapi
dengan
sembarang
titik
memilih
type:
perp
bracket. Selanjutnya lukis
di dalam
daerah
sudut
siku-siku
tadi,
misalkan
43
Pengoperasian Program Wingeom 2-dim
titik D, lukislah ruas garis AD, maka akan diperoleh sudut CAD dan
DAB yang saling berpenyiku, seperti dalam Gambar 2.1.11 berikut
Gambar 2.1.11 Menggambar dua Sudut yang saling berpenyiku
2.1.11 Sifat-sifat Garis dan Sudut
Untuk menjelaskan konsep ini, kita perlu menggambar dua garis
sejajar yang dipotong oleh garis yang lain. Kita dapat Menggambar dua
garis sejajar, misalkan garis AB dan CD yang dipotong garis EF beserta
titik-titik potongnya dengan cara seperti yang telah dijelaskan di atas.
Sudut-sudut
yang
sehadap, dalam berseberangan, luar berseberangan,
dalam sepihak dan luar sepihak dapat dilukiskan dengan memberikan
tanda sudut yang sama. Di samping itu dengan menampilkan ukurannya
melalui menu Meas terlihat bahwa sudut-sudut tersebut sama besar. Contoh
tampilannya
dapat
dilihat
dalam
Gambar
2.1.12
berikut.
44
Pengoperasian Program Wingeom 2-dim
Gambar
2.1.12
Sifat-sifat
Garis
dan
Sudut
2.2 Segitiga
2.2.1
Menggambar segitiga sembarang
Menggambar
segitiga
sembarang
dapat
dilakukan
dengan
menggambar tiga buah sembarang titik dan menghubungkannya dengan ruas
garis. Silakan pembaca dapat mencobanya sendiri. Kita dapat merubahrubah bentuk segitiga dengan menggeser-geser titik sudut, dengan terlebih
dahulu mengaktifkan fungsi klik kanan pada menu drag vertices, seperti
saat mengatifkan segments. Untuk menggambar daerah segitiga dapat
dilakukan dengan mewarnai atau mengarsir daerah segitiga. Hal ini
dapat dilakukan dengan cara berikut. Klik: Edit > Highlights > Fill
Region, akan tampil jendela fill, klik color untuk memilih warna, klik
pattern untuk memberi pola arsiran. Misalkan untuk segitiga ABC yang
sudah dibuat, pilih polygon, isi dengan ABC, klik fill. Contoh hasilnya dapat
dilihat
dalam
Gambar
2.2.1
berikut.
45
Pengoperasian Program Wingeom 2-dim
Gambar 2.2.1 Segitiga Sembarang
Cara yang lainnya lagi adalah menggambar segitiga sembarang
secara acak. Caranya: klik: Units > Random > Triangle, maka akan
muncul segitiga dengan besaran dan posisi secara acak. Menggambar
segitiga dengan menggunakan menu Unit ini kita tidak dapat mengontrol
posisi segitiga. Posisi segitiga diberikan secara acak.
2.2.2
Menggambar segitiga dengan besaran yang diketahui
Masalah Menggambar segitiga di sini prinsipnya sama dengan
Menggambar
jangka
dengan
di
menggunakan
wingeom
digantikan
pengaris
dengan
dan
jangka.
fasilitas
Fungsi
lingkaran.
46
Pengoperasian Program Wingeom 2-dim
Diketahui tiga sisi:
Misalkan akan dilukis segitiga ABC dengan panjang AB = 5 sp, BC = 4 dan
AC =
7 sp. Langkah-langkahnya sebagai berikut:
i.)
Misalkan mula-mula AB dilukis mendatar dengan cara klik: Unit >
Segment, maka muncul jendela new segment pada length isikan dengan
5, klik ok. Kemudian muncul jendela degrees, pada angle (degrees)
isikan dengan 0 (horisontal), klik ok. Muncul ruas garis AB dengan
panjang 5 sp.
ii.)
Buat lingkaran dengan pusat A dan panjang jari-jari 7 sp, dengan cara:
klik: Circle > Radius-center, muncul jendela: draw circle or arc,
isikan centered at dengan A, pilih circle radius dan isikan dengan
7, klik draw. Akan diperoleh lingkaran dengan pusat A dan panjang
jari-jari 7 sp.
iii.)
Dengan cara yang sama dapat dilukis lingkaran dengan pusat B dan
panjang jari-jari 4 sp.
iv.)
Lukislah titik potong kedua lingkaran dengan cara: klik: Point >
Intersection
>
Circ-circ,
center
muncul
jendela
circle-circle
intersection.
Klik:
A; through C pada bagian atas dan center B; through D
pada bagian bawah. Lalu klik mark, maka akan diperoleh titik
potongnya E dan F.
v.)
Tukarlah label C dan F dengan cara: klik: Edit > Label > Swap,
maka muncul jendela swap labels, ketikkan C <- - > F, klik swap.
Hapuslah kedua lingkaran dengan cara: klik: Edit > Delete >
Circle, maka akan muncul jendela delete circle. Klik pada center A;
through F, lalu klik: delete. Ulangi untuk linkaran yang satunya.
Hapuslah titik-titk yang tidak diperlukan dengan cara : klik: Edit >
Delete > Point, maka akan muncul jendela point deletion, pada make a
list isikan titik yang akan dihapus, yaitu: D, E, F.
vi.)
dan
Lukislah segitiga yang dimaksud dengan menggambar ruas garis AC
BC.
47
Pengoperasian Program Wingeom 2-dim
Contoh
hasilnya
dapat
dilihat
dalam
Gambar
2.2.2
berikut.
Pengoperasian Program Wingeom 2-dim
48
Gambar 2.2.2 Menggambar Segitiga dengan diketahui panjang
ketiga sisinya
Diketahui dua sisi dan satu sudut
Misalkan akan dilukis segitiga ABC dengan panjang AB = 5 sp, AC = 4
dan
BAC = 550. Langkah-langkahnya sebagai berikut:
i.)
Misalkan mula-mula AB dilukis mendatar dengan cara seperti
langkah ke-i pada cara sebelumnya di atas.
ii.)
Lukislah BAC = 55 dengan cara seperti pada menggambar sudut
dengan
besar
tertentu.
iii.)
sp.
Lukislah
lingkaran dengan pusat pada titik A dan panjang jari-jari 4
Lukislah titik potong garis AC dengan lingkaran, dengan cara: klik:
Point > Intersection > Mixed, muncul jendela line-circle intersection,
isikan line dengan AC dan pilih lingkaran center A; through D, lalu
klik mark. Akan muncul titik E sebagai titik potongnya.
Pengoperasian Program Wingeom 2-dim
49
Sampai proses ini, dengan menambahkan text dan menampilkan
beberapa ukuran yang terkait, seperi dalam Gambar 2.2.3 berikut.
50
Pengoperasian Program Wingeom 2-dim
Gambar 2.2.3 Menggambar Segitiga diketahui dua sisi dan
satu sudut
iv.)
Tukarlah titik C dan E, kemudian hapuslah garis AC, lingkaran dan
titik-titik yang tidak diperlukan.
v.)
dan
Lukislah segitiga yang dimaksud dengan menggambar ruas garis AC
BC.
Diketahui satu sisi dan dua sudut
Misalkan akan dilukis segitiga ABC dengan panjang AB = 5 sp, BAC = 550
dan
ABC = 700. Langkah-langkahnya sebagai berikut:
i.)
Kerjakan seperti langkah i dan ii di atas. Lukislah ABC = 70 dengan
cara seperti pada menggambar sudut dengan besar tertentu, tetapi
dengan mengisikan initial ray denga BA dan angle size = 70
(karena arahnya
berlawanan). Maka akan diperoleh garis BD.
ii.)
Lukislah titik potong AC dengan BD. Langkah selanjutnya seperti
pada
masalah
sebelumnya.
51
Pengoperasian Program Wingeom 2-dim
Cara lainnya dengan menggunakan menu unit, dengan cara klik:
Units > Triangle > 1 ASA atau yang lain. Cara ini untuk menggambar
segitiga dengan besaran-besaran yang diinginkan. Penjelasan lihat Meas
pada Bab 2. Misalkan ingin menggambar segitiga dengan panjang sisi 5
satuan dan 8 satuan serta besar
sudut yang diapit adalah 600, klik: Units > Triangle > 2 SAS, muncul
jendela SAS
input, isikan side dengan 5, angle dengan 60 dan side dengan 8, lalu klik ok,
maka muncul segitiga yang diinginkan. Menggambar segitiga dengan cara
ini akan menghasilkan segitiga yang posisinya tidak dapat kita tentukan.
Posisi diberikan secara acak oleh software.
2.2.3
Segitiga
Garis
Segitiga
Menggambar Garis-garis pada
Tinggi
Untuk menggambar garis tinggi pada sebuah segitiga, misalkan
segitiga
ABC,
dapat
dilakukan
sebagai
berikut:
klik:
Line
>
Perpendiculars > Altitudes, muncul jendela draw altitude. Misalkan akan
dilukis garis tinggi melalui titik C dan tegak-lurus AB, kita isikan perp to
line dengan AB, form point dengan C, klik draw. Contoh hasilnya dapat
dilihat dalam Gambar 2.2.4 berikut.
Gambar 2.2.4 Garis Tinggi Segitiga
Pengoperasian Program Wingeom 2-dim
52
53
Pengoperasian Program Wingeom 2-dim
Garis Bagi Segitiga
Untuk
menggambar
garis
bagi
pada
sebuah
segitiga
dapat
dilakukan dengan cara yang sama dengan membagi sudut menjadi dua
bagian yang sama.
Garis Berat dan Garis Sumbu Segitiga
Untuk menggambar
garis berat pada sebuah segitiga dapat
dilakukan dengan membuat titik tengah sebuah sisi, misalkan AB, dengan
cara: klik: Point > on Segment, muncul jendela new point, isikan relative
to segment dengan AB, isikan coordinat dengan 1/2 , klik mark, maka
diperoleh titik tengan AB yaitu titik D. Selanjutnya lukis ruas garis CD.
Menggambar garis sumbu terlebih dulu dengan menggambar titik
tengah suatu sisi dan dilanjutkan
dengan
menggambar
garis
yang
melalui titik tengah tersebut dan tegak lurus sisi tersebut. Contoh hasilnya
dapat dilihat dalam Gambar
2.2.5 berikut.
Gambar 2.2.5 Garis Berat Segitiga
54
Pengoperasian Program Wingeom 2-dim
2.2.4
Segitiga
Sudut-sudut pada
Jumlah
Segitiga
Sudut-sudut
Jumlah sudut segitiga dapat ditunjukkan dengan pertama-tama
menggambar segitiga sembarang dengan membuat sembarang tiga titik dan
garis, misalkan segitiga ABC. Perlihatkan besar sudut masing-masing
dengan menggunakan menu Meas, yaitu: <ABC, <BCA dan <CAB.
Selanjutnya pada menu Meas isikan dengan <ABC + <BCA + CAB,
maka akan nampak bahwa
<ABC + <BCA + CAB = 1800. Titik-titik sudut segitiga dapat
digeser-geser
dengan mengaktifkan fungsi drag vertices dengan cara : klik: Btns >
Drag vertices. Selanjutnya klik pada titik, tahan sambil digeser. Nampak
bahwa panjang sisi dan sudut yang ada berubah tetapi jumlah ketiga sudut
tidak berubah. Hal ini dapat digunakan dalam menjelaskan jumlah sudut
dalam segitiga selalu sama
yaitu
1800.
Hubungan Sudut Dalam dan Sudut Luar
Segitiga
Untuk
menjelaskan
hal
ini
perlu
dilukis
segitiga
dengan
sedikit perpanjangan untuk masing-masing sisi untuk kedua arah. Misalkan
sisi AB ingin diperpanjang, hal ini dapat dilakukan dengan cara: klik : Line
> Extensions, akan muncul jendela switch extensions on/off, pada make a list
isikan dengan AB, maka ruas garis AB akan diperpanjang ke arah B,
kemudian lukis titik di dekat titik B ke arah perpanjangannya, misalkan
titik D. Cara yang sama dapat dilakukan untuk perpanjangan BA, lukislah
titik E di dekat titik A, dan seterusnya untuk titik-titik yang lain. Selanjutnya
hubungan sudut dalam dan sudut luar dapat diperlihatkan hubungannya
dengan mengamati besar sudut yang dapat ditampilkan lewat menu Meas.
Contoh
hasilnya
dapat
dilihat
dalam
Gambar
2.2.6.
55
Pengoperasian Program Wingeom 2-dim
Gambar 2.2.6 Sudut dalam dan Sudut luar pada segitiga
2.2.5
Keliling dan Luas Segitiga
Keliling suatu segitiga ABC dapat diperoleh dengan mengentrikan
pada menu Meas sebagai berikut: AB + BC + CA. Sedangkan luas segitiga
ABC dapat diperoleh dengan mengentrikan pada menu Meas sebagai
berikut: ABC.
2.2.6
Teorema Pythagoras
Teorema Pythagoras dapat diilustrasikan dengan cara berikut. Pertama
kita buat segitiga siku-siku sembarang,
misalkan segitiga ABC. Pada
pasing-masing sisi akan dilukis persegi dengan sisi tersebut sebagai salah
satu sisinya, caranya: klik: Unit > Polygon > Attach > Regular, akan
muncul jendela attach, pada regular polygon with isilah dengan 4 sides,
to edge(s) diisi dengan (bisa satu persatu atau sekaligus) CB, BA, AC ,
klik
attach.
Perhatikan
bahwa
urutan
label
56
Pengoperasian Program Wingeom 2-dim
persegi
berlawanan
dengan
arah
jarum
jam.
Kemudian
dengan
menggunakan menu Meas dapat ditunjukkan bahwa luas persegi pada
sisi miring merupakan jumlahan dari luas persegi yang lainnya. Contoh
hasilnya
dengan
menampilkan
besaran-besaran
yang
menunjukkan
berlakunya Teorema Pythagoras dapat dilihat dalam Gambar 2.2.7 berikut.
Gambar 2.2.7 Teorema Pythagoras
57
Pengoperasian Program Wingeom 2-dim
2.2.7
Contoh Membuat Animasi pada Segitiga
Penggunaan fasilitas animasi berikut diberikan dengan mengambil
contoh kasus untuk segitiga.
Contoh animasi berikut dapat untuk
menjelaskan simetri putar pada segitiga samasisi. Hal ini dapat dilakukan
dengan langkah berikut :
i.)
Buatlah sebuah segitiga samasisi ABC beserta garis-garis beratnya,
misalkan
AD, BF, ED, dan titik perpotongannya, misalkan
titik G.
ii.)
Klik Transf > Rotate, sehingga muncul kotak rotate/dilate. Kolom
vertices diisi dengan titik-titik yang ingin dirotasikan misalnya
titik-titik pada segitiga ABC, kolom using center diisi dengan pusat
rotasi, misalkan G. Kolom angle diisi dengan besarnya sudut
perputaran yang diikuti slider yang dipilih, misalkan #,
kolom
dilation
factor
diisi
dengan besarnya
dan pada
faktor
dilatasi,
misalkan 1 (karena diinginkan besarnya segitiga tetap), klik ok untuk
menjalankan perintah yang dibuat atau klik cancel untuk membatalkan.
iii.) Kilk Anim > # slider maka akan muncul subjendela current value of
#.
Kemudian kita atur rentang nilai # (yang telah kita isikan sebagai
besar sudut rotasi), dengan mengatur batas kiri , yaitu dengan
mengisikan besar sudut, misalkan 0, kemudian klik Set L . Batas
kanan slider, diatur dengan cara mengisikan besar sudut, misalkan
360 (kita inginkan 1 putaran penuh), kemudian klik Set R.
iv.) Cobalah kita lihat hasil animasi dengan mengerakan slider majumundur.
Klik reverse untuk menggerakkan secara mundur bolak-balik atau cycle
menggerakkan
secara
terus
menerus,
atau
forward
untuk
menggerakkan secara maju bolak-balik. Cobalah juga untuk menu
yang lain.
v.)
Untuk menghentikan (keluar dari animasi)
tekan tombol Q pada
keyboard komputer, tekan tombol F untuk mempercepat gerakan dan
tekan tombol S untuk memperlambat gerakan.
58
Pengoperasian Program Wingeom 2-dim
Contoh
tampilan
dapat
dilihat
dalam
Gambar
2.2.8
berikut.
59
Pengoperasian Program Wingeom 2-dim
Gambar 2.2.8 Animasi Simetri Putar Segitiga Samasisi
2.2.8
sembarang
Untuk
Menggambar
menggambar
segiempat
segiempat
sembarang
dapat dilakukan
dengan
Menggambar empat buah titik sembarang, kemudian menggambar ruas
garis
yang menghubungkan titik pasangan titik sebagai sisinya. Untuk
memberi tanda arsiran atau warna dapat dilakukan seperti pada menggambar
segitiga
sembarang
di
atas.
60
Pengoperasian Program Wingeom 2-dim
2.2.9
Menggambar segiempat khusus
Menggambar Persegipanjang dan Persegi
Menggambar persegipanjang dapat dilakukan dengan menggunakan
menu Unit . Untuk persegipanjang dengan besaran dua sisi dan salah satu
sudut yang diketahui, misalkan persegipanjang ABCD, dapat dilakukan
dengan cara: klik: Unit > Polygon > Parallelogram, maka akan muncul
jendela SAS input, pada side (bagian atas) isikan dengan panjang sisi
mendatar (sisi AB), angle isikan dengan besar sudut BAD, yaitu 90 dan
side (bagian bawah) isikan dengan panjang sisi AC, klik ok.
Untuk menggambar persegi dapat dilakukan dengan cara yang
sama dengan Menggambar persegipanjang di atas, dengan memberikan
panjang sisi yang sama panjang. Dari menu Unit juga dapat dilakukan
dengan cara: klik: Unit
> Regular , maka akan muncul jendela regular polygon, pada sides isikan
dengan
4 dan pada length of side isikan dengan panjang sisi yang dikehendaki, klik ok.
Persegipanjang dan persegi yang dihasilkan dengan cara di atas
selalu
dalam
posisi
mendatar.
Untuk
menggambar
persegipanjang
sembarang, misalkan persegipanjang ABCD dengan panjang AB = 5 sp dan
AD = 4 sp, dapat dilakukan dengan cara:
i.)
Lukis ruas garis AB dengan panjang 5 sp pada posisi (derajat)
yang diinginkan, misalkan 250.
ii.)
iii.)
Lukis garis tegaklurus AB dan melalui A, diperoleh garis AC
Lukis lingkaran dengan pusat A dan radius 4 sp, diperoleh
lingkaran dengan pusat A; melalui D.
iv.)
Lukis titik potong garis AC dan lingkaran dengan pusat A;
melalui D, diperoleh titik E.
v.)
Lukis garis sejajar AB dan melalui E, diperoleh garis EG.
vi.)
Lukis garis sejajar garis AE dan melalui B, diperoleh garis BH
vii.)
Lukis titik potong garis EG dan BH, diperoleh titik I.
viii.)
Tukar titik C dengan I dan titik D dengan E, dengan pusat A;
melalui D ix.)
Hapus garis AI, DG , BH, lingakaran dan titik-titik yang
Pengoperasian Program Wingeom 2-dim
tidak diperlukan. x.)
persegipanjang
61
Lukislah ruas garis BC, CD dan DA, diperoleh
ABCD.
62
Pengoperasian Program Wingeom 2-dim
Contoh hasilnya dapat dilihat dalam Gambar 2.2.9 berikut.
Gambar 2.2.9 Persegipanjang Sembarang
2.2.10 Menggambar Jajargenjang dan belah ketupat
Untuk Menggambar jajargenjang, misalkan jajargenjang ABCD
dengan panjang AB = 5 sp , BAD = 600 dan AD = 4 sp, dapat dilakukan
dengan cara:
i.)
Lukis ruas garis AB dengan panjang 5 sp pada posisi (derajat)
yang diinginkan, misalkan horisontal.
ii.)
Lukis lingkaran dengan pusat A dan radius 4 sp, diperoleh
lingkaran dengan pusat A; melalui C.
iii.)
Lukis titik potong garis AC dan lingkaran dengan pusat A;
melalui
C,
diperoleh
titik
D.
Pengoperasian Program Wingeom 2-dim
iv.)
63
Lukis busur lingkaran dengan pusat A mulai dari titik D
sebesar 600, dengan cara: klik Circle > Radius-center, maka muncul
jendela draw circle or arc, isikan centered at dengan A, arc starting at
dengan D, klik pilihan angular size dan isiskan dengan 60, klik draw.
v.)
AF
vi.)
Lukis ruas garis
Lukis garis sejajar garis AB dan melalui F, diperoleh garis
FG. vii.)
Lukis garis sejajar garis AF dan melalui B, diperoleh
garis BH viii.)
Lukis titik potong garis FG dan BH, diperoleh
titik I
ix.)
Tukar titik I dengan C dan F
dengan D.
x.)
Hapus garis AC, EG dan BH, serta
lingakaran
xi.)
Tukar titik C dengan I dan titik D dengan E, dengan pusat A;
melalui D
xii.)
Hapus Lingkaran, busur, garis dan titik yang tidak
diperlukan
xiii.) Lukislah ruas garis BC dan CD maka diperoleh persegipanjang
ABCD.
Dengan menggunakan menu Unit dapat juga dilukis jajargenjang.
Untuk jajargenjang dengan besaran dua sisi dan salah satu sudut yang
diketahui, misalkan persegipanjang ABCD, dapat dilakukan dengan cara:
klik: Unit > Polygon > Parallelogram, maka akan muncul jendela SAS
input, pada side (bagian atas) isi kan dengan panjang sisi mendatar (sisi
AB), angle isikan dengan besar sudut BAD dan side (bagian bawah) isikan
dengan panjang sisi AC, klik ok.
Untuk Menggambar belah ketupat dapat dilakukan dengan cara yang
sama dengan Menggambar jajargenjang di atas, dengan memberikan
panjang sisi yang sama panjang.
Dari menu Unit untuk menggambar jajargenjang secara acak
dapat dilakukan dengan cara: klik: Unit > Random > Parallelogram.
Sedangkan untuk menggambar belah ketupat secara acak dapat dilakukan
64
Pengoperasian Program Wingeom 2-dim
dengan cara: klik: Unit > Random > Rhombus. Gambar 2.2.10 berikut
memberikan contoh dengan menggunakan fasilitas di atas, dengan
memberikan
tambahan
text
sebagai
keterangan.
65
Pengoperasian Program Wingeom 2-dim
Gambar 2.2.10
Belahketupat
Jajargenjang
dan
2.2.11 Menggambar Layang-layang
Untuk menggambar layang-layang kita dapat menerapkan cara-cara
yang sudah dibahas pada cara menggambar bangun-bangun sebelumnya.
Menggambar layang-layang dapat dilakukan juga melalui menu Unit,
yaitu dengan cara: klik: Unit > Polygon > Kite , maka akan muncul jendela
SAS input, selanjutnya kita isi side yaitu panjang sisi AB, angle yaitu
sudut ABC, dan side yaitu panjang sisi CD, klik ok. Untuk menggambar
layang-layang sembarang dapat dilakukan dengan klik: Unit > Random >
Kite.
2.2.12 Menggambar Trapesium
66
Pengoperasian Program Wingeom 2-dim
Untuk menggambar layang-layang kita dapat menerapkan cara-cara yang
sudah dibahas
sebelumnya,
pada
cara
menggambar
bangun-bangun
terutama
67
Pengoperasian Program Wingeom 2-dim
jajargenjang. Menggambar trapesium sama kaki dapat dilakukan juga
melalui menu Unit, yaitu dengan cara: klik: Unit > Polygon > Isoseles
trapezoid , maka akan muncul jendela SAS input, selanjutnya kita isi side
yaitu panjang sisi AB, angle yaitu sudut ABC, dan side yaitu panjang
sisi
CD,
klik
ok.
Untuk menggambar trapesium sembarang dapat
dilakukan dengan klik: Unit > Random
>
Trapezoid.
2.2.13
Keliling
Segiempat
Keliling
dan
suatu
Luas
segiempat
ABCD
dapat
diperoleh
dengan
mengentrikan pada menu Meas sebagai berikut: AB + BC + CD + DA.
Sedangkan luas segitiga ABCD dapat diperoleh dengan mengentrikan pada
menu Meas sebagai berikut: ABCD
2.3 Lingkaran dan Irisan Kerucut
2.3.1
lingkaran
Menggambar
Untuk menggambar lingkaran sembarang dilakukan dengan cara:
Pastikan fungsi klik kanan yang aktif adalah pilihan Circles, caranya sama
dengan saat kita mengaktifkan Segment. Klik kanan pada bidang gambar
maka akan muncul titik, titik ini sebagai pusat lingkaran. Klik pada titik
tersebut, tahan kemudian geser, maka akan terbentuk lingkaran. Lepaskan
klik sesuai dengan besar lingkaran yang diinginkan, maka akan diperoleh
lingkaran AB, yaitu lingkaran dengan pusat A dan jari-jari AB.
Menggambar lingkaran dengan pusat dan jari-jari tertentu dapat
dilakukan seperti saat kita menggambar lingkaran saat menggambar
68
Pengoperasian Program Wingeom 2-dim
bangun-bangun
dengan
di depan. Untuk menampilkan panjang jari-jari sama
menampilkan
panjang
ruas
garis,
misalkan
AB.
69
Pengoperasian Program Wingeom 2-dim
Mengarsir daerah lingkaran dapat dilakukan dengan cara: klik: Edit >
Highlight > Fill regions, muncul jendela fill, pilih circle, pilih color dan
patern yang diinginkan, klik fill. . Gambar 2.2.10 berikut memberikan
contoh hasil menggambar daerah lingkaran
Gambar 2.3.1 Menggambar Daerah Lingkaran
2.3.2
Keliling dan Luas Lingkaran
Untuk menampilkan keliling lingkaran, misalkan lingkaran AB, dapat
dilakukan dengan cara: klik: Meas > isikan dengan: [cir] (AB), lalu enter.
Untuk menampilkan luas lingkaran dapat dilakukan dengan cara: klik:
Meas
>
isikan
dengan:
[pie]
(AB),
lalu
enter.
70
Pengoperasian Program Wingeom 2-dim
2.3.3
Busur dan Juring
Menggambar busur pada lingkaran, misalkan busur CD dengan
sudut pusat
CAD sebesar 600 pada lingkaran AB,
dapat dilakukan
dengan berikut. Lukis lingkaran AB, lukis titik C pada lingkaran, klik :
Circle > Radius-center, maka muncul jendela draw circle or arc, isikan
centered at dengan A, arc starting at dengan C, klik pilihan angular size
dan isikan dengan 60, klik draw. Menggambar
tali busur dapat
dilakukan sama seperti menggambar ruas garis.
Program Wingeom 2 dim ini nampaknya belum dapat mengarsir
juring dan tembereng suatu lingkaran, arsiran dapat diberikan untuk suatu
segibanyak.
Untuk menampilkan panjang busur lingkaran, misalkan pada
lingkaran AB, akan ditentukan panjang busur dengan sudut pusat DAC,
dapat dilakukan dengan cara: klik: Meas > isikan dengan: [arc] (ACD), lalu
enter. Untuk menampilkan luas juring lingkaran dengan sudut pusat DAC
, dapat dilakukan dengan cara: klik: Meas > isikan dengan: [pie] (ACD),
lalu enter. Untuk menampilakan satuan dari ukuran yang diberikan, dapat
dilakukan dengan Other
>Measurements > Show Unit. Perhatikan contoh hasilnya pada Gambar
2.3.2 berikut
Gambar 2.3.2 Busur dan Juring
Pengoperasian Program Wingeom 2-dim
71
Pengoperasian Program Wingeom 2-dim
2.3.4
72
Sudut pada Lingkaran
Sudut pusat, sudut keliling lingkaran dan sudut anatara dua tali busur
dapat dilukis dengan cara menggambar lingkaran, titik-titik pada lingkaran
dan Menggambar sudutnya dengan menghubungkan titik-titik dengan ruas
garis. Sifat- sifat sudut ini dapat ditunjukkan dengan menampilkan besar
sudut yang terkait. Dengan memanfaatkan Btns > drag vertices titik-titik
dapat di geser-geser dan hubungan antar sudut yang ada dapat diamati.
Tampilannya seperti dalam Gambar
2.3.3 berikut.
Gambar 2.3.3 Sudut Pusat dan Sudut Keliling
2.3.5
Lingkaran dan Segitiga
Menggambar Lingkaran Dalam Segitiga
Menggambar lingkaran dalam segitiga langkah demi langkah
dapat dilakukan dengan pertama-tama menggambar titik potong garisgaris bagi sudut segitiga, misalkan titik D, lalu menggambar titik potong
salah satu titik potong garis bagi dengan sisi segitiga, misalkan titik E,
kemudian
menggambar
lingkaran
73
Pengoperasian Program Wingeom 2-dim
dengan pusat D dan melalui E dengan klik: Circle > Radius-center,
muncul jendela draw circle or arc, isikan centered at D, pilih circle through
E, klik draw.
Wingeom
2-dim
menyediakan
fasilitas
untuk
menggambar
lingkaran dalam segitiga. Misalkan kita sudah mempunyai segitiga ABC,
untuk menggambarnya, klik: Circle > Incircle, muncul jendela incircle,
isikan list triangles dengan ABC, klik ok.
Menggambar Lingkaran Luar Segitiga
Menggambar lingkaran dalam segitiga langkah demi langkah
dapat dilakukan dengan pertama-tama menggambar titik potong garisgaris sumbu segitiga, misalkan titik D, kemudian menggambar lingkaran
dengan pusat D dan melalui salah satu titik sudut segitiga, misalkan A
dengan cara seperti di atas.
Wingeom
2-dim
menyediakan
fasilitas
untuk
menggambar
lingkaran dalam segitiga. Misalkan kita sudah mempunyai segitiga ABC,
untuk menggambarnya, klik: Circle > Circumcircle, muncul jendela
circumcircle, isikan list triangles dengan ABC, klik ok. Contoh tampilan
lingkaran dalam dan lingkaran luar seperti dalam Gambar 2.3.4 berikut.
Gambar 2.3.4 Lingkaran Dalam dan Luar
Pengoperasian Program Wingeom 2-dim
74
Pengoperasian Program Wingeom 2-dim
2.3.6
75
Garis Singgung Lingkaran
Menggambar garis singgung lingkaran yang melalui titik pada lingkaran
Menggambar garis singgung lingkaran, misalkan lingkaran AB,
yang melalui titik pada lingkaran, misalkan titik C, langkah demi
langkah dapat dilakukan dengan pertama-tama Menggambar ruas garis
AC, kemudian Menggambar garis yang tegak lurus AC dan melalui C.
Wingeom 2-dim menyediakan fasilitas untuk Menggambar garis
singgung lingkaran yang melalui titik pada lingkaran. Misalkan kita sudah
mempunyai lingkaran AB, untuk Menggambarnya, klik: Line > Tangents >
Point-circ, muncul jendela tangents, klik: center A; through B, isikan
through vertex dengan C, klik draw. Gambar 2.3.5 berikut memberikan
contoh hasilnya.
Gambar 2.3.4 Garis Singgung titik pada Lingkaran
Menggambar garis singgung lingkaran yang melalui titik di luar lingkaran
Pengoperasian Program Wingeom 2-dim
76
Menggambar garis singgung lingkaran, misalkan lingkaran AB,
yang melalui titik di luar lingkaran, misalkan titik C, langkah demi
langkah
dapat
77
Pengoperasian Program Wingeom 2-dim
dilakukan
dengan menjalankan
langkah-langkah
seperti yang biasa
digunakan dalam geometri, dengan menggunakan fasilitas-fasilitas pada
Wingeom 2-dim seperti yang sudah dibahas pada bagian sebelumnya.
Wingeom 2-dim menyediakan fasilitas untuk Menggambar garis
singgung lingkaran yang melalui titik di luar lingkaran. Caranya sama
dengan pada Menggambar garis singgung lingkaran yang melalui titik pada
lingkaran di atas.
Menggambar garis singgung persekutuan
dalam
Menggambar garis singgung lingkaran persekutuan dalam, misalkan
lingkaran
AB
dan
dengan menjalankan
CD,
langkah
demi
langkah-langkah
langkah
seperti
dapat
dilakukan
yang biasa digunakan
dalam geometri, dengan menggunakan fasilitas-fasilitas pada Wingeom 2dim seperti yang sudah dibahas pada bagian sebelumnya.
Wingeom 2-dim menyediakan fasilitas untuk Menggambar garis
singgung lingkaran persekutuan dalam. Misalkan kita sudah mempunyai
lingkaran AB dan lingkaran CD, untuk Menggambarnya, klik: Line >
Tangents > Circ-circ, muncul jendela common tangents, pada bagian atas
klik center A; through B, pada bagian bawah pilih center C; through D,
pilihan internal jangan diklik (tanda cek), klik mark.
Menggambar garis singgung persekutuan
luar
Menggambar
misalkan lingkaran
garis
AB
singgung
dan
CD,
lingkaran
langkah
langkah-langkah
persekutuan
demi
langkah
luar,
dapat
dilakukan
dengan menjalankan
seperti yang biasa
digunakan
dalam geometri, dengan menggunakan fasilitas-fasilitas pada
Wingeom 2-dim seperti yang sudah dibahas pada bagian sebelumnya.
Wingeom 2-dim menyediakan fasilitas untuk Menggambar garis
singgung lingkaran persekutuan luar. Misalkan kita sudah mempunyai
lingkaran AB dan lingkaran CD, untuk menggambarnya, klik: Line >
78
Pengoperasian Program Wingeom 2-dim
Tangents > Circ-circ, muncul jendela common tangents, pada bagian atas
klik
center
A;
through
B,
pada
bagian
Pengoperasian Program Wingeom 2-dim
79
bawah pilih center C; through D, pilihlah pilihan internal dengan klik
(berilah tanda cek), klik mark.
Gambar 2.3.5 Garis Singgung Persekutuan Dalam dan Luar
2.3.7
Irisan Kerucut
Menggambar irisan kerucut melalui menu Unit dapat dilakukan
dengan dua cara, yaitu irisan kerucut melalui 3 titik (3-point conics) dan
melalui 5 titik (5- point conics). Untuk irisan kerucut melalui 3 titik dapat
dilakukan dengan terlebih dahulu membuat minimal tiga titik terlebih
dahulu. Selanjutnya klik: Unit > 3- Point conics,
akan muncul
subjendela three-point conic inventory. Klik ellipse untuk melukis ellips
dengan fokus pada dua titik pertama yang dipilih (misal AB) dan melalui
titik ke-3 (misal C). Klik hyperbola untuk melukis hiperbola dengan fokus
pada dua titik pertama yang dipilih (misal AB) dan melalui titik ke-3 (misal
80
Pengoperasian Program Wingeom 2-dim
C). Klik eccentricity
untuk melukis parabola dengan sumbu arah
(directrix) pada dua titik pertama yang dipilih (misal AB) dan dengan fokus
titik ke-3 (misal C), eccentricity
dapat diisikan dengan
nilai tertentu.
Gambar 2.3.5 berikut memberikan contoh hasilnya.
Gambar 2.3.6 Garis Singgung Persekutuan Dalam dan Luar
Dalam contoh di atas diberikan ellips dengan fokus AB dan titik yang
dilalui adalah titik C, hiperbola dengan fokus AC dan titik yang dilalui
adalah titik B dan parabola dengan directrix adalah BC dan titik fokus
adalah titik A.
Untuk irisan kerucut melalui 3 titik dapat dilakukan dengan
terlebih dahulu membuat minimal lima titik terlebih dahulu. Selanjutnya
klik: Unit > 5- Point conics, akan muncul subjendela five-point conic
inventory. Masukkan 5 titik yang ingin dilalui oleh irisan kerucut.
Wingeom akan menggambar sustu irisan kerucut yang mungkin melalui
ke-5
titik
yang
diinginkan.
81
Pengoperasian Program Wingeom 2-dim
2.4 Latihan
1.
Dengan menggunakan program Wingeom-2dim, gambarlah sudut
ACD dan sudut BCD yang saling berpelurus.
2.
Dengan menggunakan program Wingeom-2dim, gambarlah sudut
AEC dan sudut DEB yang saling bertolak belakang.
3. Gambarlah segitiga samakaki dan sama sisi dengan menggunakan
program
Wingeom-2dim.
4.
Gambarlah persegipanjang
seperti pada Gambar 2.2.8 dengan
menggunakan fasilitas Unit dan Trans > Rotate.
5.
Lukislah jajargenjang dan belah ketupat sembarang (tidak mendatar)
dengan langkah-langkah seperti pada menggambar persegipanjang
sembarang.
6.
Gambarlah
dua
lingkaran
yang
saling
berpotongan,
beserta
titik-titik potongnya. Gambarlah garis yang hubungkan titi-titik potong
tadi dan garis yang
(dengan
melalui
pusat
kedua
lingkaran.
Tunjukkan
menampilkan besaran-besaran yang terkait, menggunakan
Meas) bahwa kedua garis tersebut berpotongan tegaklurus.
7. Buatlah animasi untuk memperlihatkan dilatasi pada suatu bangun segitiga.
8. Buatlah animasi yang menjelaskan proses diperolehnya rumus luas suatu
jajargenjang.
Anda mungkin juga menyukai
- 3 RPP Bab 3 EliminasiDokumen25 halaman3 RPP Bab 3 EliminasiUcu SumisianiBelum ada peringkat
- Artikel Pendukung Biografi Andrew Darwis 1Dokumen2 halamanArtikel Pendukung Biografi Andrew Darwis 1Ucu SumisianiBelum ada peringkat
- Artikel KWH Observasi (SS)Dokumen2 halamanArtikel KWH Observasi (SS)Ucu SumisianiBelum ada peringkat
- Soal Uts Kls 8 PenjasDokumen1 halamanSoal Uts Kls 8 PenjasUcu SumisianiBelum ada peringkat
- Proposal Hidup Di Print Punya UcuDokumen445 halamanProposal Hidup Di Print Punya UcuUcu SumisianiBelum ada peringkat
- Persamaan Differensial Variabel Terpisah PDFDokumen13 halamanPersamaan Differensial Variabel Terpisah PDFUcu SumisianiBelum ada peringkat