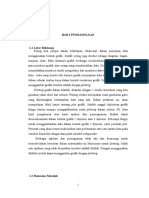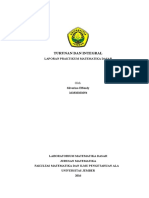Bab 4 Pembahasan
Bab 4 Pembahasan
Diunggah oleh
Tynlla Nela0 penilaian0% menganggap dokumen ini bermanfaat (0 suara)
8 tayangan9 halamanjhkl
Hak Cipta
© © All Rights Reserved
Format Tersedia
DOCX, PDF, TXT atau baca online dari Scribd
Bagikan dokumen Ini
Apakah menurut Anda dokumen ini bermanfaat?
Apakah konten ini tidak pantas?
Laporkan Dokumen Inijhkl
Hak Cipta:
© All Rights Reserved
Format Tersedia
Unduh sebagai DOCX, PDF, TXT atau baca online dari Scribd
0 penilaian0% menganggap dokumen ini bermanfaat (0 suara)
8 tayangan9 halamanBab 4 Pembahasan
Bab 4 Pembahasan
Diunggah oleh
Tynlla Nelajhkl
Hak Cipta:
© All Rights Reserved
Format Tersedia
Unduh sebagai DOCX, PDF, TXT atau baca online dari Scribd
Anda di halaman 1dari 9
BAB 4 PEMBAHASAN
4.1 Cara Menginstal Matlab
a. Buka file unduhan dari Matlab
Gambar 4.1 Tampilan Aplikasi Matlab (setup)
b. Pilih instal manual kemudian pilih next
Gambar 4.1 Tampilan Awal saat Menginstal Matlab
c. Kemudian akan mucul pernyataan seperti pada gambar di bawah, maka pilih yes
kemudian klik next
Gambar 4.1 Tampilan saat Proses Penginstalan Matlab
d. Masukkan password file seperti pada gambar kemudian klik next
Gambar 4.1 Tampilan saat Proses Penginstalan Matlab
e. Pilih typical untuk menginstal software sesuai default kemudian klik next
Gambar 4.1 Tampilan saat Proses Penginstalan Matlab
f. Masukkan alamat instalasi folder software kemudian klik next
10
Gambar 4.1 Tampilan saat Proses Penginstalan Matlab
g. Kemudian klik next
Gambar 4.1 Tampilan saat Proses Penginstalan Matlab
h. Kemudian tunggu proses penginstalan sampai selesai
Gambar 4.1 Tampilan saat Proses Penginstalan Matlab
i. Kemudian klik next
11
Gambar 4.1 Tampilan saat Proses Penginstalan Matlab
j. Kemudian aktifasi Matlab karena jika tidak diaktifasi maka software ini tidak
dapat digunakan.
Gambar 4.1 Tampilan saat Proses Penginstalan Matlab
k. Kemudian pilih menu aktifasi manual tanpa internet.
Gambar 4.1 Tampilan saat Proses Penginstalan Matlab
l. Kemudian masukkan lisensi file lalu klik next.
12
Gambar 4.1 Tampilan saat Proses Penginstalan Matlab
m. Kemudian centang kotak pilihan untuk memulai Matlab lalu klik finish.
Gambar 4.1 Tampilan saat Proses Penginstalan Matlab
n. Kemudian software Matlab siap untuk digunakan.
Gambar 4.1 Tampilan saat Proses Penginstalan Matlab
4.2 Bagian pada Matlab
13
Gambar 4.2 Tampilan Matlab
Bagian bagian pada Matlab:
a. Jendela Perintah (Command Window)
Pada command window, semua perintah matlab dituliskan dan diekskusi. Kita
dapat menuliskan perintah perhitungan sederhana, memanggil fungsi, mencari
informasi tentang sebuah fungsi dengan aturan penulisannya (help), demo
program, dan sebagainya. Setiap penulisan perintah selalu diawali dengan prompt
>>.
b. Jendela Ruang Kerja (Workspace)
Jendela Workspace menampilkan semua variabel yang tersedia. Dikala kita
tidak menetapkan variabel, jendela tidak itu kosong. Kita juga bisa melihat dan
mengganti variabel di jendela ini
c. Jendela Histori (Command History)
Jendela ini berisi perintah-perintah yang pernah dijalankan sebelumnya pada
aplikasi Matlab.
4.3 Operasi Aljabar pada Matlab
Operasi Aljabar pada Matlab meliputi:
14
a. Penjumlahan (+)
b. Pengurangan (-)
c. Perkalian (*)
d. Pembagian (/)
15
4.4 Pendefinisian
Selain tentang perhitungan-prhitungan matematika dalam matlab juga dapat
di masukkan sebuah kata-kata atau suatu pernyataan
yang disebut dengan
pendefinisian, contohnya pernyataan aku mahasiswa universitas jember dengan
menggunakan tanda ( ) sebelum suatu pernyataan yang dibuat. Apabila suatu
pernnyataan
tersebut bukanlah suatu pernyataan berupa huruf atau suatu
pernyataan berupa angka maka tanda ( ) tidak digunakan.
Gambar 4.3 Tampilan Pendefinisian Matlab
16
Anda mungkin juga menyukai
- Bab 2 Gambaran Umum Rencana UsahaDokumen20 halamanBab 2 Gambaran Umum Rencana UsahaTynlla Nela100% (4)
- Bab 2 Gambaran Umum Rencana UsahaDokumen20 halamanBab 2 Gambaran Umum Rencana UsahaTynlla Nela100% (4)
- Pengertian Pancasila Dalam Kehidupan SehariDokumen15 halamanPengertian Pancasila Dalam Kehidupan SehariTynlla NelaBelum ada peringkat
- KalkulusDokumen2 halamanKalkulusTynlla NelaBelum ada peringkat
- Bab 2 Tinjauan PustakaDokumen7 halamanBab 2 Tinjauan PustakaTynlla NelaBelum ada peringkat
- 05.himpunan Dan LogikaDokumen8 halaman05.himpunan Dan LogikaTynlla NelaBelum ada peringkat
- Bab 1 PendahuluanDokumen2 halamanBab 1 PendahuluanTynlla NelaBelum ada peringkat
- 04.turunan Dan IntegralDokumen20 halaman04.turunan Dan IntegralTynlla NelaBelum ada peringkat
- Sejarah UnejDokumen13 halamanSejarah UnejTynlla NelaBelum ada peringkat