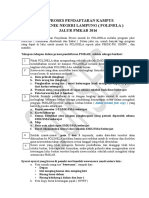Mailling Marge
Diunggah oleh
destu kurniadiHak Cipta
Format Tersedia
Bagikan dokumen Ini
Apakah menurut Anda dokumen ini bermanfaat?
Apakah konten ini tidak pantas?
Laporkan Dokumen IniHak Cipta:
Format Tersedia
Mailling Marge
Diunggah oleh
destu kurniadiHak Cipta:
Format Tersedia
MEMBUAT MAIL MERGE PADA MICROSOFT OFFICE 2013
A. Membuat Dokumen Induk
1. Sebelum membuat Mail Merge, kita harus membuat dokumen Induk
(dokumen utama).
2. Buatlah dokumen induk seperti contoh di bawah ini
3. Simpan dengan nama Surat Keterangan Siswa
B. Membuat Data Source (Sumber Data)
Gunakan program EXCEL untuk membuat sumber data
Mailling Marge dengan konten sebagai berikut :
1. Nomor Surat
2. Nama Siswa
3. Tempat Tgl Lahir
SIMPAN NAMA FILE YANG DI
BUAT DENGAN NAMA DATA
SURAT KETERANGAN
4. Nomor Induk Siswa
5. Jenis Kelamin
6. Kelas
7.
Untuk Keperluan
PENTING UNTUK DI
PERHATIKAN
Untuk Pembuatan Data Source di Excel
HARUS DIMULAI PADA KOLOM A dan BARIS 1
Data Source yang telah dibuat seperti berikut :
C. Menghubungkan Dokumen Induk dengan Sumber Data
1. Buka file Surat Keterangan Siswa yang telah dibuat
2. Klik menu Mailings
3. Klik tanda () pada Select Recipients
4. Pilih Use Existing List sehingga muncul kotak dialog Select Data
Source
5. Klik My Computer, kemudian cari lokasi filenya Di Data D
6. Pilih file yang bernama Data Surat Keterangan Siswa
7. Klik Open, sehingga muncul tampilan berikutnya
8. Pilih Sheet1$
9. Klik OK
10. Letakan kursor setelah Teks Nomor :
11. Klik tanda () pada Insert Merge Field
12. Pilih Nomor_Surat
13. Letakan kursor setelah kalimat Nama . Klik tanda () pada Insert Merge
Field. Pilih Nama_Siswa Ulang lagi sampai kalimat Kelas :
14. Letakan kursor setelah kalimat mengikuti, klik tanda () pada Insert
Merge Field dan Pilih Untuk_Keperluan
Tampilan Awal Mail Merge Jika Berhasil
Untuk melihat hasilnya
1. Klik menu Mailings
2. Klik Preview Result
3. Klik tombol
4. untuk melihat data berikutnya atau sebelumnya.
D. Mencetak Dokumen Mail Merge
1. Klik menu Mailings
2. Klik Preview Result
3. Klik tombol
data yang akan dicetak
4. Klik tanda () pada Finish & Merge
5. Pilih Print Document shg muncul kotak dialog Merge to Print. Pilih dan
OK
All
= cetak semua data ke printer
Curent record
= data yang saat ini tampil yg tercetak
From
= mulai cetak dari data ke .. sampai ke ..
E. Mencetak Label Amplop secara Mail Merge
1. Buat dokumen baru (Ctrl + N)
2. Klik menu Mailings
3. Klik tanda () pada Start Mail Merge
4. Pilih Envelopes shg muncul kotak dialog Envelope Options
5. Pada kotak dialog Envelope size pilih Size 6 (35/8 x 6 in) Klik OK
6. Klik tab Printing Option,
7. Pada kotak dialog yang muncul, klik Face up
8. Pada Feed method, klik vertical corner.
9. Setelah selesai klik OK.
10. Klik tanda () pada Select Recipients
11. Pilih Type New List
Sehingga muncul kotak dialog New Adress List
12. Klik Customize Columns
13. Klik Title
14. Klik Tombol Rename
15. Gantilah tulisan Title dangan Nama
16. Klik OK
17. Ulangi langkah 13 sampai 16 untuk Field Names yang lainnya sehingga
tampilannya menjadi seperti gambar berikut
18. Setelah selesai, Klik OK
19. Mulailah mengisi data datanya
20. Klik New Entry untuk menambah datanya dan setelah selesai klik OK
Simpan terlebih dahulu filenya dengan nama : Amplop
21. Tambahkan dulu teks Pengirim pada ujung kiri atas amplop
22. Klik Mailings Klik Insert Merge Field Masukan Nama Unit
Kerja dst.
23. Untuk mencetak, klik tanda () Finish & Merge
24. Pilih Print Documents..
F. Kesimpulan
Pemanfaatan mailing marge menggunakan aplikasi Microsoft office word
sangat membantu pengguna dalam pembuatan surat ataupun kartu nama dengan
sangat mudah dalam jumlah yang relatif banyak. Pemaparan di atas adalah
bagaimana cara menggunakan program mailing marge pada Microsoft office
2013. Semoga dapat bermanfaat bagi rekan-rekan semua dan mohon maaf bila
terdapat banyak kekuragan dalam langkah-langkah penggunaanya. Terimakasih
banyak..
Anda mungkin juga menyukai
- Proses Pendaftaran PmkabDokumen2 halamanProses Pendaftaran Pmkabdestu kurniadiBelum ada peringkat
- Samba ServerDokumen14 halamanSamba Serverdestu kurniadiBelum ada peringkat
- Cara Konfigurasi Proxy Server Pada DebianDokumen10 halamanCara Konfigurasi Proxy Server Pada Debiandestu kurniadiBelum ada peringkat
- Samba ServerDokumen14 halamanSamba Serverdestu kurniadiBelum ada peringkat