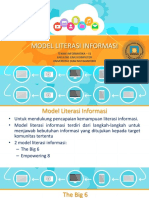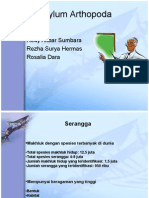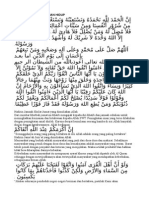Operasi Excel Pemula 1 Hari Bisa PDF
Operasi Excel Pemula 1 Hari Bisa PDF
Diunggah oleh
Syarif LukeJudul Asli
Hak Cipta
Format Tersedia
Bagikan dokumen Ini
Apakah menurut Anda dokumen ini bermanfaat?
Apakah konten ini tidak pantas?
Laporkan Dokumen IniHak Cipta:
Format Tersedia
Operasi Excel Pemula 1 Hari Bisa PDF
Operasi Excel Pemula 1 Hari Bisa PDF
Diunggah oleh
Syarif LukeHak Cipta:
Format Tersedia
Kode Modul: BM.20.B.
MENGOPERASIKAN
PROGRAM EXCEL
Penyusun
Soeryanto & Syaiful Arif
Editor
TEGUH BUDI KARYANTO
BAMBANG P.
Penyunting Bahasa
Mayang Sari
BAGIAN PROYEK PENGEMBANGAN KURIKULUM
DIREKTORAT PENDIDIKAN MENENGAH KEJURUAN
DIREKTORAT JENDERAL PENDIDIKAN DASAR DAN MENENGAH
DEPARTEMEN PENDIDIKAN NASIONAL
2003
Kode Modul: BM.20.B.3
MENGOPERASIKAN
PROGRAM EXEL
BAGIAN PROYEK PENGEMBANGAN KURIKULUM
DIREKTORAT PENDIDIKAN MENENGAH KEJURUAN
DIREKTORAT JENDERAL PENDIDIKAN DASAR DAN
MENENGAH DEPARTEMEN PENDIDIKAN NASIONAL
2003
Kode Modul: BM.20.B.3: Pengoperasian Program Excel
BAB I. PENDAHULUAN
A. DESKRIPSI
Microsoft Excel adalah salah satu program aplikasi yang mengelola
dokumen dalam bentuk baris (row) dan kolom (colum) yang membentuk sel
(cell ). Pemroses lembar kerja yang lebih maju mampu pula mengorganisasi
beberapa lembar kerja membentuk suatu buku (Workbook) yang terdiri dari
beberapa lembar kerja (sheet).
Modul ini berisi tentang cara mengoperasikan komputer dengan
Program Excel untuk perhitungan, pembuatan daftar, kolom dan tabel.
Bidang Bisnis dan Manajemen_PK Sekretaris/Administrasi Bisnis
Kode Modul: BM.20.B.3: Pengoperasian Program Excel
B. PRASYARAT
Untuk mempelajari modul ini Anda harus menguasai penggunaan
komputer dan pengelolaan file serta sudah dapat menggunakan Word
Processor dengan baik yang terdapat pada modul Mengoperasikan Program
MS-Word untuk Menyusun Naskah.
Bidang Bisnis dan Manajemen_PK Sekretaris/Administrasi Bisnis
Kode Modul: BM.20.B.3: Pengoperasian Program Excel
C. PETUNJUK PENGGUNAAN MODUL
Bacalah petunjuk penggunaan modul ini dan pahamilah isinya
agar memudahkan Anda dalam proses pemelajaran.
1) Langkah-langkah yang harus Anda (peserta diklat) tempuh
a) Bacalah dengan cermat rumusan tujuan akhir dari kegiatan belajar
ini. Tujuan tersebut memuat kinerja yang diharapkan, kriteria
keberhasilan, dan kondisi yang diberikan dalam rangka membentuk
kompetensi kerja yang akan dicapai melalui modul ini.
b) Bacalah dengan cermat dan pahami dengan baik daftar pertanyaan
pada cek kemampuan sebagai pengukur kompetensi yang harus
dikuasai dalam modul ini. Lakukan
pemelajaran
untuk
mengetahui
ini pada awal dan akhir
penguasaan
Anda
terhadap
kompetensi sebagai pencapaian hasil belajar Anda.
c) Diskusikan dengan sesama peserta diklat apa yang telah Anda
cermati untuk mendapatkan pemahaman yang baik tentang tujuan
belajar dan kompetensi yang ingin dicapai. Bila masih ragu,
tanyakan pada guru/instruktur sampai Anda paham.
d) Bacalah dengan cermat peta kedudukan modul, prasyarat, dan
pengertian istilah -istilah sulit dan penting dalam modul.
e) Bacalah
dengan cermat materi setiap kegiatan belajar, rencanakan
kegiatan belajar, kerjakan tugas, lalu jawablah pertanyaan tes,
kemudian cocokkan jawaban Anda dengan kunci jawaban. Lakukan
kegiatan ini sampai Anda tuntas menguasai hasil belajar yang
diharapkan.
f) Dalam pemelajaran ini, Anda akan mengoperasikan program
Microsoft Excel . Oleh karena itu, pemahaman modul harus berjalan
bersamaan dengan praktknya.
Bidang Bisnis dan Manajemen_PK Sekretaris/Administrasi Bisnis
Kode Modul: BM.20.B.3: Pengoperasian Program Excel
g)
Bila dalam proses pemahaman materi ini Anda mendapatkan kesulitan,
diskusikanlah dengan teman-teman Anda atau konsultasikan dengan
guru/instruktur.
h)
Setelah Anda menuntaskan semua kegiatan belajar dalam modul ini,
pelajarilah modul selanjutnya sesuai dengan yang tertuang pada peta
kedudukan modul Program Keahlian Sekretaris/Administrasi Bisnis.
i)
Anda tidak dibenarkan melanjutkan kegiatan belajar berikutnya, bila
belum menguasai benar materi pada kegiatan belajar sebelumnya.
j)
Setelah semua modul untuk mencapai satu kompetensi tuntas
dipelajari, ajukan uji kompetensi dan sertifikasi.
Bidang Bisnis dan Manajemen_PK Sekretaris/Administrasi Bisnis
Kode Modul: BM.20.B.3: Pengoperasian Program Excel
D. TUJUAN AKHIR
Kriteria unjuk kerja yang diharapkan setelah Anda mempelajari
modul ini, adalah Anda diharapkan dapat:
1. menjelaskan tata cara operasi dasar perangkat lunak Windows dan
Excel
2. terampil
melakukan
operasi
dasar
Excel
(membuka
layar,
mengaktifkan sel, membuat blok, keluar dari Excel)
3. terampil membuat lembar kerja (memasukkan data label, value, time;
menggunakan data date, autofill; menggunakan shorcut autofill)
4. terampil menyunting data (membuka file, mengkopi dan memindahkan data, membatalkan perintah, menyisipkan dan menghapus sel,
baris, kolom)
5. terampil memformat lembar kerja (mengubah tinggi dan lebar kolom;
menyembunyikan baris, kolom dan border, autoformat)
6. terampil mengubah tampilan pada windows
7. terampil memformat dan mencetak data
8. terampil membuat daftar dan grafik.
Bidang Bisnis dan Manajemen_PK Sekretaris/Administrasi Bisnis
Kode Modul: BM.20.B.3: Pengoperasian Program Excel
Bidang Bisnis dan Manajemen_PK Sekretaris/Administrasi Bisnis
Kode Modul: BM.20.B.3: Pengoperasian Program Excel
E. KOMPETENSI
Kompetensi
Sub-Kompetensi
Aloka si Waktu
: Aplikasi Program Komputer
: Mengoperasikan komputer program Excel untuk membuat tabel dan perhitungan sederhana
: 120 jam
KOMPETENSI /
SUB KOMPETENSI
KRITERIA
UNJUK KERJA
B.3.
Mengoperasikan
komputer program
Excel untuk membuat
tabel dan perhitungan
sederhana.
LINGKUP
BELAJAR
Menje laskan tata cara operasi dasar
perangkat lunak Windows dan Excel
Terampil melakukan operasi dasar Excel
(membuka layar, mengaktifkan sel,
membuat blok, keluar dari Excel).
Terampil membuat lembar kerja
(memasukkan data label, value, time;
menggunakan data date, autofill;
menggunakan shorcut autofill ).
Terampil menyunting data (membuka
file, mengkopi dan memindahkan data,
membatalkan perintah, menyisipkan dan
menghapus sel, baris, kolom).
Terampil memformat lembar kerja
(mengubah tinggi dan lebar kolom;
menyembunyikan baris, kolom dan
border, autoformat).
Terampil mengubah tampilan pada
windows.
Terampil memformat dan mencetak
data.
Terampil membuat daftar dan grafik.
Bidang Bisnis dan Manajemen_PK Sekretaris/Administrasi Bisnis
Tata cara operasi
Windows dan Excel
Melakukan operasi
dasar Excel
Membuat lembar
kerja
Menyunting data
Memformat lembar
kerja
Mengubah tampilan
pada windows.
Terampil
memformat dan
mencetak data.
Terampil membuat
daftar dan grafik.
MATERI POKOK PEMBELAJARAN
PENGETAHUAN
KETERAMPILAN
SIKAP
Cermat
Teliti
Tekun
Disiplin
Kerjasama
Tata cara melakukan
operasi dasar
Windows dan Excel
Tatacara membuat
lembar kerja.
Tata cara
menyunting data.
Tata cara
memformat lembar
kerja.
Tata cara mengubah
tampilan pada
windows.
Tata cara
memformat dan
mencetak data.
Tata cara membuat
daftar dan grafik.
Rumus dan fungsi
(perhitungan,
mengkopi rumus,
fungsi rumus, dan
logika).
Melakukan operasi dasar Excel
(membuka layar, mengaktifkan
sel, membuat blok, keluar dari
Excel).
Membuat lembar kerja
(memasukkan data label, value,
time; menggunakan data date,
autofill; menggunakan shorcut
autofill).
Menyunting data (membuka
file, mengkopi data,
memindahkan data,
membatalkan perintah,
menyisipkan dan menghapus
sel, baris, kolom).
Memformat lembar kerja
(mengubah tinggi dan lebar
kolom; menyembunyikan barus,
kolom dan border, autoformat).
Mengubah tampilan pada
windows.
Memformat dan mencetak data.
Membuat daftar dan grafik.
Kode Modul: BM.20.B.3: Pengoperasian Program Excel
F. CEK KEMAMPUAN
Sebelum Anda mempelajari modul ini, jawablah semua pertanyaan di
bawah ini dengan bisa dan tidak. Selanjutnya, pelajarilah hal-hal yang yang
Anda belum kuasai dengan tuntas.
No
Butir-butir Pertanyaan atau Pernyataan
Dapatkah Anda mengoperasikan tata cara operasi
Windows dan Excel
Dapatkah Anda melakukan operasi dasar Excel
Dapatkah Anda membuat lembar kerja
Dapatkah Anda menyunting data
Dapatkah Anda memformat lembar kerja
Dapatkah Anda mengubah tampilan pada windows
Dapatkah Anda memformat dan mencetak data
Dapatkah Anda membuat daftar dan grafik
Bidang Bisnis dan Manajemen_PK Sekretaris/Administrasi Bisnis
Kemampuan
Dapat Tidak
Kode Modul: BM.20.B.3: Pengoperasian Program Excel
BAB II. PEMELAJARAN
A. RENCANA BELAJAR PESERTA DIKLAT
Kompet ensi
Subkompetensi
Alokasi Waktu
Jenis Kegiatan
: Aplikasi Program Komputer
: Mengoperasikan komputer program Excel untuk membuat tabel
dan perhitungan sederhana
: 120 jam
Tanggal
Waktu
Bidang Bisnis dan Manajemen_PK Sekretaris/Administrasi Bisnis
Tempat
Belajar
Alasan
Perubahan
Tanda
Tangan Guru
Kode Modul: BM.20.B.3: Pengoperasian Program Excel
B. KEGIATAN BELAJAR
1. Kegiatan Belajar 1: Memanfaatkan Excel sebagai sarana pengolah
data
A. Tujuan Kegiatan pemelajaran 1
Setelah mempelajari modul ini Anda diharapkan dapat:
1) memahami tata cara operasi dasar program Excel
2) mengoperasikan Excel sebagai sarana pegolah data
3) membuat lembar kerja berdasarkan program Excel
B. Uraian Materi
Perangkat Keras Komputer (Hardware)
Personal komputer (PC) merupakan jenis komputer yang umum kita
jumpai di rumah,
di kantor, dan di sekolah. Komputer ini terdiri atara
beberapa perangkat keras (hardward) seperti monitor, keyboard dan
mouse
Pengertian Microsoft Excel
Microsoft Excel (sebut saja Excel) adalah salah satu program aplikasi
spreadsheet yang dibuat oleh perusahaan Microsoft Corporation. Excel
mempunyai lima keistimewaan utama yaitu (1) Worksheet, (2) Chart, (3)
Database, (4) Macro, dan (5) Advanced Formatting and Graphics. Versi yang
akan digunakan dalam pemelajaran modul ini adalah Microsoft Excel 2000
keluaran
tahun
1999
yang
bekerja
di
bawah
sistem
operasi
Windows95/Windows 98/Windows 2000.
Aplikasi Spreadsheet ini lebih mudah dipakai karena lebih fleksibel dan
lebih terpadu dengan aplikasi Windows lainnya. Excel 2000 menyediakan
Bidang Bisnis dan Manajemen_PK Sekretaris/Administrasi Bisnis
10
Kode Modul: BM.20.B.3: Pengoperasian Program Excel
fasilitas baru di antaranya fasilitas Web, Hyperlink, Multi Level Undo, Formula
Autocorrect, Office Assistant, dan sebagainya.
Lembar kerja dalam Excel biasanya disebut Workbook (buku kerja).
Workbook terdiri dari beberapa worksheet (lembar kerja) atau sheet , yang
masing-masing dapat memuat 256 kolom dan 65.536 baris sehingga dalam
satu file dapat menyimpan beberapa lembar kerja.
Perpotongan baris dan kolom dalam setiap lembar kerja disebut sel.
Sel yang lebih dari satu atau kumpulan sel disebut grup sel atau range. Sel
diberi nama menurut posisi kolom dan baris pada lokasinya. Panjang sel 0-255
karakter dan tinggi sel 0-409 points.
Panjang teks pada satu sel maksimal 255 karakter dan panjang
formula maksimal adalah 1024 karakter. Jenis data yang dimasukkan ke dalam
sel dapat berupa teks/karakter, angka, rumus, tanggal , dan waktu.
A. Mengoperasikan Excel
Setelah Windows aktif, Excel dapat dijalankan dengan cara sebagai
berikut.
1. Klik tombol Start yang ada di task bar;
2. Pilih menu Program (Gambar 1-1)
3. Pilih dan klik aplikasi Microsoft Excell, tunggu beberapa saat hingga buku
kerja (workbook) Excel ditampilkan (Gambar 1-2).
4. Buku kerja siap digunakan.
Bidang Bisnis dan Manajemen_PK Sekretaris/Administrasi Bisnis
11
Kode Modul: BM.20.B.3: Pengoperasian Program Excel
Gambar 1-1. Memulai Microsoft Excel 2000
Bidang Bisnis dan Manajemen_PK Sekretaris/Administrasi Bisnis
12
Kode Modul: BM.20.B.3: Pengoperasian Program Excel
Gambar 1-2. Tampilan Utama Microsoft Excel 2000
Dalam mengoperasikan Excel ini, pemakai diasumsikan sudah mulai
terbiasa menggunakan tetikus (mouse). Dengan demikian, diharapkan
penggunaan Excel dapat dilakukan secara optimal, lebih praktis dan cepat.
B. Memindahkan Penunjuk Sel (Cell Pointer)
Ketika buku kerja Excel pertama kali dibuka, penunjuk sel berada pada
alamat sel A1. Untuk memindahkan penunjuk sel ini ke posisi baru yang
diinginkan dapat dilakukan dengan menggunakan (keyboard ) atau tetikus
(mouse).
Menggunakan Keyboard
Tombol-tombol untuk memindahkan penunjuk sel dengan papan tombol
adalah:
Tombol
Kegunaan
satu sel ke kanan
satu sel ke kiri
satu baris ke atas
satu baris ke bawah
Ctrl +
satu layar ke kanan
Ctrl +
satu layar ke kiri
PgUp
satu layar ke atas
PgDn
satu layar ke bawah
Ctrl+End
ke kolom terakhir yang berisi data
Home
kembali ke alamat sel A1
Menggunakan Mouse
Bidang Bisnis dan Manajemen_PK Sekretaris/Administrasi Bisnis
13
Kode Modul: BM.20.B.3: Pengoperasian Program Excel
Untuk memindahkan penunjuk sel dengan tetikus, cukup dengan
menekan tetikus satu kali, lalu klik pada alamat sel yang diinginkan (jika sel
tersebut terlihat di layar).
Sebagai contoh, jika dipilih sel D4 (perpotongan kolom D dengan baris
ke-4), arahkan penunjuk kursor pada sel D4, kemudian klik satu kali (lihat
Gambar 1-3).
Lembar/buku kerja dapat digulung ke kiri-kanan atau atas-bawah
dengan menggunakan Scroll Bar (horisontal untuk gulung ke kiri-kanan dan
vertikal untuk gulung ke atas-bawah).
Gambar 1 -3. Tampilan pemilihan Sel D4
Bentuk penunjuk (pointer) mouse dan kegunaannya di lingkungan Excel:
:
terletak di dalam sel atau di atas sel, digunakan
untuk menyorot /memilih suatu range.
terletak pada batas sel atau range yang dipilih,
digunakan untuk memindahkan sel atau range
yang dipilih.
Fill handle, terletak pada pembatas sel/ range di
ujung kanan bawah sel/range yang dipilih,
digunakan untuk menyalin (copy) atau mengisi
data berurutan (series).
garis
vertikal
berkedip
di
sel
tempat
mengetikkan data yang disebut sebagai titik
sisip (insertion point).
Bidang Bisnis dan Manajemen_PK Sekretaris/Administrasi Bisnis
14
Kode Modul: BM.20.B.3: Pengoperasian Program Excel
C. Memasukkan Data ke Lembar Kerja
Ada beberapa jenis data yang dapat dimasukkan ke dalam lembar
kerja, yaitu teks, angka (value), tanggal, waktu dan formula (rumus) seperti
terlihat pada Gambar 1-4.
Untuk memasukkan berbagai data tersebut ke dalam sel, pilih alamat
sel yang dituju, dan ketikkan data yang dimaksud. Setiap data yang diketikkan
akan muncul di posisi insertion point (titik sisip). Excel secara otomatis
mengatur setiap teks yang diketikkan tersimpan rata kiri dan angka diatur rata
kanan.
Gambar 1-4. Jenis-jenis data
Bidang Bisnis dan Manajemen_PK Sekretaris/Administrasi Bisnis
15
Kode Modul: BM.20.B.3: Pengoperasian Program Excel
Gambar 1 -5. Tampilan Baris Rumus
Catatan
Ketika memasukkan data perhatikan beberapa hal berikut ini.
1. Data yang sedang diketikkan akan muncul pada sel yang dipilih dan di
baris rumus.
2. Bila salah ketik, hapuslah karakter yang salah dengan tombol Backspace.
3. Pemasukkan data tidak harus diakhiri dengan Enter, dapat juga dengan
menggunakan tombol (
) atau PgUp dan PgDn bila sebelumnya
mengklik tombol Confirm pada baris rumus (formula bar). Lihat Gambar 1 4.
4. Bila data tidak jadi dimasukkan, tekanlah tombol Esc atau pilih tombol
Cancel yang ada di Baris Rumus.
Memasukkan Data Angka
Angka atau bilangan adalah data nilai atau value yang berupa harga
konstanta atau rumus yang diawali oleh karakter berikut ini: 0,1,2,3,..., 9
atau +, - , =, . , $, (.
Data yang diawali karakter huruf atau lambang-lambang yang tidak
tercantum di atas akan diperlakukan sebagai teks atau label.
Bila angka pecahan desimal diketik/dimasukkan, pemisah desimal harus
ditulis dengan titik (.), misal untuk angka seperempat harus diketik 0.25.
Memasukkan Data Teks
Teks merupakan kombinasi dari angka, spasi dan karakter-karakter
nonnumerik. Excel secara otomatis akan mengatur teks yang diketikkan rata-
Bidang Bisnis dan Manajemen_PK Sekretaris/Administrasi Bisnis
16
Kode Modul: BM.20.B.3: Pengoperasian Program Excel
kiri, untuk mengubah pengaturan ini dapat dilakukan melalui menu Format,
Cells dan Alignment atau toolbar seperti pada Gambar 1-6.
Gambar 1 -6. Toolbar perataan teks
Memasukkan Data Tanggal dan Waktu
Excel menganggap data tanggal dan waktu sebagai data angka (diatur
rata kanan). Untuk menampilkan data tanggal atau waktu pada worksheet
bergantung pada format angka yang sudah diaplikasikan pada sel yang
bersangkutan.
Untuk memasukkan data tanggal ke dalam sel, dapat digunakan slash
(/) atau hyphen (-) sebagai pemisah bagian tanggal.
Contoh:
Data tanggal
Untuk memasukkan data waktu, gunakanlah titik dua (:) untuk
memisahkan bagian jam dan menitnya.
Contoh:
Data waktu
Memasukkan Data Berurutan (Data Series)
Data yang berurutan adalah data yang dimasukkan secara berangkai
dengan selang yang tetap, misalnya data nomor urut, nama-nama bulan,
Bidang Bisnis dan Manajemen_PK Sekretaris/Administrasi Bisnis
17
Kode Modul: BM.20.B.3: Pengoperasian Program Excel
nama-nama hari, tanggal, teks bernomor dan sebagainya. Excel menyediakan
fasilitas pemasukan data yang berurutan atau berderetan (data series) untuk
mempercepat pemasukan data, yaitu dengan cara:
1. Men-drag Fill Handle;
2. Menggunakan Menu Edit, Fill, Series.
Memasukkan Data Series dengan Men-drag Fill Handle:
1.
Pilih sel tempat posisi awal dari data series yang akan dibuat, misalnya
sel B2
2.
Ketikkan data awalnya, misalnya angka 1
3.
Ketikkan data berikutnya, misalnya 2 pada sel berikutnya, contoh sel B3
2.
Sorotlah range B2:B3
3.
Drag-lah pointer mouse ke arah kotak hitam di sudut kanan bawah sel B3
(Fill handle) hingga berubah menjadi tanda tambah hitam. Gambar 1-7.
4.
Geserlah/drag fill handle yang terpilih tersebut hingga ke sel B9 (Gambar
1-8).
Gambar 1-7. Mendrag Fill Handle
Gambar 1 -8. Membuat data series
Bidang Bisnis dan Manajemen_PK Sekretaris/Administrasi Bisnis
18
Kode Modul: BM.20.B.3: Pengoperasian Program Excel
Memasukkan Data Series Melalui Menu Edit
1) Masukkan data pertama ke dalam sel yang diinginkan
2) Blok/sorotlah range yang akan diisi dengan data series ke arah kolom
(kanan) atau ke arah bawah (baris)
3) Pilih menu Edit, Fill, Series untuk membuka kotak dialog series (Gambar 19)
Gambar 1-9. Kotak Dialog Series
4) Tentukan besarnya step (langkah) antar data pada kotak Step
Value.
5) Tentukan tipe data series melalui kotak Type
6) Klik OK.
Untuk menambahkan data series selain yang telah disediakan Excel
dapat dilakukan dengan cara:
1. Pilih menu Tools, Options tab Custom List, untuk membuka kotak dialog
options seperti pada Gambar 1-10.
Bidang Bisnis dan Manajemen_PK Sekretaris/Administrasi Bisnis
19
Kode Modul: BM.20.B.3: Pengoperasian Program Excel
Gambar 1 -10. Kotak Dialog Options
2. Pilih New List pada kotak Custom lists.
3. Isilah deretan data yang diinginkan pada List Entries, misalkan huruf abjad
a sampai j .
4. Klik Add, deret data baru akan masuk ke dalam kotak Custom list.
5. Klik OK.
D. Memperbaiki Kesalahan Pengetikan Data
Bila data pada suatu sel salah, perbaiki dengan cara berikut:
1. Tempatkan penunjuk sel yang datanya akan diperbaiki, lalu tekan tombol
F2 (Edit). Cara lain, tempatkan penunjuk
pada sel yang dimaksud, lalu
klik dua kali di sel tersebut.
2. Jika kita berada pada modus Edit kesalahan dapat langsung diperbaiki
langsung pada sel yang bersangkutan.
Tombol- tombol yang dapat digunakan untuk memperbaiki data di
antaranya
Tombol
Kegunaan
Delete (Del)
hapus karakter pada posisi kursor
Backspace
hapus karakter di kiri kursor
geser kursor (titik sisip) 1 karakter ke kanan
geser kursor (titik sisip) 1 karakter ke kiri
Ctrl +
geser kursor (titik sisip) ke kanan 1 kata
Ctrl +
geser kurs or (titik sisip) ke kiri 1 kata
Ctrl+End
geser kursor (titik sisip) ke awal baris
Bidang Bisnis dan Manajemen_PK Sekretaris/Administrasi Bisnis
20
Kode Modul: BM.20.B.3: Pengoperasian Program Excel
Home
geser kursor (titik sisip) ke akhir baris
Bila kita akan mengetik karakter baru di tengah baris, sisipkan karakter
yang akan diketik tepat pada posisi titik sisip/kursor berada. Hal ini
kemudian tekan tombol Insert. Karakter yang diketikkan akan menimpa
karakter sebelumnya.
3. Setelah selesai memperbaiki data tersebut, tekan Enter.
E. Memilih Range atau Grup Sel
Untuk memilih range/grup sel, sorot atau blok range yang akan
dioperasikan.
No Obyek
Cara Memilih
Satu sel
Klik sel atau tekan tombol anak panah
menuju sel yang dimaksud
Range
Klik sel pertama range, kemudian drag
sampai sel terakhir
Sel atau range yang
tidak berurutan
Pilih sel a tau range pertama, tekan tombol
CTRL, lalu klik sel/ range berikutnya
Satu kolom penuh
Klik judul kolom yang dipilih
Satu baris penuh
Klik judul baris yang dipilih
Range yang sangat
besar
Klik sel pertama range, tekan SHIFT, lalu klik
sel terakhir range
Seluruh sel dalam
worksheet
Klik tombol perpotongan antara judul baris
dan judul kolom di sudut kiri atas worksheet
Bidang Bisnis dan Manajemen_PK Sekretaris/Administrasi Bisnis
21
Kode Modul: BM.20.B.3: Pengoperasian Program Excel
Gambar 1 -11. Pemilihan Range atau grup sel
Catatan
Bila range yang akan dipilih besar, pindahkan penunjuk sel di awal range,
tekan tombol F8 lalu tekan End + untuk memilih semua kolom terisi dan
tekan End + untuk memilih semua baris yang terisi. Dengan demikian
seluruh range yang sudah terisi akan diblok.
F. Menyimpan Buku Kerja
Buku kerja (workbook) yang telah dibuat, dapat Anda simpan
disimpan ke harddisk atau disket dengan cara sebagai berikut:
1) Pilih , menu File, Save atau tekan Ctrl+S. Penyimpanan buku kerja
untuk pertama kali, akan ditampilkan kotak dialog seperti pada Gambar
1-12.
2) Excel akan menawarkan nama file book1.xls sebagai nama file defaultnya. Untuk memberi nama sesuai keinginan, cukup ketikkan nama file
pada kotak isian File Name lalu tekan Enter. Misalnya ketikkan buku
kerja yang telah dibuat dengan nama Latih1, Excel akan memberikan
extension xls secara otomatis.
3) Selanjutnya tentukan nama drive dan direktori, tempat file tersebut
disimpan. Misalnya pilih c:msoffice\excel\examples.
Pada kotak daftar pilihan Drives, pilihlah nama drive C.
Pada kotak daftar pilihan Directories, klik dua kali nama direktori
examples.
Bidang Bisnis dan Manajemen_PK Sekretaris/Administrasi Bisnis
22
Kode Modul: BM.20.B.3: Pengoperasian Program Excel
4). Pilih OK
Gambar 1-12. Kotak dialog Save
Catatan
Kotak dialog Summary Info mungkin saja tidak muncul. Kemunculannya
bergantung pada saat men-set UP program Microsoft Excel .
Penyimpanan buku kerja dengan toolbar dilakukan dengan
cara
klik
tombol ikon Save pada toolbar.
G. Menutup Buku Kerja
Buku kerja yang telah selesai dibuat dan telah disimpan, sebaiknya
ditutup dengan memilih menu File, Close.
Bidang Bisnis dan Manajemen_PK Sekretaris/Administrasi Bisnis
23
Kode Modul: BM.20.B.3: Pengoperasian Program Excel
Jika kita mengadakan perubahan sedikit saja terhadap buku kerja
yang telah disimpan terakhir kali, maka Ms Excel akan menampilkan kotak
dialog yang menanyakan apakah ingin menyimpan perubahan tersebut
sebelum menutup buku kerja (lihat Gambar 1-13). Bila Anda ingin
menyimpannya pilih Yes, sedangkan bila ingin menutup buku kerja tanpa
menyimpan perubahan terakhir pilihlah N o.
Gambar 1 -13. Kotak Dialog Penyimpanan Ulang
H. Membuka Buku Kerja Baru
Bila dibutuhkan buku kerja baru yang masih kosong, pilihlah menu
File New atau tekan Ctrl+N .
Dengan menggunakan toolbar standa, klik ikon
lalu sorot
New Workbook, untuk membuka buku kerja kosong yang baru.
Catatan
Bila kita memerlukan lembar kerja baru pada buku kerja yang sedang
dipergunakan, cukup lakukan dengan cara memilih tabulasi (tab) yang
terletak di bawah lembar kerja yang dalam keadaan default/standarnya
(Sheet1, Sheet2, Sheet3, dan seterusnya).
Bidang Bisnis dan Manajemen_PK Sekretaris/Administrasi Bisnis
24
Kode Modul: BM.20.B.3: Pengoperasian Program Excel
I. Membuka File Buku Kerja
Buku kerja yang telah disimpan dapat dibuka kembali dengan
langkah berikut:
1. Pilih File, Open atau tekan Ctrl + O. Kotak dialog Open akan
ditampilkan (lihat Gambar 1-14)
2. Bila file yang akan dibuka tidak berada pada direktori yang berlaku,
pilihlah drive dan direktori tempat file tersebut berada.
3. Pada kotak isian File Name ketiklah nama file yang diinginkan atau klik
dua kali pada nama file yang dipilih.
4. Klik tombol OK.
Gambar 1-14. Kotak Dialog Open
Dengan menggunakan ToolBar Standar dengan klik ikon
Open, untuk membuka file buku kerja yang telah disimpan.
J. Menyimpan Buku Kerja dengan Nama Lain
Bidang Bisnis dan Manajemen_PK Sekretaris/Administrasi Bisnis
25
Kode Modul: BM.20.B.3: Pengoperasian Program Excel
Bila buku kerja yang sedang dibuat ataupun yang sudah disimpan
akan disalin dengan nama file yang berbeda lakukan langkah-langkah
berikut ini.
1. Klik menu lalu klik File, Save As.
2. Pada kotak dialog Save As akan ditampilkan nama file yang kita simpan
(Gambar 1-15).
3. Ketik nama file yang diinginkan pada kotak File Name
4. Tentukan direktori penyimpanan pada kotak Directories dengan cara klik
dua kali pada baris pertama
5. Klik dua kali untuk memilih direktori yang dipilih
6. Pilih/klik tombol OK.
Bila nama file yang Anda ketik sudah pernah ada pada dick, maka
akan muncul pertanyaan, Apakah Anada ingin menempatkan kembali file
tersebut? Pilih Yes bila Anda ingin menyimpan file terdahulu. Pilih No, bila
Anda ingin mengganti file terdahulu dengan yang baru
Gambar 1 -15. Kotak Dialog Save As
Bidang Bisnis dan Manajemen_PK Sekretaris/Administrasi Bisnis
26
Kode Modul: BM.20.B.3: Pengoperasian Program Excel
Gambar 1 -16. Tampilan pesan untuk menimpa/mengganti file yang sudah ada.
C. Tugas Materi 1
Tugas 1-1
Ikuti langkah berikut ini dalam memasukkan data ke suatu sel pada Lembar
Kerja 1.
1) Pilih sel B1, lalu ketik DAFTAR PENERIMAAN PESERTA KURSUS, lalu
tekan Enter.
2) Pilih sel B2, lalu ketik KPC PIKSI ITB TAHUN 1996 2000, lalu tekan
Enter.
3) Sorotlah sel B2 sampai E2 dan tekanlah tombol luntang (toolbar) untuk
menggabung dan menengahkan teks
4) Ketik data lainnya pada posisi yang sesuai dengan Gambar 1-17 berikut ini
5) Simpanlah lembar kerja tersebut dengan nama Latih1-1.xls.
Bidang Bisnis dan Manajemen_PK Sekretaris/Administrasi Bisnis
27
Kode Modul: BM.20.B.3: Pengoperasian Program Excel
Gambar 1-17. Tampilan Latih1 -1.xls
Tugas 1-2
Ikuti langkah berikut ini untuk mengisi Lembar Kerja 2
1) Bukalah buku kerja baru yang masih kosong
2) Buatlah Daftar Pembayaran Gaji PT. INFORMASI seperti pada Gambar 1-18
3) Simpanlah lembar kerja tersebut dengan nama latih1-2.xls
4) Tutuplah buku kerja Daftar Pembayaran Gaji tersebut.
Bidang Bisnis dan Manajemen_PK Sekretaris/Administrasi Bisnis
28
Kode Modul: BM.20.B.3: Pengoperasian Program Excel
Gambar 1 -18. Tampilan Latih1-2.xls
Tugas 1-3
Ikuti langkah-langkah berikut ini untuk mengisi Lembar Kerja 3.
1) Bukalah buku kerja baru yang masih ko song
2) Buatlah lembar kerja seperti pada Gambar 1-19
3) Simpanlah lem bar kerja tersebut dengan nama Latih1-3.xls.
Gambar 1 -19. Tampilan Latih1-3.xls
Tugas 1-4
Ikuti langkah berikut ini untuk mengisi Lembar Kerja 4.
Bidang Bisnis dan Manajemen_PK Sekretaris/Administrasi Bisnis
29
Kode Modul: BM.20.B.3: Pengoperasian Program Excel
1) Buatlah lembar kerja seperti pada Gambar 1-20
2) Manfaatkan fasilitas pengisian data series untuk mengisi bulan, blok dan
nilai setiap bulan untuk data yang berurutan
3) Aturlah judul setiap kolom dengan luntang ( toolbar) perataan teks
4) Simpanlah lembar kerja tersebut dengan nama latih1-4.xls.
Gambar 1-20. Tampilan Latih1-4.xls
Tugas 1-5
Ikuti langkah berikut ini untuk mengisi Lembar Kerja.
1. Buatlah data series baru seperti pada Gambar 1-21.
2. Simpanlah lembar kerja tersebut dengan nama latih1-5.xls.
Bidang Bisnis dan Manajemen_PK Sekretaris/Administrasi Bisnis
30
Kode Modul: BM.20.B.3: Pengoperasian Program Excel
Gambar 1-21. Tampilan Latih1-5.xls
Tugas 1-6
Mengisi data tanggal dan waktu:
2. Kegiatan Belajar 2. Operasi Perhitungan
A. Tujuan Kegiatan pemelajaran
Bidang Bisnis dan Manajemen_PK Sekretaris/Administrasi Bisnis
31
Kode Modul: BM.20.B.3: Pengoperasian Program Excel
Setelah mempelajari materi bagian kedua ini secara tuntas maka
anda diharapkan dapat:
1. Membuat kolom dan baris dalam table.
2. Mengaplikasikan operasi perhitungan dalam excel.
B. Uraian Materi 2
Perangkat Keras Komputer (Hardware)
Perangkat keras komputer yaitu bisa berupa Personal Computer (PC) ,
Jenis komputer yang umum kita jumpai yang biasanya diletakkan di atas meja,
dengan bentuk ringkas serta populer digunakan di rumah, kantor, sekolah dan
sebagainya. Sebuah monitor dan sebuah keyboard serta mouse.
Rumus atau Formula
Rumus atau formula yang berupa instruksi perhitungan , dapat
dimasukkan ke dalam suatu sel pada lembar kerja. Dalam Excel, proses
perhitungan dapat dilakukan dengan menggunakan operator hitung sebagai
berikut:
+ (tamba h)
Penjumlahan
- (kurang)
Pengurangan
* (kali)
Perkalian
/ (bagi)
Pembagian
^ (pangkat)
Pangkat
Proses perhitungan akan dilakukan sesuai dengan derajat urutan hirarki
operator hitung sebagai berikut:
Pertama
:^
Kedua
: * atau /
Bidang Bisnis dan Manajemen_PK Sekretaris/Administrasi Bisnis
32
Kode Modul: BM.20.B.3: Pengoperasian Program Excel
Ketiga
: + atau -
Catatan:
Rumus yang diapit oleh tanda kurung ( ) akan diproses terlebih dahulu.
Menulis Rumus dengan Menggunakan Angka Tetap
(Konstanta)
Untuk lebih memahami penulisan rumus ikutilah langkah berikut ini:
1. Bukalah lembar kerja kosong.
2. Ketik isi sel B2 dengan Unit dan isi sel C2 dengan jumlah unit
penjualan.
Sebesar 25.
3. Ketik isi sel B3 dengan Harga dan isi sel C3 dengan harga satuan barang
sebesar 75000 (rupiah).
4. Isi sel C5 dengan pendapatan hasil penjualan yang diperoleh dari hasil
perkalian jumlah unit kali harga satuan. Lihat Gambar 2-1.
Gambar 2-1. Menulis Rumus
Menulis Rumus dengan menggunakan angka tetap/konstanta dilakukan
dengan cara sebagai berikut:
1. Pilih sel C5.
2. Ketik rumus =25*75000
3. Tekan Enter untuk memasukkan rumus yang diketik.
Catatan:
Bidang Bisnis dan Manajemen_PK Sekretaris/Administrasi Bisnis
33
Kode Modul: BM.20.B.3: Pengoperasian Program Excel
o Penulisan rumus harus selalu diawali dengan lambang sama dengan
(=).
o Penulisan rumus tidak boleh ada spasi.
o Menulis rumus dengan menggunakan angka tetap/kontanta relatif
tidak efisien karena bila angka yang dihitung mengalami perubahan
maka rumus yang dibuat harus diubah pula.
Menulis Rumus dengan Menggunakan Referensi Sel
Sebagai alternatif, dapat pula menulis rumus dengan menggunakan
referensi sel dengan langkah berikut:
1. Pilih sel C5.
2. Ketik rumus = C2*C3
3. (huruf kecil atau huruf besar tidak dibedakan).
4. Tekan Enter untuk memasukkan rumus yang diketik.
Catatan:
Menulis rumus dengan referensi sel lebih efisien, karena bila angka yang dihitung
mengalami perubahan maka rumus yang mengacu ke sel- sel tempat angka
tersbut berada akan secara otomatis menghitung kembali atau hasil perhitungan
otomatis berubah sesuai dengan angka yang dimasukkan.
Menulis Rumus dengan Cara Menunjuk
Rumus yang dibuat sebenarnya dapat pula dituliskan dengan cara
menunjuk. Cara menunjuk lebih dianjurkan karena memperkecil kemungkinan
salah ketik. Penunjukkan dapat dilakukan dengan menggunakan keyboard dan
dapat pula dengan mouse. Untuk menulis rumus dengan cara menunjuk, lakukan
langkah berikut ini:
1. Pilih sel D2 kemudian ketik =
2. Pilih sel B2 kemudian ketik *
3. Pilih sel C2.
Bidang Bisnis dan Manajemen_PK Sekretaris/Administrasi Bisnis
34
Kode Modul: BM.20.B.3: Pengoperasian Program Excel
4. Tekan Enter atau pilih tombol Confirm untuk memasukkan rumus yang
diketik.
5. Isikan sebarang angka di sel B2 dan sel C2.
6. Tekan Enter atau pilih tombol Confirm untuk melihat hasil perhitungan.
Gambar 2-2. Menulis Rumus dengan menunjuk sel
Rumus Array
Excel
2000
menambahkan
fasilitas
untuk
melakukan
perhitungan
terhadap sekelompok nilai sekaligus dengan cara memasukkan Array. Array
merupakan sekelompok data yang sudah dimasukkan. Rumus array bekerja pada
dua kumpulan nilai atau lebih yang disebut argument array untuk menghasilkan
sekelompok nilai keluaran. Argumen adalah sel atau range input yang digunakan
pada fungsi dan dapat berupa label, nilai, alamat sel, nama sel, rumus atau fungsi
lain yang diawali dan diakhiri oleh tanda kurung dengan pemisah tanda koma.
Misalkan terdapat lembar kerja seperti Gambar 2-3 yang terdiri dari dua
kolom. Kolom D menunjukkan perkalian volume dan harga. Untuk mengisikan
kolom D dapat dilakukan dengan menggunakan rumus array sebagai berikut:
1. Sorot range D4:D10.
2. Ketik tanda =
3. Sorot range B4:B10, lalu ketik tanda *
4. Sorot range C4:C10
5. Tekan tombol Shift+Ctrl+Enter
6. Excel akan memasukkan rumus {=B4:B10*C4:C10} ke masing-masing
sel pada D4:D10. Rumus array akan menempatkan hasil perhitungan
B4*C4 ke sel D4 dan seterusnya.
Bidang Bisnis dan Manajemen_PK Sekretaris/Administrasi Bisnis
35
Kode Modul: BM.20.B.3: Pengoperasian Program Excel
Gambar 2 -3. Contoh Array
OPERASI RANGE
Menghapus Data di Suatu Sel atau Range
Menghapus data di suatu sel atau range dapat dilakukan dengan
menekan tombol Delete. Caranya adalah tempatkan penunjuk sel di sel atau
pilihlah range yang akan dihapus tersebut lalu tekanlah tombol Delete.
Membatalkan Perintah Terakhir
Bila kita membuat kesalahan suatu perintah, maka hanya perintah
terakhir yang dapat dibatalkan. Karenanya perintah pembatalan ini harus dengan
segera dilakukan sebelum diberikan perintah lain. Misalnya bila salah menghapus
suatu sel atau range, maka penghapusan dapat dibatalkan dengan memilih menu
Edit, Undo atau tekan Ctrl+Z.
Catatan:
Dalam beberapa hal, perintah Undo tidak dapat digunakan. Misalnya bila baru
saja menyimpan buku kerja. Menggunakan toolbar standar:
Klik tombol icon Undo untuk membatalkan perintah terakhir.
Menyalin (COPY) Data
Bidang Bisnis dan Manajemen_PK Sekretaris/Administrasi Bisnis
36
Kode Modul: BM.20.B.3: Pengoperasian Program Excel
Menyalin data berarti meletakkan data pada tempat lain, tetapi data
asli/sumber masih berada di tempat semula. Cara menyalin data dapat dilakukan
dengan berbagai cara di bawah ini.
Menggunakan Toolbar Standar
1. Pilihlah sel atau range yang datanya akan disalin.
2. Klik tombol icon copy
untuk menyalin data yang diblok ke Clipboard.
3. Pindahkan penunjuk sel ke posis i baru yang diinginkan.
4. Klik tombol icon Paste
untuk mengambil data yang ada di Clipboard dan
menempatkannya di posisi penunjuk sel yang berada sekarang. Lihat Gambar
2-4.
Gambar 2-4. Menyalin Data
Memindahkan Data
Memindahkan data sama saja dengan menghapus data pada tempat
sekarang dan menempatkannya di tempat lain. Dalam Excel, terdapat beberapa
cara untuk memindahkan data .
Memindahkan Data Melalui Clipboard
Memindahkan data pada suatu sel atau range ke tempat lain dapat
dilakukan dengan cara sebagai berikut:
1. Pilihlah sel atau range yang datanya akan dipindahkan.
Bidang Bisnis dan Manajemen_PK Sekretaris/Administrasi Bisnis
37
Kode Modul: BM.20.B.3: Pengoperasian Program Excel
2. Pilih menu Edit, Cut atau tekan Ctrl+X. Cara lainnya adalah biarkan
penunjuk mouse pada posisi sel atau range yang diblok, kemudian
klik
sebelah kanan satu kali, lalu pilih Cut. Data yang dipilih tadi
akan dipindahkan ke Clipboard.
3. Pilih menu Edit, Paste atau tekan Ctrl+V. Cara lainnya adalah klik
sebelah kanan satu kali, lalu pilih Paste (akan lebih cepat lagi bila
hanya menekan tombol Enter).
Menggunakan Toolbar Standar
1. Pilihlah sel atau range yang akan dipindahkan.
2. Klik icon
Cut
untuk memindahkan data yang diblok ke
Clipboard.
3. Pindahkan penunjuk sel ke posisi baru yang diinginkan.
4. Klik tombol icon Paste
Gambar 2-7. Memindahka n Data
Memindahkan data dengan menggeser mouse
Bila posisi data yang akan disalin di daerah yang terlihat di layar, maka
agar lebih cepat dapat dilakukan dengan cara menggeser mouse (drag & drop),
dengan langkah berikut:
1. Pilihlah sel atau range yang datanya akan dipindahkan.
Bidang Bisnis dan Manajemen_PK Sekretaris/Administrasi Bisnis
38
Kode Modul: BM.20.B.3: Pengoperasian Program Excel
2. Pindahkan posisi penunjuk mouse di tepi (border) sel atau range hingga
penunjuk mouse berubah bentuk menjadi gambar tanda panah.
3. Sambil menekan tombol mouse, geserkan (drag) mouse ke posisi baru yang
dinginkan. Pada saat mouse digeser (drag), batas tepi (border) sel atau range
yang dipindahkan terlihat ikut bergeser.
4. Setelah sel atau range tersebut berada di tempat tujuan, lepaskanlah tombol
mouse.
Mengatur Lebar Kolom
Untuk data yang panjang atau ukuran font yang besar, mungkin Excel
tidak cukup untuk menampung dalam kolom standar. Agar data yang panjang
dapat ditampung, lebar kolom perlu diatur atau diubah dengan berbagai cara di
bawah ini.
Mengubah Lebar Kolom dengan Ukuran Tertentu
Mengubah lebar kolom dengan ukuran tertentu dilakukan dengan cara :
1. Tempatkan penunjuk sel di kolom yang akan diubah lebarnya. Bila lebih dari
dari
2. satu kolom, pilihlah/bloklah range yang mewakili kolom -kolom tersebut.
3. Pilih menu Format, Column, Width. Kotak dialog Column Width akan
ditampilkan
4. seperti pada Gambar 2 -8.
5. Pada kotak isian Column Width, ketikkan lebar kolom yang diinginkan.
6. Pilih OK.
Gambar 2 -8. Kotak Dialog Column Width
Bidang Bisnis dan Manajemen_PK Sekretaris/Administrasi Bisnis
39
Kode Modul: BM.20.B.3: Pengoperasian Program Excel
Mengubah Lebar Kolom dengan Mouse
Mengubah lebar kolom dengan menggunakan mouse akan lebih cepat.
Caranya adalah:
1. Arahkan penunjuk mouse pada huruf kolom yang akan dilebarkan. Misalnya
kolom B.
2. Tunjuk batas kanan kolom B tersebut. Penunjuk mouse akan berubah bentuk
menjadi panah dua arah (lihat Gambar 2-8). Bila ingin mengubah sederet
kolom sekaligus, misalnya B, C, dan D sekaligus, terlebih dulu deretan kolom
tersebut diblok, kemudian bawa penunjuk mouse ke batas kanan salah satu
huruf
kolom
hingga
penunjuk mouse berubah
bentuk menjadi panah dua
arah.
Gambar 2 -9. Tampilan Penunjuk mouse pada batas kolom
3. Geserlah batas kolom tersebut ke kiri atau ke kanan sesuai dengan keinginan.
4. Lepaskan tombol mouse.
Mengembalikan Lebar Kolom ke Lebar Standar
Kolom yang sudah diubah lebarnya dapat dikembalikan lebarnya ke
semula dengan cara sebagai berikut:
1.
Tempatkan penunjuk sel di kolom yang akan diubah lebarnya. Bila lebih dari
dari satu kolom, pilihlah/bloklah range yang mewakili kolom -kolom tersebut.
2.
Pilih menu Format, Column, Standard Width. Kotak dialog Column Width
akan ditampilkan seperti pada Gambar 2-10.
3.
Bila diperlukan le bar kolom standar dapat diganti dengan ukuran yang
diketikkan pada kotak isian Standard Column Width .
4.
Pilih OK.
Bidang Bisnis dan Manajemen_PK Sekretaris/Administrasi Bisnis
40
Kode Modul: BM.20.B.3: Pengoperasian Program Excel
Gambar 2-10. Kotak Dialog Standard Column
Mengubah Lebar Kolom Sesuai dengan Data yang Ada
Untuk mengubah lebar kolom sesuai dengan data terpanjang yang ada
pada kolom tersebut dapat dilakukan dengan cara:
A. Menu Pull Down:
1. Tempatkan penunjuk sel di kolom yang akan diubah lebarnya. Bila lebih
dari dari satu kolom, pilihlah/bloklah range yang mewakili kolom -kolom
tersebut.
2. Pilih menu Format, Column, AutoFit Selection.
B. Menggunakan Mouse:
1. Arahkan penunjuk mouse pada huruf kolom yang akan dilebarkan.
2. Tunjuk batas kanan kolom tersebut. Penunjuk mouse akan berubah bentuk
menjadi panah dua arah.
3. Klik dua kali pada batas kolom tersebut.
Mengatur Tinggi Baris
Mengubah Tinggi Baris dengan Ukuran Tertentu
Mengubah tinggi baris kolom dengan ukuran tertentu dilakukan dengan
cara:
1. Tempatkan penunjuk sel di baris yang akan diubah tingginya. Bila lebih dari
dari satu kolom, pilihlah/bloklah range yang mewakili baris -baris tersebut.
2. Pilih menu Format, Row, Height. Kotak dialog Row Height akan ditampilkan
seperti pada Gambar 2-11.
Bidang Bisnis dan Manajemen_PK Sekretaris/Administrasi Bisnis
41
Kode Modul: BM.20.B.3: Pengoperasian Program Excel
3. Pada kotak isian Row Height, ketikkan tinggi baris yang diinginkan.
4. Pilih OK.
Gambar 2 -11. Kotak Dialog Row Height
Mengubah Tinggi Baris dengan Mouse
Mengubah tinggi baris dengan menggunakan mouse akan lebih cepat.
Caranya adalah:
1. Arahkan penunjuk mouse pada nomor baris yang akan dilebarkan, misal baris
3.
2. Tunjuk batas bawah baris 3 tersebut. Penunjuk mouse akan berubah bentuk
menjadi panah dua arah (lihat Gambar 2-12). Bila ingin mengubah sederet
baris sekaligus, misalnya 2, 3, dan 4 sekaligus, terlebih dulu deretan baris
tersebut diblok, kemudian bawa penunjuk mouse ke batas bawah saalah satu
nomor baris hingga penunjuk mouse berubah bentuk menjadi panah dua arah.
Gambar 2 -12. Tampilan Penunjuk mouse pada batas baris
3. Geserlah batas baris tersebut ke atas atau ke bawah sesuai dengan keinginan.
4. Lepaskan tombol mouse.
Bidang Bisnis dan Manajemen_PK Sekretaris/Administrasi Bisnis
42
Kode Modul: BM.20.B.3: Pengoperasian Program Excel
Mengubah Tinggi baris Sesuai dengan Data yang Ada
Untuk mengubah tinggi baris sesuai dengan data terpanjang yang ada
pada kolom tersebut dapat dilakukan dengan cara :
A. Menu Pull Down:
1. Tempatkan penunjuk sel di kolom yang akan diubah lebarnya. Bila lebih
dari satu kolom, pilihlah/bloklah range yang mewakili kolom-kolom
tersebut.
2. Pilih menu Format, Row, AutoFit .
B. Menggunakan Mouse:
1. Arahkan penunjuk mouse pada nomor baris yang akan ditinggikan.
2. Tunjuk batas bawah baris tersebut. Penunjuk mouse akan berubah bentuk
menjadi panah dua arah.
3. Klik dua kali pada batas baris tersebut.
Mengatur Tampilan Garis pada Lembar Kerja
Saat membuka Excel, tampilan lembar kerja standar adalah seperti pada
Gambar 2-12, yaitu setiap sel diberi garis batas (Gridlines).
Gambar 2 -13. Lembar kerja dengan Gridlines
Untuk menghilangkan garis batas/Gridlines dapat dilakukan dengan cara
sbb:
1. Pilih menu Tool, Options , akan muncul kotak dialog Options (Gambar
2-14) .
2. Pilih tab View
Bidang Bisnis dan Manajemen_PK Sekretaris/Administrasi Bisnis
43
Kode Modul: BM.20.B.3: Pengoperasian Program Excel
3. Pada Window options, klik check box Gridlines untuk mengaktifkan atau
me-nonaktifkannya.
4. Pilih OK, lembar kerja menjadi seperti pada Gambar 2-15.
Gambar 2-14. Kotak Dialog Options
C. LATIHAN MATERI 2
Latihan 2 -1
1. Buatlah lembar kerja seperti pada Gambar 2-16.
2. Buatkan rumus untuk Total = Banyak * Harga., simpan dengan nama
Latih2-1.xls
Gambar 2-16. Tampilan Latih2-1
Bidang Bisnis dan Manajemen_PK Sekretaris/Administrasi Bisnis
44
Kode Modul: BM.20.B.3: Pengoperasian Program Excel
Latihan 2-2
1. Buatlah lembar kerja Buku Kas seperti pada Gambar 2-17.
2. Hitunglah Saldo = Debet Kredit
3. Simpanlah lembar kerja tsb. dengan nama Latih2-2.xls
Gambar 2 -17. Layout Latih2-2.x ls.
Bidang Bisnis dan Manajemen_PK Sekretaris/Administrasi Bisnis
45
Kode Modul: BM.20.B.3: Pengoperasian Program Excel
Latihan 2-3
1. Buatlah lembar kerja berjudul Daftar Harga BBM seperti pada Gambar 2-18.
2. Buatlah data series Jumlah liter dengan menggunakan Fill Handel.
3. Buatlah rumus jumlah liter dikalikan dengan harga/liter.
4. Simpanlah lembar kerja tersebt dengan nama Latih2-3.xls.
Gambar 2 -18. Layout Latih2-3.Xls.
Bidang Bisnis dan Manajemen_PK Sekretaris/Administrasi Bisnis
46
Kode Modul: BM.20.B.3: Pengoperasian Program Excel
Latihan 2-4
1. Buatlah lembar kerja berjudul Daftar Harga BBM seperti pada Gambar 2-19.
2. Lama = Jam selesai jam mulai
3. Biaya Sewa = lama*biaya sewa/jam * 24
Catatan:
1. Nila i data waktu di Excel adalah antara 0 sampai 0.99999999, yaitu untuk
waktu jam
2. 0:00:00 (12:00:00 A.M.) sampai 23:59:59 (11:59:59 P.M.), berarti untuk
waktu jam
3. 0:00 sampai jam 12:00 = 0,5 * 24 = 12.
4. Simpanlah lembar kerja tersebut dengan nama Latih2-3xls.
Gambar 2 -19. Layout Latih2-4.Xls.
Bidang Bisnis dan Manajemen_PK Sekretaris/Administrasi Bisnis
47
Kode Modul: BM.20.B.3: Pengoperasian Program Excel
3. Kegiatan Belajar 3. Format Tampilan
A. Tujuan Kegiatan pemelajaran
Setelah menyelesaikan pembelajaran bagian tiga ini dengan tuntas, maka
diharapkan anda dapat:
1. Mengatur format ketika masukkan data.
2. Mengatur jenis huruf .
3. Mengatur perataan tampilan data.
Uraian Materi
Perangkat Keras Komputer (Hardware)
yaitu bisa berupa Personal Computer (PC) , Jenis komputer yang umum
kita jumpai yang biasanya diletakkan di atas meja, dengan bentuk ringkas serta
populer digunakan di rumah, kantor, sekolah dan sebagainya. Sebuah monitor
dan sebuah keyboard serta mouse.
Format Tampilan Angka
Untuk menampilkan bentuk format angka dalam Excel dapat dilakukan
dengan dua cara, yaitu dengan mengatur format tampilan angka ketika data
dimasukkan atau memilih perintah Format Cells dari pull down menu.
Mengatur Format Ketika Memasukkan Data
Pada saat data diketikkan dengan menggunakan lambang $, %, pemisah
ribuan dengan koma (,) dan pemisah desimal dengan titik, Excel akan
menampilkan formatnya sesuai dengan data yang diketikkan. Sebagai contoh,
ketikanlah angka -angka di bawah ini:
Di sel B2: angka $250,000
Di sel B3: angka 15%
Di sel B4: angka 1,250.00
Bidang Bisnis dan Manajemen_PK Sekretaris/Administrasi Bisnis
Hasil tampilan
48
Kode Modul: BM.20.B.3: Pengoperasian Program Excel
Excel menyediakan beberapa kategori format bilangan atau angka, yaitu:
Kategori
Keterangan
General
Format standar sesuai dengan data yang dimasukkan
Number
Format angka dengan tempat desimal dan pemisah
ribuan
Currency
Format angka dengan tampilan simbol mata uang
berjarak satu spasi dengan angka
Accounting
Format angka akuntansi dengan tampilan simbol mata
uang
diatur
rata
kiri
berdasarkan
jumlah
angka
terbanyak.
Date
Format tanggal dengan tanda pemisah /, - atau spasi
diantara hari, bulan dan tahun.
Time
Format waktu dalam jam, menit dan detik dengan atau
tanpa keterangan AM / PM
Percentage
Format angka dengan tampilan tanda %
Fraction
Format dengan tampilan angka pecahan seperti .
Scientific
Tampilan angka dengan notasi ilmiah (eksponen)
Text
Tampilan angka sebagai teks diatur rata kiri
Special
Format khusus dalam database seperti kode pos, dsb
Custom
Membuat format tampilan sendiri, simbol # menyatakan
satu angka dan 0 mewakili angka 0
D. Langkah Kerja
Mengatur Format Dengan Kotak Dialog Format Cells
Cara Pertama
1. Pilihlah sel atau range yang akan diformat.
2. Pilih menu Format, Cells atau tekan Ctrl + 1 untuk membuka kotak dialog
Format Cells seperti pada Gambar 3-1, lalu pilih tab Number.
3. Pilih kategori format yang diinginkan pada kotak daftar pilihan Category.
4. Pilih bentuk kode format yang diinginkan pada kotak pilihan Type.
Bidang Bisnis dan Manajemen_PK Sekretaris/Administrasi Bisnis
49
Kode Modul: BM.20.B.3: Pengoperasian Program Excel
5. Pilih OK.
Gambar 3 -1. Kotak dialog Format Cells pada tab Number
Cara Kedua
1. Pilihlah sel atau range yang akan diformat.
2. Penunjuk mouse tetap pada posisi sel atau range yang dipilih/diblok,
kemudian tekan/klik
sebelah kanan satu kali. Excel akan menampilkan
shirtcut menu seperti pada Gambar 3-2.
Gambar 3-2. Shortcut Menu
Bidang Bisnis dan Manajemen_PK Sekretaris/Administrasi Bisnis
50
Kode Modul: BM.20.B.3: Pengoperasian Program Excel
Menggunakan Toolbar Pemformatan
Mengatur Format Tanggal dan Waktu
Jika suatu sel diisi 5-7-2000 atau 18:25, maka secara otomatis Excel akan
mengasumsikan bahwa data tersebut adalah data tanggal dan data waktu serta
ditampilkan dalam format tanggal dan waktu standar atau terakhir.
Untuk memilih format tanggal atau waktu, dapat diikuti langkah berikut:
1. Pilihlah sel berisi data tanggal yang akan diformat.
2. Pilih menu Format, Cells atau tekan Ctrl + 1 untuk membuka kotak dialog
Format Cells seperti pada Gambar 3-1, lalu pilih tab Number kategori Date
untuk tanggal atau Time untuk waktu sehingga muncul tampilan daftar tipe
format tanggal atau daftar tipe format tanggal (Gambar 3-3).
3. Pilihlah tipe format yang diinginkan.
4. Klik OK.
Bidang Bisnis dan Manajemen_PK Sekretaris/Administrasi Bisnis
51
Kode Modul: BM.20.B.3: Pengoperasian Program Excel
Gambar 3 -3. Daftar Tipe Format Tanggal dan Waktu
Mengatur Jenis Huruf
Pada saat bekerja dengan Excel, berbagai jenis huruf (font), gaya
tampilan huruf (font style), ukuran huruf (size), dan atribut lainnya dapat diatur
sesuai dengan kebutuhan. Cara pengaturannya sama dengan aplikasi dalam
Microsoft Office lainnya (melalui toolbar) dan dengan menggunakan format cells
seperti pada Gambar 3-4.
Gambar 3-4. Kotak Dialog Format Cells pada tab Font
Cara Pertama
1. Pilihlah sel atau range yang hurufnya akan diformat.
2. Pilih menu Format, Cells atau tekan Ctrl + 1 pilih tab Font untuk membuka
kotak dialog Format CellsFont seperti pada Gambar 3-4.
3. Pilih nama bentuk huruf (font), gaya tampilan huruf (font style), ukuran huruf
(size), warna, garis bawah,efek khusus sesuai dengan keinginan.
4. Pilih OK.
Cara Kedua
1. Pilihlah sel atau range yang akan diformat.
Bidang Bisnis dan Manajemen_PK Sekretaris/Administrasi Bisnis
52
Kode Modul: BM.20.B.3: Pengoperasian Program Excel
2. Penunjuk mouse tetap pada posisi sel atau range yang dipilih/diblok,
kemudian tekan/klik sebelah kanan satu kali. Excel akan menampilkan shortcut
menu seperti pada Gambar 3-4.
3. Pilih menu Format, Cells atau tekan Ctrl + 1 pilih tab Font untuk membuka
kotak dialog Font.
4. Pilih nama bentuk huruf (font), gaya tampilan huruf (font style), ukuran huruf
(size), warna, garis bawah,efek khusus sesuai dengan keinginan.
5. Pilih OK.
Menggunakan Toolbar Pemformatan
Mengatur Perataan Tampilan Data
Excel mempunyai fasilitas perataan data (alignment) standar rata kiri
untuk teks dan rata kanan untuk angka dan tanggal/waktu. Mengatur perataan
tampilan data dapat dilakukan secara horisontal dan Vertikal, dengan langkah:
1. Pilihlah sel atau range yang hurufnya akan diformat.
2. Pilih menu Format, Cells atau tekan Ctrl + 1 pilih tab Alignment untuk
membuka kotak dialog Format cells-Alignment seperti pada Gambar
3. Aturlah perataan data yang diinginkan secara horisontal, vertikal atau orientasi
data.
4. Pilih OK.
Bidang Bisnis dan Manajemen_PK Sekretaris/Administrasi Bisnis
53
Kode Modul: BM.20.B.3: Pengoperasian Program Excel
Horizontal
Perataan tampilan data secara horizontal dapat dilakukan mela lui Format
cells Alignment atau tombol toolbar standar diatur sesuai dengan lebar
kolomnya. Format tampilannya seperti dalam Gambar 3-5.
Gambar 3-5. Kotak Dialog Format Cells pada tab Alignment
Toolbar perataan horizontal
Align left, tampilan rata kiri
Center, tampilan di tengah sel
Align Right, tampilan rata kanan
Merge and Center, tampilan di tengah
beberapa kolom
Bidang Bisnis dan Manajemen_PK Sekretaris/Administrasi Bisnis
54
Kode Modul: BM.20.B.3: Pengoperasian Program Excel
Vertikal
Untuk mengatur teks yang melebihi tinggi baris sel, dapat digunakan
perataan tampilan secara vertikal seperti pada Gambar 3-6.
Gambar 3 -6. Perataan tampilan data secara horizontal
Gambar 3 -7. Perataan tampilan data secara vertical
Bidang Bisnis dan Manajemen_PK Sekretaris/Administrasi Bisnis
55
Kode Modul: BM.20.B.3: Pengoperasian Program Excel
Orientasi Tampilan
Excel menyediakan fasilitas untuk memutar teks mulai dari 90 derajat
sampai 90 derajat, melalui Format cells, Orientation hasilnya seperti dalam
Gambar 3-7.
Gambar 3 -8. Mengatur Orientasi dan derajat kemiringan teks
Membuat Bingkai dan Warna Latar
Untuk menonjolkan bagian tertentu dari lembar kerja dapat ditambahkan
bingkai dan warna latar melalui Menu Format, Cells pada tab Border dan
Patterns.
Bidang Bisnis dan Manajemen_PK Sekretaris/Administrasi Bisnis
56
Kode Modul: BM.20.B.3: Pengoperasian Program Excel
Latihan 3-1
1. Buatlah lembar kerja seperti tampilan di bawah ini (Gambar 3-9).
2. Data masukan yang diketikkan adalah: Tarif sewa per hari, Persen uang muka,
Nama penyewa dan Lama Sewa.
3. Buatlah rumus -rumus untuk:
-
Total Biaya Sewa = Lama Sewa * Tarif Sewa Per Hari
Uang Muka = Total Biaya Sewa * Persen Uang Muka
Sisa Pembayaran = Total Biaya Sewa - Uang Muka
Salinlah rumus yang dibuat tersebut ke range yang ada di bawahnya
Formatlah angka dan huruf tersebut serta aturlah penempatannya agar
sama dengan hasil keluaran.
Aturlah lebar kolom, tinggi baris dan jenis Font agar sama dengan
tampilan keluaran.
4. Simpanlah lembar kerja ini dengan nama Latih3-1.Xls
Bidang Bisnis dan Manajemen_PK Sekretaris/Administrasi Bisnis
57
Kode Modul: BM.20.B.3: Pengoperasian Program Excel
Gambar 3 -9. Tampilan Latihan 3-1
Latihan 3-2
1. Buatlah lembar kerja seperti tampilan di bawah ini (Gambar 3-9).
2. Waktu Kerja = Jam Keluar Jam Masuk
3. Total Upah = Waktu Kerja * Tarif Upah Per Jam
4. Aturlah lebar kolom, tinggi baris, format angka dan jenis Font agar sama
dengan tampilan keluaran.
5. Simpanlah lembar kerja ini dengan nama Latih3-2.Xls
Bidang Bisnis dan Manajemen_PK Sekretaris/Administrasi Bisnis
58
Kode Modul: BM.20.B.3: Pengoperasian Program Excel
Gambar 3 -10. Tampilan Latihan 3-2
Latihan 3-3
1. Buatlah lembar kerja seperti tampilan di bawah ini (Gambar 3-10).
2. Lama Tinggal = Tanggal cek-in tanggal Cek-out
3. Biaya = Lama tinggal * Tarif kamar per hari
4. Aturlah lebar kolom, tinggi baris, format angka dan jenis Font agar sama
dengan tampilan keluaran.
5. Simpanlah lembar kerja ini dengan nama Latih3-3.Xls
Gambar 3 -11. Tampilan Latihan 3 -3
Bidang Bisnis dan Manajemen_PK Sekretaris/Administrasi Bisnis
59
Kode Modul: BM.20.B.3: Pengoperasian Program Excel
4. Kegiatan Belajar 4. Fungsi Dasar dan Grafik
A.
Tujuan Kegiatan pemelajaran
Setelah anda menyelesaikan mata diklat tentang mengoperasikan owr
Norton,
1. Menggunakan fungsi dasar dalam perhitungan sederhana ;
2. Membuat grafik dalam excel;
3. Mengubah jenis tampilan grafik;
B. Uraian Materi
Perangkat Keras Komputer (Hardware)
yaitu bisa berupa Personal Computer (PC) , Jenis komputer yang umum
kita jumpai yang biasanya diletakkan di atas meja, dengan bentuk ringkas serta
populer digunakan di rumah, kantor, sekolah dan sebagainya. Sebuah monitor
dan sebuah keyboard serta mouse.
Menggunakan Fungsi
Rumus yang kompleks mungkin terdiri dari angka dan fungsi. Fungsi
adalah rumus yang sudah siap pakai yang digunakan sebagai alat untuk
membantu perhitungan. Di kegiatan belajar sebelumnya sudah kita bahas
mengenai pemakain rumus sederhana yang terdiri dari operator matematika dan
alamat sel. Pada saat penggunaan rumus kita dapat memanfaatkan fungsi atau
kombinasi dari beberapa fungsi yang ada. Umumnya fungsi harus dilengkapi
dengan argumen yang dapat berupa angka, label, rumus, alamt sel atau range.
Argumen harus ditulis dengan diapit tanda kurung. Sebagai contoh perhatikan
fungsi yang digunakan untuk penjumlahan data di bawah ini.
=SUM (16,14,10)
Hitung jumlah angka 16,14 dan 10
Bidang Bisnis dan Manajemen_PK Sekretaris/Administrasi Bisnis
60
Kode Modul: BM.20.B.3: Pengoperasian Program Excel
=SUM(A2,A3,A4)
Hitung jumlah isi sel A2, A3, dan A4
=SUM(A2:A4)
Hitung jumlah data dalam range A2:A4
=SUM(A2/3,A3*5,A4)
Hitung jumlah isi sel A2 dibagi 3, A3 dikali 5 dan
A4.
Fungsi dapat dim asukkan dengan cara langsung diketikkan atau dengan
menggunakan Paste Function untuk memasukkan fungsi secara otomatis.
Sebagai contoh, buatlah lembar kerja seperti pada Gambar 4-1 dan
simpan dengan nama Contoh4-1.xls .
Gambar 4 -1. Contoh Pemakaia n fungsi SUM
Langkah Kerja
Pemakaian Fungsi Secara Manual
Langkah yang dilakukan adalah:
1. Pilih sel untuk menempatkam hasil perhitungan, yaitu sel C14.
2. Ketik fungsi dan argumen yang diinginkan, yaitu =SUM(C7:C12).
3. Tekan ENTER.
Catatan:
Rumus atau fungsi dapat ditulis dengan huruf kecil atau huruf besar.
Penulisan fungsi dan argumennya tidak boleh ada spasi.
Bidang Bisnis dan Manajemen_PK Sekretaris/Administrasi Bisnis
61
Kode Modul: BM.20.B.3: Pengoperasian Program Excel
Memilih Argumen Fungsi Melalui Mouse
Memilih
argumen
fungsi
dapat
lebih
cepat
dan
akurat
dengan
memilih/menyorot range dari dari tempat data yang akan dihitung yaitu dengan
cara sebagai berikut:
2. Pilih sel C14, pada sel tersebut ketikkan =SUM(
3. Pindahkan penunjuk mouse ke posisi awal range, yaitu ke sel C7. Selanjutnya
sambil tetap menekan tombol mouse geser penunjuk mouse sampai ke posis i
akhir range (sel C12) lalu lepas tombol mouse.
4. Tekan ENTER.
Pemakaian Toolbar Paste Function
Function Wizard
untuk memasukkan fungsi dan argumen dengan
menggunakan panduan dari Excel.
Untuk menggunakan Function Wizard dapat dilakukan dengan langkah
berikut:
1. Pilih sel C14, klik tombol Function Wizard pada toolbar Standard. Kotak dialog
Paste Function akan ditampilkan (Gambar 4-2).
2. Pada kotak daftar pilihan Function Category, pilihlah Math & Trig.
Selanjutnya daftar fungsi Matematika akan ditampilkan pada daftar pilihan
Function Name.
3. Pada kotak Function Name, pilihlah fungsi SUM lalu pilihlah tombol OK.
Sesaat akan muncul Kotak Dialog Argumen Fungsi (Gambar 4-3).
4. Pada isian number 1, tentukanlah range dari data yang akan dijumlahkan,
yaitu range C7:C12 (penentuan range ini sebaiknya dilakukan dengan cara
menyorot/memilih dengan mouse). Untuk memudahkan memilih range data,
geserlah kotak dialog dengan cara menggesar baris judul kotak dialog
tersebut.
5. Pilih tombol Finish.
Bidang Bisnis dan Manajemen_PK Sekretaris/Administrasi Bisnis
62
Kode Modul: BM.20.B.3: Pengoperasian Program Excel
Gambar 4 -2. Kotak Dialog Paste Function
Gambar 4 -3. Kotak Dialog Argumen Fungsi
Fungsi-Fungsi Dasar
Beberapa fungsi yang sering digunakan:
Fungsi Matematika dan Statistik:
Fungsi
Keterangan
ABS
Menghasilkan nilai mutlak dari suatu bilangan atau rumus
=ABS(bilangan)
AVERAGE
Menghitung rata -rata dalam suatu range.
= AVERAGE(range)
COUNT
Menghitung banyak data dalam suatu range.
=COUNT(range)
INT
Membulatkan angka ke bawah ke bilangan bulat terdekat
=INT(bilangan)
MAX
Menghitung nilai terbesar dalam suatu range.
=MAX(range)
Bidang Bisnis dan Manajemen_PK Sekretaris/Administrasi Bisnis
63
Kode Modul: BM.20.B.3: Pengoperasian Program Excel
MIN
Menghitung nila terkecil dalam suatu range.
=MIN(range)
MOD
Menghasilkan nilai sisa dari pembagian dua bilangan
=MOD(pembilang,penyebut), contoh MOD(23,5)=3.
RANK
Menghasilkan posisi tingkatan dari bilangan tertentu dari
sekumpula n bilangan
=RANK(bilangan, referensi,ururtan)
ROUND
Membulatkan suatu bilangan yg argumennya ditunjukkan oleh
tempat desimal yg ditentukan
=ROUND(bilangan, banyak angka desimal)
Fungsi
Keterangan
SQRT
Menghasilkan akr kuadrat positif dari suatu bilanga n
==SQRT(bilangan)
STDEV
Mencari simpangan baku dalam range berdasarkan sampel
data
=STDEV(range)
SUM
Menjumlahkan data dalam range
=SUM(range)
VAR
Mencari nilai variansi dalam range
=VAR(range)
Fungsi Teks:
Fungsi
Keterangan
LEFT
mengambil karakter mulai dari kiri sebanyak n karakter dari
suatu teks
=LEFTT(teks, jumlah karakter)
MID
mengambil karakter mulai dari karakter ke m sebanyak n
huruf
=MID(teks, posisi awal, jumlah karakter)
RIGHT
mengambil karakter dari kanan sebanyak n huruf dari suatu
Bidang Bisnis dan Manajemen_PK Sekretaris/Administrasi Bisnis
64
Kode Modul: BM.20.B.3: Pengoperasian Program Excel
teks
=RIGHT(teks, jumlah karakter)
UPPER
Mengubah karakter dalam teks menjasi huruf kapital
=UPPER(teks)
LOWER
Mengubah karakter dalam teks menjasi huruf kecil.
=LOWER(teks)
Menjumlahkan Data Secara Otomatis
Pada saat bekerja dengan Excel, mungkin saja seringkali diperlukan
penjumlahan data yang tersimpan pada suatu baris atau kolom tertentu. Untuk
menjumlahkan data tersebut, selain menggunakan fungsi SUM, dapat pula
digunakan cara lain yang lebih mudah, yaitu dengan memanfaatkan tombol
AutoSum yang dapat membantu penjumlahan data dalam baris dan kolom
tertentu secara otomatis.
AutoSum
untuk menjumlahkan data pada suatu baris dan kolom
secara otomatis.
Misalnya, gunakan lembar kerja Contoh41.xls untuk menjumlahkan data
dengan menggunakan AutoSum yaitu dengan cara:
1. Pilih sel C13.
2. Pilihlah / klik tombol AutoSum pada toolbar standar.
3. Tekan Enter.
Contoh lainnya, buatlah lembar kerja di bawah ini (Gambar 4-4), lalu simpan
dengan nama Contoh4-2.xls.
Bidang Bisnis dan Manajemen_PK Sekretaris/Administrasi Bisnis
65
Kode Modul: BM.20.B.3: Pengoperasian Program Excel
Gambar 4-4. Lembar kerja Contoh4-2.xls
Untuk menjumlahkan data pada beberapa baris dan kolom secara
sekaligus, dapat dilakukan dengan langkah sebagai berikut:
1.
Pilihlah/sorotlah (diblok) range tempat hasil pemjumlahan data tersebut,
yaitu range C13:H13.
2.
Pilihlah
tombol
AutoSum
pada
toolbar
standar.
Sesaat
Excel
akan
menjumlahkan data yang berada di atasnya.
3.
Selanjutnya, pilihlah range H7:H12 (diblok) dan klik tombol AutoSum. Sesaat
Excel akan menjumlahkan seluruh data yang berada di sampingnya.
Latihan 4-1
Buatlah lembar kerja seperti di bawah ini (Gambar 4-5), Gunakan fungsi
SUM, AVERAGE, MAX, MIN, dan COUNT. Simpanlah dengan nama Latih4-1.xls.
Bidang Bisnis dan Manajemen_PK Sekretaris/Administrasi Bisnis
66
Kode Modul: BM.20.B.3: Pengoperasian Program Excel
Gambar 4-5. Tampilan Latih4-1.xls.
Latihan 4-2
Buka lembar kerja kosong, kemudian isikan data pada kolom A (Gambar
4-6).
Gambar 4-6. Tampilan Latih4-2.xls
Bidang Bisnis dan Manajemen_PK Sekretaris/Administrasi Bisnis
67
Kode Modul: BM.20.B.3: Pengoperasian Program Excel
D. Latihan 4-3
1. Buatlah lembar kerja seperti dalam Gambar 4-7.
2. Ketikkan data series NIP dengan mengggunakan Fill Handel.
3. Gaji Bersih = Gaji Pokok + Tunjangan
4. Gunakan fungsi INT pada kolom E, fungsi INT dan MOD pada kolom F s.dI.
5. Hitunglah Total untuk setiap NIP dengan menggunakan tombol AutoSum.
6. Simpanlah lembar kerja tersebut dengan nama Latih4-3.xls .
Gambar 4-7. Tampilan Data Masukkan Latih4-3.xls
Bidang Bisnis dan Manajemen_PK Sekretaris/Administrasi Bisnis
68
Kode Modul: BM.20.B.3: Pengoperasian Program Excel
Latihan 4-4
Fungsi RANK(no,acuan,spek) : untuk menentukan angka ranking dari
sejumlah nilai Rank, mungkin memberikan angka yang sama. Tetapi angka yang
sama tsb. Akan mempengaruhi ranking berikutnya
no
: adalah sel atau isi sel yang akan dicari ranking-nya.
Acuan
: adalah range atau daftar acuan data numerik, jika tetap diabsolutkan
utk dicopy
spek
: nilai spesifikasi cara menentukan ranking, 0 untuk menurun dan bukan
nol untuk menaik
Gambar 4 -8. Tampilan Latih4-4.xls
Bidang Bisnis dan Manajemen_PK Sekretaris/Administrasi Bisnis
69
Kode Modul: BM.20.B.3: Pengoperasian Program Excel
Latihan 4.5
1. Buatlah lembar kerja seperti Gambar 4-9 di bawah ini, dengan hanya
mengisikan data NOMOR POKOK.
2. Kode Jurusan, Tahun Masuk, dan Nomor Absen diisi menggunakan fungsi
LEFT, MID, dan RIGHT, dengan ketentuan:
Gambar 4 -9. Tampilan Latih4-5.xls
Bidang Bisnis dan Manajemen_PK Sekretaris/Administrasi Bisnis
70
Kode Modul: BM.20.B.3: Pengoperasian Program Excel
Kegiatan Belajar 5. Pencetakan ke Printer
Tujuan Kegiatan pemelajaran
4. Mencetak lembar kerja ke printer;
5. Mengatur batas margin pencetakan;
6. Memperagakan hasil pencetakan di layar;
7. Mengatur lembar kerja yang akan di cetak.
Uraian Materi
Alat dan Bahan
Hardware/Perangkat Keras Komputer
yaitu bisa berupa Personal Computer (PC) , Jenis komputer yang umum
kita jumpai yang biasanya diletakkan di atas meja, dengan bentuk ringkas serta
populer digunakan di rumah, kantor, sekolah dan sebagainya. Sebuah monitor
dan sebuah keyboard serta mouse. Sedangkan untuk pencetakan di perlukan
sebuah printer.
Pencetakan
8.1 Mempersiapkan Printer
Pada saat akan mencetak dokumen yang sudah disimpan, printer yang
akan digunakan harus sudah diinstalasikan dengan menggunakan prosedur
instalasi Windows. Excel akan mencetak pada printer yang diset sebagai printer
default.
Sebelum melakukan pencetakan, sebaiknya periksa dahulu dokumen
yang akan dicetak dengan cara pencetakan ke layar (Print Preview) dengan
menggunakan tombol icon pada toolbar standar.
Langkah Kerja
Bidang Bisnis dan Manajemen_PK Sekretaris/Administrasi Bisnis
71
Kode Modul: BM.20.B.3: Pengoperasian Program Excel
Prosedur untuk memilih printer
1. Klik pada menu File, Print atau tekan Ctrl + P untuk membuka kotak dialog
Print seperti pada Gambar 8-1.
Gambar 8 -1. Kotak Dialog Print
2. Pilihlah printer yangn diinginkan pada pilihan Name.
3. Klik tombol OK untuk segera mencetak atau klik tombol Cancel untuk kembali
ke lembar kerja.
Mencetak Lembar Kerja ke Printer
Bila akan mencetak langsung seluruh dokumen ke printer, lakukanlah cara di
bawah ini:
1. Yakinkan kertas sudah tersedia/terpasang di printer.
2. Klik tombol icon
Print pada toolbar standar.
Bila akan mencetak sebagian lembar kerja tertentu, tentukan range lembar kerja
yang akan dicetak. Kemudian, lakukanlah cara di bawah ini:
Bidang Bisnis dan Manajemen_PK Sekretaris/Administrasi Bisnis
72
Kode Modul: BM.20.B.3: Pengoperasian Program Excel
5. Klik menu File, Print Area, Set Print Area.
2. Klik pada menu File, Print atau tekan Ctrl + P untuk membuka kotak dialog
Print seperti pada Gambar 8-1
3. Pada kotak Print What, tentukan (klik) pilihan yang akan dicetak:
-
Selection: mencetak suatu range pilihan pada lembar kerja
Active Sheet(s): mencetak seluruh lembar kerja yang aktif
Entire Workbook: mencetak seluruh lembar kerja yang digunakan
4. Tentukan banyaknya cetakan (Copy) di kotak Copies.
5. Tentukan bagian/halaman yang akan dicetak pada kotak Page Range,
dengan memilih salah satu pilihan di bawah ini:
o All Mencetak seluruh dokumen (defaultnya).
o Page(s) From - To Mencetak halaman tertentu.
6. Isikan nomor halaman di kotak From untuk awal halaman, dan kotak isian To
untuk akhir halaman yang akan dicetak.
7. Klik tombol OK untuk memulai pencetakan.
Mengatur Konfigurasi Halaman Pencetakan
Untuk mengatur konfigurasi pencetakan dan kualitas hasil pencetakan
dapat dilakukan langkah berikut:
1.
Pilih menu File, Page Setup atau pilih tombol Page Setup pada kotak dialog
Page Setup akan ditampilkan ( Gambar 8-2).
2.
Pilihlah tab Page pada kotak dialog Page Setup.
3.
Pada kotak pilihan Paper Size, pilihlah ukuran kertas yang diinginkan.
4.
Pada kotak pilihan Print Quality, pilih tingkatan kualitas hasil pencetakan
yang diinginkan.
Bidang Bisnis dan Manajemen_PK Sekretaris/Administrasi Bisnis
73
Kode Modul: BM.20.B.3: Pengoperasian Program Excel
Gambar 8 -2. Kotak Dialog Page Setup
5.
Pada kotak Orientation, pilih tombol pilihan Portrait untuk posisi hasil cetkan
tegak dan Landscape untuk posisi hasil cetakan tidur/melebar.
6.
Pada kotak Scaling, pilihan A djust to, untuk menentukan persentase ukuran
hasil pencetakan, dengan cara diisikan atau klik tombol
atau . Pilihan Fit to
untuk mencetak seluruh lembar kerja pada jumlah halaman tertentu.
7.
Pilih OK.
Mengatur Batas Margin Pencetakan
Margin adalah jarak bidang cetak terhadap tepi halaman kertas.
Pengaturan batas margin di kertas dapat dilakukan dengan:
1. Pilih menu File, Page Setup atau pilih tombol Page Set up pada kotak dialog
Page Setup akan ditampilkan (Gambar 8-2).
2. Pilihlah tab Margins pada kotak dialog Page Setup (Gambar 8-3).
Bidang Bisnis dan Manajemen_PK Sekretaris/Administrasi Bisnis
74
Kode Modul: BM.20.B.3: Pengoperasian Program Excel
Gambar 8-3. Kotak Dialog Page Setup tab Margins
3. Tentukan batas margin baru yang diinginkan (Top untuk margin atas, Bottom
untuk batas margin bawah, Left untuk batas margin kiri dan Right untuk
batas margin kanan).
4. Pilihan Center on Page ditentukan untuk mengatur penem patan hasil
pencetakan di tengah halaman kertas.
5. Pilihan From Edge, untuk mengatur margin header (bagian atas/judul) atau
footer (bagian bawah/ catatan kaki).
6. Pilih OK.
Mengatur Lembar Kerja yang akan Dicetak
Bila mencetak lembar kerja yang lebar atau panjang, mungkin diperlukan
beberapa lembar halaman, maka judul lembar kerja (baris atau kolom) hanya ada
pada halaman pertama saja. Untuk memberi judul di setiap halaman dapat
dilakukan dengan langkah:
Bidang Bisnis dan Manajemen_PK Sekretaris/Administrasi Bisnis
75
Kode Modul: BM.20.B.3: Pengoperasian Program Excel
1. Pilih menu File, Page Setup atau pilih tombol Page Set up pada kotak dialog
Page Setup akan ditampilkan (Gambar 8-2).
2. Pilihlah tab Sheet pada kotak dialog Page Setup (Gambar 8-6).
Gambar 8 -6. Kotak dialog Page Setup tab Sheet
3. Pada kotak Print Titles, tentukan range tempat judul lembar kerja yang ingin
ditampilkan di setiap halaman pencetakan. Untuk judul berupa baris, ketiklah
judul pada Rows to Repeat at Top dan untuk judul berupa kolom isikan pada
Columns to Repeat at Left.
4. Kotak pilihan Print, pilih tab Gridlines untuk menampilkan garis-garis skala
pembantu atau pilih Row and Column Headings untuk menampilkan bingkai
lembar kerja.
5. Pilih OK.
Memperagakan Hasil Pencetakan di Layar
Bidang Bisnis dan Manajemen_PK Sekretaris/Administrasi Bisnis
76
Kode Modul: BM.20.B.3: Pengoperasian Program Excel
Sebelum mencetak lembar kerja ke printer, bentuk hasil pencetakan
dapat
dilihat
sebelumnya
melalui
layar
untuk
diperiksa
kembali.
Untuk
menampilkan hasil pencetakan ke layar monitor dilakukan dengan:
1. Pilih menu File, Print Preview atau pilih tombol Print Preview pada kotak
dialog Print. Jendela preview akan ditampilkan seperti paada Gambar 8-7.
2. Untuk mencetak lembar kerja yang sekarang, pilih tombol Print pada
toolbar.
3. Klik tombol Close untuk kembali ke lembar kerja.
Toolbar Print Preview :
Bidang Bisnis dan Manajemen_PK Sekretaris/Administrasi Bisnis
77
Kode Modul: BM.20.B.3: Pengoperasian Program Excel
Gambar 8 -7. Tampilan jendela Preview
BAB III. EVALUASI
Aspek Yang
Dinilai
A. Persiapan
B. Proses
C. Produk
Indikator Penampakan
Menjelaskan tatacara
operasi dasar perangkat
lunak Windows dan Excel
Terampil melakukan
operasi dasar excel
(membuka layar,
mengaktifkan sel,
membuat blok, keluar dari
excel).
Terampil membuat lembar
kerja (memasukkan data
label, value, time;
menggunakan data date,
autofill; menggunakan
shorcut autofill).
Terampil menyunting data
(membuka file, mengkopi
dan memin-dahkan data,
memba-talkan perintah,
menyisipkan dan
menghapus sel, baris,
kolom).
Terampil memformat
lembar kerja (mengubah
tinggi dan lebar kolom;
menyembunyikan baris,
kolom dan border,
autoformat).
Terampil mengubah
tampilan pada windows.
Terampil memformat dan
mencetak data.
Terampil membuat daftar
dan grafik.
Perhitungan sederhana pada
sebuah lembar kerja berupa
tabel, daftar table dalam
kolom dan baris.
Bobot
Nilai Indikator
Angka
Huruf
20%
70%
10%
Bidang Bisnis dan Manajemen_PK Sekretaris/Administrasi Bisnis
78
Kode Modul: BM.20.B.3: Pengoperasian Program Excel
BAB IV. PENUTUP
Keberhasilan pemelajaran dalam Mengoperasikan komputer program
Excel untuk membuat tabel dan perhitungan sederhana adalah merupakan bekal
Anda dalam bekerja yang mencakup pengetahuan umum tentang Tatacara
operasi Windows dan Excel, Melakukan operasi dasar excel, Membuat lembar
kerja, Menyunting data, Memformat lembar kerja, Terampil memformat dan
mencetak data.
Bidang Bisnis dan Manajemen_PK Sekretaris/Administrasi Bisnis
79
Kode Modul: BM.20.B.3: Pengoperasian Program Excel
DAFTAR PUSTAKA
Lembaga Penelitian dan Pemberdayaan Masyarakat, Institut Teknologi Bandung,
2004, Penggunaan Komputer dan Pengelolaan File, Retooling
Engineering S1 Program Informatics/Computer Science Study Program
General Competency Baic IT . ITB Bandung.
Lembaga Penelitian dan Pemberdayaan Masyarakat, Institut Teknologi Bandung,
2004, Microsoft Excel, Retooling Engineering S1 Program
Informatics/Computer Science Study Program General Competency
Baic IT. ITB Bandung.
Lembaga Penelitian dan Pemberdayaan Masyarakat, Institut Teknologi Bandung,
2004, Panduan Bekerja dengan PC, Aplikasi dan Internet.
Retooling Engineering S1 Program Informatics/Computer Science Study
Program General Competency Baic IT . ITB Bandung.
Bidang Bisnis dan Manajemen_PK Sekretaris/Administrasi Bisnis
80
Anda mungkin juga menyukai
- Model Literasi Informasi - UdinusDokumen22 halamanModel Literasi Informasi - UdinusFiki FirdausBelum ada peringkat
- Manajemen Pemeliharaan 2Dokumen44 halamanManajemen Pemeliharaan 2Fiki FirdausBelum ada peringkat
- Huruf JarDokumen4 halamanHuruf JarShemi AlexanderBelum ada peringkat
- ArthopodaDokumen28 halamanArthopodaFiki FirdausBelum ada peringkat
- Jenis-Jenis Mikroba Pada Produk PerikananDokumen13 halamanJenis-Jenis Mikroba Pada Produk PerikananFiki FirdausBelum ada peringkat
- Menggapai Keberkahan HidupDokumen5 halamanMenggapai Keberkahan HidupFiki FirdausBelum ada peringkat
- Konstruksi GeometrisDokumen10 halamanKonstruksi GeometrisFiki FirdausBelum ada peringkat
- Firing Order Dan Diagram Kerja Motor Pada KendaraanDokumen14 halamanFiring Order Dan Diagram Kerja Motor Pada KendaraanFiki FirdausBelum ada peringkat