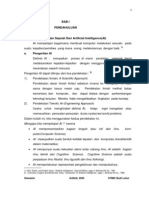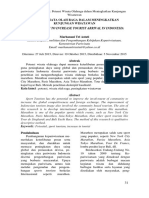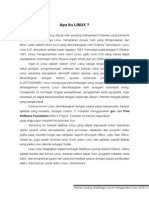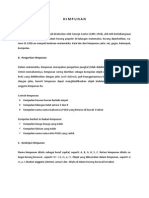Tutorial Instal Kali Linux Di Vmware
Diunggah oleh
Azies Al HamdanHak Cipta
Format Tersedia
Bagikan dokumen Ini
Apakah menurut Anda dokumen ini bermanfaat?
Apakah konten ini tidak pantas?
Laporkan Dokumen IniHak Cipta:
Format Tersedia
Tutorial Instal Kali Linux Di Vmware
Diunggah oleh
Azies Al HamdanHak Cipta:
Format Tersedia
Kali Linux merupakan sebuah Operating System yang berbasis Linux yang biasanya digunakan
orang untuk melakukan percobaan penetrasi dan untuk keamanan security jaringan,namun Kali
Linux lebih dikenal oleh orang sebagai Operating System untuk melakukan pembobolan password
Wi-Fi (caranya tidak akan dibahas disini).Namun sebelum memulai melakukan percobaan
penetrasi,tentunya Operating System
ini harus dilakukan peng-installan terlebih dahulu.Hari saya akan membagikan tutorial untuk
menginstall Kali Linux.Penginstallan merupakan hal yang mudah bahkan orang awam pun bisa
melakukannya karena kita tinggal meng-klik next,next dan next.Namun hal ini tidak untuk
penginstallan Kali Linux dibanding dengan melakukan penginstallan Windows,hal ini disebabkan
karena Kali Linux terdapat berbagai pilihan yang harus dipilih,salah-salah anda tidak dapat login
pada Kali Linux anda (hal ini sudah dialami oleh Admin sendiri).Sesuai judul,Kali Linux (versi 1.1.0a)
akan admin install melalui VMware versi 11.1.0 build-2496824 berikut tutorialnya :
Tampilan VMware
Klik pada File,kemudian pilih New Virtual Machine...
Maka akan muncul tampilan jendela Wizard,pilh Typical kemudian pilih Next
Pilih file Kali Linux yang didownload (format ISO)
Masukkan Virtual Machine yang diinginkan,kemudian Next
Pilih Store virtual disk as single file,kemudian Next
Klik pada Customize Hardware...
Setting Memory menjadi 1 GB
Kemudian pilih Finish
Ini dia tampilan Installer Kali Linux
Lakukan double-click pada Graphical install
Pilih bahasa yang diinginkan,secara default English
Pilh negara-mu,sayangnya masih belum ada pilihan untuk negara Indonesia
Pilh layout keyboard,default American English
Anda tinggal menunggu untuk pilihan screen berikutnya
Masukkan Hostname
Isi Domain-mu,disini saya kosongin
Masukkan password,default root kemudian root lagi untuk konfirmasi password
Untuk settingan clock pilih Eastern
Pilih pilihan pertama,kemudian Continue
Continue
Pilih pilihan pertama kemudian Continue
Continue
Pilih Yes,continue
Silahkan menunggu
Pilih no,kemudian continue
Yes,continue
Continue
Click Other...
Masukkan password yang di-setting tadi,yaitu root pada Username dan Password
Tampilah Kali Linux yang berhasil diinstall
Semoga dengan tutorial diatas bisa membantu anda yang ingin meng-install Kali Linux,dan jika ada
pertanyaan silahkan berikan komentar di bawah.Terima Kasih.
Anda mungkin juga menyukai
- Java PENS Lengkap Dengan Kunci Jawaban SoalDokumen90 halamanJava PENS Lengkap Dengan Kunci Jawaban SoalKodetrBelum ada peringkat
- Buku AIDokumen134 halamanBuku AIwindi_wijayantiBelum ada peringkat
- Panglima Besar Jenderal SoedirmanDokumen16 halamanPanglima Besar Jenderal SoedirmanAzies Al HamdanBelum ada peringkat
- JKI Vol - 10 No - 1 2015 - Potensi Wisata Olah Raga Dalam Meningkatkan Kunjungan Wisatawan - 2Dokumen10 halamanJKI Vol - 10 No - 1 2015 - Potensi Wisata Olah Raga Dalam Meningkatkan Kunjungan Wisatawan - 2Azies Al HamdanBelum ada peringkat
- Apa Itu LinuxDokumen37 halamanApa Itu LinuxsaononeBelum ada peringkat
- Pemrograman Berorientasi ObjekDokumen88 halamanPemrograman Berorientasi ObjekMarina_Miranti_4697Belum ada peringkat
- Oop 1Dokumen41 halamanOop 1Rofiq100% (4)
- Himpunan MatematikaDokumen7 halamanHimpunan MatematikaAzies Al HamdanBelum ada peringkat
- B IndoDokumen5 halamanB IndoAzies Al HamdanBelum ada peringkat