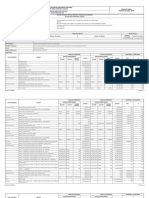Dokumen - Tips - Ebook Mengenal Windows Server 2008 r2 VPN Reconnect PDF
Diunggah oleh
Essenzo PemalangJudul Asli
Hak Cipta
Format Tersedia
Bagikan dokumen Ini
Apakah menurut Anda dokumen ini bermanfaat?
Apakah konten ini tidak pantas?
Laporkan Dokumen IniHak Cipta:
Format Tersedia
Dokumen - Tips - Ebook Mengenal Windows Server 2008 r2 VPN Reconnect PDF
Diunggah oleh
Essenzo PemalangHak Cipta:
Format Tersedia
Mengenal Windows Server 2008 R2 - VPN Reconnect
fo
rw
ss
-id
.o
rg
an
d
ug
i.o
r.i
co
m
un
iti
VPN Reconnect
es
Mengenal Windows Server 2008 R2
Bobby I Zulkarnain
Microsoft MVP Directory Services
Mengenal Windows Server 2008 R2 - VPN Reconnect
DaftarIsi
PENDAHULUAN ............................................................................. 3
BAB 2.
SKENARIO LAB VPN RECONNECT ........................................................ 4
es
BAB 1.
2.1.
Skenario untuk VPN Reconnect................................................................... 4
un
iti
Skenario Jaringan ................................................................................................ 4
Konfigurasi DC01 ................................................................................................. 5
Seting Remote Access Permission dan Shared Folder........................................ 5
2.2.
co
m
Membuat user account dan memberikan remote access permission .................................... 5
Membuat sebuah shared folder dan file...................................................................... 7
2.3.
Konfigurasi Server VPN ............................................................................. 9
Instalasi Certificate Services .................................................................... 10
ug
i.o
3.1.
INSTALASI ACTIVE DIRECTORY CERTIFICATE SERVICES DAN WEB SERVER ... 10
r.i
BAB 3.
Konfigurasi VPN01 ............................................................................................... 9
Instalasi Server Authentication certificate ................................................................. 18
Instalasi Network and Policy Access Server Role ........................................... 40
KONFIGURASI ROUTING AND REMOTE ACCESS ..................................... 43
an
d
BAB 4.
3.2.
Konfigurasi Server VPN ........................................................................... 43
Mengkonfigurasi Network Policy Server (NPS)............................................... 50
Konfigurasi Komputer Client .................................................................... 53
rg
4.1.
4.2.
4.3.
ss
-id
.o
Konfigurasi CLIENT01........................................................................................... 53
Instalasi Sistem Operasi ....................................................................................... 54
Konfigurasi Alamat TCP/IP .................................................................................... 54
Konfigurasi File Hosts .......................................................................................... 54
4.4.
Seting Windows Firewall di Server VPN ....................................................... 55
rw
Mengkonfigurasi VPN client dengan root certificate ...................................................... 57
4.5.
Seting VPN Reconnect ............................................................................ 63
fo
Membuat dan Mengkonfigurasi Remote Connection dengan VPN Reconnect pada Client01 ........ 63
4.6.
Simulasi Uji Koneksi .............................................................................. 70
Simulasi uji kehandalan koneksi saat terjadi perubahan koneksi internet ............................ 70
BAB 5.
PENUTUP .................................................................................. 72
Bobby I Zulkarnain
Microsoft MVP Directory Services
Mengenal Windows Server 2008 R2 - VPN Reconnect
Pendahuluan
es
Bab 1.
co
m
un
iti
VPN Reconnect merupakan fitur baru dari Routing dan Remote Access Services (RRAS) pada
Windows Server 2008 R2 dan Windows 7 yang mampu menyediakan pengguna konektivitas
VPN yang handal dan konsisten, yang akan kembali secara otomatis membentuk koneksi
VPN kembali ketika pengguna kehilangan koneksi internet mereka dan mendapatkan koneksi
internet yang berbeda dari yang sebelumnya.
ug
i.o
r.i
Buku sederhana ini memberikan penjelasan langkah-langkah dalam mengkonfigurasi VPN
Reconnect dalam tes laboratorium dengan tiga komputer dan kemudian terus-menerus
menunjukkan konektivitas melalui perubahan dalam koneksi jaringan yang digunakan untuk
mengakses Internet.
fo
rw
ss
-id
.o
rg
an
d
VPN Reconnect terkait dengan dukungan dalam Routing dan Remote Access Services (RRAS)
untuk protokol tunneling yang baru, yaitu IPSec Mode with Internet Key Exchange version
2 (IKEv2), sebagaimana yang dijelaskan dalam RFC 4306. Dengan fungsi yang disediakan
oleh IKEv2 Mobility and Multihoming protokol (MOBIKE), yang juga dijelaskan dalam RFC
4555, protokol tunneling ini menawarkan keuntungan dalam skenario di mana client
berpindah dari satu alamat network ke alamat network lain (sebagai contoh dari
WirelessLAN ke WirelessWAN). Khususnya untuk mobile phone dan perangkat mobile lain,
metode tunneling ini memungkinkan tunnel VPN tetap dapat berfungsi saat client berpindah
dari satu access point atau lokasi ke tempat lain.
Bobby I Zulkarnain
Microsoft MVP Directory Services
Mengenal Windows Server 2008 R2 - VPN Reconnect
Skenario untuk VPN Reconnect
un
iti
2.1.
Skenario Lab VPN Reconnect
es
Bab 2.
Skenario Jaringan
fo
rw
ss
-id
.o
rg
an
d
ug
i.o
r.i
co
m
Skenario dari jaringan VPN Reconnect dapat dilihat pada gambar berikut ini. Domain yang
digunakan adalah wirecat.com. Terdapat satu buah domain controller sekaligus server DNS
menggunakan Windows Server 2008 R2, satu server VPN menggunakan Windows Server 2008
R2 dan dilengkapi 2 kartu jaringan yang masing-masing diberi nama private dan public,
kemudian satu komputer client yang menggunakan Windows 7. Konektivitas antara server
VPN dengan komputer client merepresentasikan jaringan internet.
Lab jaringan untuk latihan VPN Reconnect memerlukan 3 komputer, yang masing-masing
menjalankan service berikut ini:
DC01: Komputer Windows Server 2008 R2 yang berfungsi sebagai domain controller,
server Domain Name System (DNS), dan file server pada private (intranet) network.
Catatan : sebagai alternatif, DC01 dapat juga menggunakan Windows Server 2008
atau Windows Server 2003
VPN01: Komputer Windows Server 2008 R2, dengan dilengkapi dua kartu jaringan.
VPN01 dikonfigurasi dengan server role Network Policy and Access Services (NPAS)
dan Active Directory Certificate Services (AD CS). Role service RRAS diinstal untuk
Bobby I Zulkarnain
Microsoft MVP Directory Services
Mengenal Windows Server 2008 R2 - VPN Reconnect
memungkinkan VPN01 berfungsi sebagai server VPN. Sebagai tambahan, VPN01
dikonfigurasi dengan Network Policy Services (NPS) untuk mengkonfigurasi dan
mengaktifkan remote access policies yang diperlukan untuk koneksi VPN.
Client01: Komputer Windows 7 yang berfungsi sebagai VPN client pada jaringan
public (Internet).
es
Diagram berikut menunjukkan konfigurasi dari lab VPN lengkap dengan pengalamatan IP.
co
m
un
iti
r.i
Konfigurasi DC01
ug
i.o
DC01 adalah komputer yang di dalam skenario kita gunakan menjadi domain controller dan
sekaligus server DNS. Instalasi domain controller tidak dibahas secara khusus pada buku ini.
Password Domain Administrator Account yang digunakan adalah P@ssw0rd.
an
d
2.2. Seting Remote Access Permission dan Shared Folder
rg
Membuat user account dan memberikan remote access
permission
ss
-id
.o
Pada tahapan ini, kita membuat sebuah user account dan kemudian mengkonfigurasi
account tersebut agar memiliki remote access permission.
fo
rw
Tahapan membuat dan memberikan permission ke user account di Active
Directory :
1. Logon ke DC01 sebagai Wirecat\Administrator dengan password: P@ssw0rd
2. Klik Start>Administrative Tools, dan kemudian klik Active Directory Users and
Computers.
3. Buka wirecat.com, klik-kanan Users, klik New, dan kemudian klik User.
Bobby I Zulkarnain
Microsoft MVP Directory Services
co
m
un
iti
es
Mengenal Windows Server 2008 R2 - VPN Reconnect
fo
rw
ss
-id
.o
rg
an
d
ug
i.o
r.i
4. Pada Full name, ketikkan user01, dan pada User logon name, ketikkan user01.
Klik Next.
5. Pada Password, ketikkan Pass@word (atau password lainnya yang memenuhi
persyaratan kompleksitas), dan di dalam Confirm password, ketikkan Pass@word
lagi.
6. Bersihkan tanda cek pada pilihan User must change password at next logon, dan
kemudian pilih User cannot change password dan Password never expires.
7. Klik Next, dan kemudian klik Finish.
Bobby I Zulkarnain
Microsoft MVP Directory Services
Mengenal Windows Server 2008 R2 - VPN Reconnect
Tahapan pemberian remote access permission ke user01:
an
d
ug
i.o
r.i
co
m
un
iti
es
1. Klik Users. Pada bagian detail, klik-ganda user01.
2. Pada tab Dial-in, di bawah Network Access Permission, klik Allow access, dan
kemudian klik OK.
-id
.o
rg
3. Tutup Active Directory Users and Computers.
ss
Membuat sebuah shared folder dan file
fo
rw
DC01 adalah file server yang harus dapat diakses oleh remote user setelah metode
autentikasi dan aksesnya dikonfigurasi.
Tahapan membuat shared folder dan file :
1.
2.
3.
4.
5.
6.
Pada DC01, Klik Start,dan kemudian My Computer.
Klik-ganda Local Disk (C:).
Pada toolbar, klik New folder, dan kemudian ketikkan Supply Chain.
Klik-kanan folder Supply Chain, klik Share with, dan klik Specific people.
Pada kotak dialog File Sharing, ketikkan Everyone, dan kemudian klik Add.
Pada daftar, klik entri untuk Everyone, dan kemudian klik Read/Write.
Bobby I Zulkarnain
Microsoft MVP Directory Services
co
m
un
iti
es
Mengenal Windows Server 2008 R2 - VPN Reconnect
fo
rw
ss
-id
.o
rg
an
d
ug
i.o
r.i
7. Klik Share, dan kemudian Done untuk melengkapi prosesnya. Folder tersebut
sekarang sudah dapat diakses melalui \\DC01\Supply Chain.
8. Klik ganda folder Supply Chain, dan kemudian klik-kanan pada ruang kosong. Pilih
New, dan kemudian klik Text Document.
9. Beri nama dokumen tersebut VPNTest (ekstensi untuk .txt ditambahkan secara
otomatis).
10. Buka VPNTest dan ketikkan di dalamnya beberapa teks.
Bobby I Zulkarnain
Microsoft MVP Directory Services
es
Mengenal Windows Server 2008 R2 - VPN Reconnect
un
iti
11. Simpan dan tutup VPNTest.
co
m
2.3. Konfigurasi Server VPN
Konfigurasi VPN01
-id
.o
rg
an
d
ug
i.o
r.i
VPN01 adalah komputer yang menggunakan sistem operasi Windows Server 2008 R2 yang
menyediakan role serta service sebagai berikut:
Active Directory Certificate Services, sebagai certification authority (CA) yang
menerbitkan certificate untuk komputer ke server VPN yang diperlukan untuk
keperluan remote connection dengan menggunakan VPN Reconnect.
Certification Authority Web Enrollment, sebuah service yang mengaktifkan
penerbitan certificate melalui Web browser.
Web Server (IIS), yang diinstal sebagai service role yang diperlukan untuk
Certification Authority Web Enrollment.
Network Policy and Access Services, yang menyediakan dukungan untuk koneksi VPN
melalui NPS dan RRAS.
Instal sistem operasi.
Konfigurasi TCP/IP untuk jaringan Internet dan jaringan intranet.
Beri nama komputer dan gabungkan ke domain wirecat.com
Instal role untuk Active Directory Certificate Services dan Web Server (IIS)
server.
Membuat dan menginstal Server Authentication certificate.
Instal server role NPAS
Konfigurasi VP0N1 untuk menjadi server VPN.
Konfigurasi server NPS untuk diberikan akses untuk autentikasi EAP-MSCHAPv2.
fo
rw
1.
2.
3.
4.
ss
Konfigurasi VPN01 meliputi tahapan berikut ini:
5.
6.
7.
8.
Penjelasan lebih detail pada bab selanjutnya.
Bobby I Zulkarnain
Microsoft MVP Directory Services
Mengenal Windows Server 2008 R2 - VPN Reconnect
10
un
iti
es
Bab 3.
Instalasi
Active Directory
Certificate Services dan Web Server
co
m
Untuk mendukung koneksi VPN yang mengaktifkan IKEv2, pertama kita menginstal Active
Directory Sertificate Services dan Web Server (IIS) server role untuk mengaktifkan Web
enrollment dari sertifikat komputer.
3.1. Instalasi Certificate Services
ug
i.o
r.i
Tahapan instalasi certificate services :
fo
rw
ss
-id
.o
rg
an
d
1. Lakukan logon ke VPN01 sebagai wirecat\Administrator dengan password P@ssw0rd.
2. Pada window Initial Configuration Tasks, pada bagian 3, Customize This
Server(lihat pada gambar berikut ini), klik Add roles.
Catatan: Jika window Initial Configuration Tasks tidak muncul, ketikkan oobe
pada menu Run dan Enter.
Bobby I Zulkarnain
Microsoft MVP Directory Services
Mengenal Windows Server 2008 R2 - VPN Reconnect
11
5. Pada halaman Introduction to Active Directory Certificate Services, klik Next.
fo
rw
ss
-id
.o
rg
an
d
ug
i.o
r.i
co
m
un
iti
es
3. Pada kotak dialog Add Roles Wizard, pada halaman Before You Begin, klik Next.
4. Pada halaman Select Server Roles, pilih Active Directory Certificate Services dan
kemudian klik Next.
6. Pada halaman Select Role Services, pilih baik Certification Authority dan juga
Certification Authority Web Enrollment.
Bobby I Zulkarnain
Microsoft MVP Directory Services
Mengenal Windows Server 2008 R2 - VPN Reconnect
7.
12
Pada kotak dialog Add role services and features required for Certification
Authority Web Enrollment? klik Add Required Role Services.
un
iti
8. Kemudian klik Next.
ss
-id
.o
rg
an
d
ug
i.o
r.i
co
m
es
fo
rw
9. Pada Specify Setup Type, pilih Enterprise dan kemudian klik Next.
Bobby I Zulkarnain
Microsoft MVP Directory Services
13
co
m
un
iti
es
Mengenal Windows Server 2008 R2 - VPN Reconnect
fo
rw
ss
-id
.o
rg
an
d
ug
i.o
r.i
10. Pada halaman Specify CA Type, pilih Root CA dan kemudian klik Next.
11. Pada halaman Setup Private Key, pilih Create a new private key, dan kemudian
klik Next.
Bobby I Zulkarnain
Microsoft MVP Directory Services
14
co
m
un
iti
es
Mengenal Windows Server 2008 R2 - VPN Reconnect
fo
rw
ss
-id
.o
rg
an
d
ug
i.o
r.i
12. Pada halaman Configure Cryptography for CA, klik Next (gunakan seting default
saja).
13. Pada halaman Configure CA Name, klik Next untuk menerima nama defaultnya.
Klik Next.
Bobby I Zulkarnain
Microsoft MVP Directory Services
15
co
m
un
iti
es
Mengenal Windows Server 2008 R2 - VPN Reconnect
fo
rw
ss
-id
.o
rg
an
d
ug
i.o
r.i
14. Pada halaman Set Validity Period, klik Next untuk lanjut
15. Pada halaman Configure Certificate Database, kita gunakan saja lokasi defaultnya,
klik Next.
Bobby I Zulkarnain
Microsoft MVP Directory Services
16
fo
rw
ss
-id
.o
rg
an
d
ug
i.o
r.i
16. Pada halaman Web Server (IIS) klik Next.
co
m
un
iti
es
Mengenal Windows Server 2008 R2 - VPN Reconnect
17. Pada halaman Select Role Services, kita gunakan pilihan yang defaultnya, klik
Next.
Bobby I Zulkarnain
Microsoft MVP Directory Services
17
co
m
un
iti
es
Mengenal Windows Server 2008 R2 - VPN Reconnect
fo
rw
ss
-id
.o
rg
an
d
ug
i.o
r.i
18. Pada kotak dialog Confirm Installation Selections, klik Install. Instalasi berlangsung
beberapa menit.
19. Pada kotak dialog Installation Results, klik Close.
Bobby I Zulkarnain
Microsoft MVP Directory Services
18
co
m
un
iti
es
Mengenal Windows Server 2008 R2 - VPN Reconnect
r.i
ug
i.o
Instalasi Server Authentication certificate
an
d
Tahapan selanjutnya adalah membuat dan Menginstal Server Authentication certificate.
Server Authentication certificate digunakan oleh CLIENT01 untuk mengautentikasi VPN01.
Sertifikat harus memiliki Server Authentication dan IP security IKE intermediate dengan
penerapan extended key usage (EKU).
rg
Tahapan untuk membuat sebuah certificate template dengan EKU yang
dibutuhkan :
fo
rw
ss
-id
.o
1. Pada VPN01, klik Start>Administrative Tools, dan kemudian klik Certification
Authority.
2. Kemudian buka wirecat-VPN01-CA.
3. Klik-kanan Certificate Templates, dan kemudian klik Manage. Window dari
Certificate Templates Console muncul.
Bobby I Zulkarnain
Microsoft MVP Directory Services
19
un
iti
es
Mengenal Windows Server 2008 R2 - VPN Reconnect
ss
-id
.o
rg
an
d
ug
i.o
r.i
co
m
4. Klik-kanan template IPsec dari daftar, dan kemudian klik Duplicate Template.
fo
rw
5. Pada kotak dialog Duplicate Template, pilih Windows Server 2003 Enterprise, dan
kemudian klik OK.
Bobby I Zulkarnain
Microsoft MVP Directory Services
20
un
iti
es
Mengenal Windows Server 2008 R2 - VPN Reconnect
fo
rw
ss
-id
.o
rg
an
d
ug
i.o
r.i
co
m
6. Pada tab General, ubahlah nama untuk Template display name menjadi VPN
Reconnect.
7. Periksa Validity period. Nilai default adalah 2 tahun. Kita dapat mengubah nilainya
sesuai dengan kebutuhan organisasi atau perusahaan.
8. Pada tab Request Handling, pilih Allow private key to be exported.
9. Pada tab Subject Name, pilih Supply in the request. Jika terdapat pesan warning
muncul, klik OK.
10. Pada tab Extensions, pilih Application Policies, dan kemudian klik Edit.
Bobby I Zulkarnain
Microsoft MVP Directory Services
Mengenal Windows Server 2008 R2 - VPN Reconnect
21
Jika terdapat
ug
i.o
r.i
co
m
un
iti
es
11. Policy IP security IKE intermediate telah tepilih secara default.
yang lainnya, kita hilangkan kecuali policy ini saja.
fo
rw
ss
-id
.o
rg
an
d
12. Klik Add, pilih Server Authentication, dan kemudian klik OK.
13. Klik OK untuk kembali ke tab Extensions.
14. Pilih Key Usage, dan kemudian klik Edit.
Bobby I Zulkarnain
Microsoft MVP Directory Services
Mengenal Windows Server 2008 R2 - VPN Reconnect
22
co
m
un
iti
es
15. Pada bagian Signature, pastikan pilihan Digital signature diberi tanda cek. Jika
telah dipilih, klik Cancel, jika belum dipilih, beri tanda cek dan kemudian klik OK.
ug
i.o
r.i
16. Klik OK untuk menyimpan template.
17. Tutup window Certificate Templates Console.
fo
rw
ss
-id
.o
rg
an
d
Template untuk sertifikat (Certificate template) sudah dibuat. Template ini harus
diterbitkan sebelum dapat digunakan untuk melakukan permohonan sertifikat.
Bobby I Zulkarnain
Microsoft MVP Directory Services
Mengenal Windows Server 2008 R2 - VPN Reconnect
23
Tahapan menerbitkan certificate template :
co
m
un
iti
es
1. Pada window Certification Authority, klik-kanan Certificate Templates, klik New, dan
kemudian klik Certificate Template to Issue.
rw
ss
-id
.o
rg
an
d
ug
i.o
r.i
2. Pada kotak dialog Enable Certificate Templates, pilih VPN Reconnect, dan kemudian klik
OK.
fo
Template ini sekarang sudah siap dipakai untuk melakukan permohonan sertifikat. Sebelum
menggunakannya, kita harus mengkonfigurasi seting keamanan untuk Internet Explorer
agar siap digunakan untuk halaman web certificate publishing.
Bobby I Zulkarnain
Microsoft MVP Directory Services
Mengenal Windows Server 2008 R2 - VPN Reconnect
24
Tahapan mengkonfigurasi Internet Explorer untuk mengizinkan certificate
publishing :
1. Pada VPN01, klik Start, klik-kanan Internet Explorer, dan kemudian klik Run as
administrator.
2. Klik Tools, dan kemudian klik Internet Options.
3. Pada tab Security, pada bagian Select a zone to view or change security settings, klik
Local intranet.
fo
rw
ss
-id
.o
rg
an
d
ug
i.o
r.i
co
m
un
iti
es
4. Ubah security level untuk Local intranet dari Medium-low ke Low, dan kemudian klik OK.
Internet Explorer telah siap digunakan untuk melakukan permintaan sertifikat dan
menginstal sertifikat pada komputer.
Bobby I Zulkarnain
Microsoft MVP Directory Services
Mengenal Windows Server 2008 R2 - VPN Reconnect
25
Tahapan permohonan sertifikat dengan menggunakan Internet Explorer :
1. Pada VPN01, pada address bar dari Internet Explorer, ketikkan http://localhost/certsrv,
dan kemudian tekan Enter.
.o
rg
an
d
ug
i.o
r.i
co
m
un
iti
es
2. Pada bagian Select a Task, klik Request a Certificate.
fo
rw
ss
-id
3. Pada bagian Request a Certificate, klik Advanced Certificate Request.
Bobby I Zulkarnain
Microsoft MVP Directory Services
26
ug
i.o
r.i
co
m
un
iti
es
Mengenal Windows Server 2008 R2 - VPN Reconnect
fo
rw
ss
-id
.o
rg
an
d
4. Pada bagian Advanced Certificate Request, klik Create and submit a request to this CA.
5. Pada kotak dialog konfirmasi pertama, klik Yes untuk mengizinkan ActiveX control.
Bobby I Zulkarnain
Microsoft MVP Directory Services
Mengenal Windows Server 2008 R2 - VPN Reconnect
27
6. Pada kotak dialog konfirmasi kedua, klik Yes untuk mengizinkan certificate operation.
7. Pada daftar Certificate Template, pilih VPN Reconnect.
8. Pada bagian Identifying Information, pada bagian nama Name, ketikkan
vpn01.wirecat.com.
-id
.o
rg
an
d
ug
i.o
r.i
co
m
un
iti
es
Catatan: Nama yang kita berikan di atas adalah nama subjek dan harus sama dengan nama dari
alamat internet yang digunakan dalam seting koneksi IKEv2 yang nanti akan dikonfigurasi pada
bagian selanjutnya.
rw
ss
9. Pada bagian Key Options, pilih Mark keys as exportable, dan kemudian klik Submit.
fo
10. Klik Yes pada tiap kotak dialog konfirmasi.
Bobby I Zulkarnain
Microsoft MVP Directory Services
28
-id
.o
rg
an
d
ug
i.o
r.i
co
m
un
iti
es
Mengenal Windows Server 2008 R2 - VPN Reconnect
rw
ss
Server authentication certificate dibuat pada user personal store, jadi kita harus
pindahkan lokasinya ke machine store.
fo
Tahapan memindahkan sertifikat ke machine store :
1.
2.
3.
4.
Pada VPN01, klik Start, ketikkan MMC, dan kemudian tekan Enter
Pada Console1, klik File, dan kemudian klik Add/Remove Snap-in.
Pada bagian Available snap-ins, klik Certificates, dan kemudian klik Add.
Klik Finish untuk langsung menerima seting default dari My user account.
Bobby I Zulkarnain
Microsoft MVP Directory Services
29
co
m
un
iti
es
Mengenal Windows Server 2008 R2 - VPN Reconnect
fo
rw
ss
-id
.o
rg
an
d
ug
i.o
r.i
5. Klik Add dua kali, klik Computer account, dan kemudian klik Next.
6. Pada bagian kotak dialog Select Computer, klik
menggunakan seting default Local computer.
Bobby I Zulkarnain
Microsoft MVP Directory Services
Finish untuk langsung
30
co
m
un
iti
es
Mengenal Windows Server 2008 R2 - VPN Reconnect
fo
rw
ss
-id
.o
rg
an
d
ug
i.o
r.i
7. Klik OK untuk menutup kotak dialog Add or Remove Snap-ins.
8. Kemudian buka Certificates - Current User, buka Personal, dan kemudian and klik
Certificates.
9. Pada bagian detail, klik-kanan sertifikat vpn01.wirecat.com, klik All Tasks, dan
kemudian klik Export.
Bobby I Zulkarnain
Microsoft MVP Directory Services
31
co
m
un
iti
es
Mengenal Windows Server 2008 R2 - VPN Reconnect
fo
rw
ss
-id
.o
rg
an
d
ug
i.o
r.i
10. Pada halaman Welcome to the Certificate Export Wizard, klik Next.
11. Pada halaman Export Private Key, klik Yes, export the private key, dan kemudian
klik Next.
Bobby I Zulkarnain
Microsoft MVP Directory Services
32
co
m
un
iti
es
Mengenal Windows Server 2008 R2 - VPN Reconnect
fo
rw
ss
-id
.o
rg
an
d
ug
i.o
r.i
12. Pada halaman Export File Format, klik Next untuk menerima langsung seting dari
format file.
13. Pada halaman Password, ketikkan Pass@word di kedua kotak teks Password dan
Confirm Password dan kemudian klik Next.
Bobby I Zulkarnain
Microsoft MVP Directory Services
33
fo
rw
ss
-id
.o
rg
an
d
ug
i.o
r.i
14. Pada halaman File to Export, klik Browse.
co
m
un
iti
es
Mengenal Windows Server 2008 R2 - VPN Reconnect
15. Pada bagian Favorites, klik Desktop
16. Pada kotak teks File name, ketikkan vpn01cert, dan kemudian klik Save untuk
menyimpan sertifikat tersebut ke desktop.
Bobby I Zulkarnain
Microsoft MVP Directory Services
34
co
m
un
iti
es
Mengenal Windows Server 2008 R2 - VPN Reconnect
fo
rw
ss
-id
.o
rg
an
d
ug
i.o
r.i
17. Kembali pada halaman File to Export, klik Next.
18. Pada halaman Completing the Certificate Export Wizard, klik Finish untuk
menutup wizard, dan kemudian klik OK pada kotak dialog konfirmasi.
Bobby I Zulkarnain
Microsoft MVP Directory Services
35
rg
an
d
ug
i.o
r.i
co
m
un
iti
es
Mengenal Windows Server 2008 R2 - VPN Reconnect
-id
.o
19. Pada bagian panel konsol, buka Certificates (Local Computer), dan kemudian buka
Personal.
fo
rw
ss
20. Klik-kanan Certificates, pilih All Tasks, dan kemudian klik Import.
Bobby I Zulkarnain
Microsoft MVP Directory Services
36
co
m
un
iti
es
Mengenal Windows Server 2008 R2 - VPN Reconnect
fo
rw
ss
-id
.o
rg
an
d
ug
i.o
r.i
21. Pada halaman Welcome to the Certificate Import Wizard, klik Next.
22. Pada halaman File to Import, klik Browse.
23. Pada bagian Favorites, klik Desktop.
24. Pada pilihan dari tipe file, pilih Personal Information Exchange (*.pfx, *.p12).
Bobby I Zulkarnain
Microsoft MVP Directory Services
Mengenal Windows Server 2008 R2 - VPN Reconnect
37
r.i
co
m
un
iti
es
25. Pada daftar file yang ada, klik-ganda vpn01cert (lihat pada gambar berikut).
fo
rw
ss
-id
.o
rg
an
d
ug
i.o
26. Kembali ke halaman File to Import, klik Next.
27. Pada halaman isian Password, ketikkan Pass@word, dan kemudian klik Next.
28. Pada halaman Certificate Store, klik Next untuk menerima seting default dari
lokasi penyimpanan Personal.
Bobby I Zulkarnain
Microsoft MVP Directory Services
38
co
m
un
iti
es
Mengenal Windows Server 2008 R2 - VPN Reconnect
fo
rw
ss
-id
.o
rg
an
d
ug
i.o
r.i
29. Klik Finish untuk menutup Import Export Wizard, dan kemudian klik OK di dalam
kotak dialog konfirmasi.
Bobby I Zulkarnain
Microsoft MVP Directory Services
Mengenal Windows Server 2008 R2 - VPN Reconnect
39
Tahapan membuat trusted root certificate :
rw
ss
-id
.o
rg
an
d
ug
i.o
r.i
co
m
un
iti
es
1. Pada
VPN01,
pada
address
bar
di
Internet
Explorer,
ketikkan
http://localhost/certsrv, dan kemudian tekan Enter.
2. Pada bagian Select a task, klik Download a CA certificate, certificate chain, or
CRL.
fo
3. Klik Yes untuk mengizinkan ActiveX control, dan Yes untuk mengizinkan
certificate operation.
4. Klik Download CA certificate.
Bobby I Zulkarnain
Microsoft MVP Directory Services
40
co
m
un
iti
es
Mengenal Windows Server 2008 R2 - VPN Reconnect
ug
i.o
r.i
5. Klik Save, pilih Desktop, ketikkan nama RootCACert, klik Save, dan kemudian klik
Close. Nantinya kita akan memindahkan sertifikat ini ke komputer Client01.
3.2. Instalasi Network and Policy Access Server Role
an
d
Pada tahapan ini, kita mengkonfigurasi Server VPN01 dengan Routing and Remote Access
agar berfungsi sebagai server VPN.
rg
Tahapan menginstal NPS dan RRAS service roles :
fo
rw
ss
-id
.o
1. Pada VPN01, pada window Initial Configuration Tasks, di bagian bawah
Customize This Server, klik Add roles.
Catatan: Jika window Configuration Tasks ternyata tidak muncul di layar, kita
dapat membukanya dengan cara klik Start, kemudian ketikkan oobe pada kotak
teks dan kemudian klik OK.
Bobby I Zulkarnain
Microsoft MVP Directory Services
Mengenal Windows Server 2008 R2 - VPN Reconnect
41
2. Pada halaman Before You Begin, klik Next.
ug
i.o
r.i
co
m
un
iti
es
3. Pada halaman Select Server Roles, klik Network Policy and Access Services, klik
Next.
4. Pada halaman Network Policy and Access Services, klik Next.
fo
rw
ss
-id
.o
rg
an
d
5. Pada halaman Select Role Services, pilih baik Network Policy Server maupun
Routing and Remote Access Services, dan kemudian klik Next.
Bobby I Zulkarnain
Microsoft MVP Directory Services
Mengenal Windows Server 2008 R2 - VPN Reconnect
42
ug
i.o
r.i
co
m
un
iti
es
6. Pada halaman Confirm Installation Selections, klik Install.
fo
rw
ss
-id
.o
rg
an
d
7. Pada halaman Installation Results, klik Close.
Sekarang service-service tersebut telah terinstal, kita dapat mengkonfigurasinya kemudian
pada tahapan selanjutnya.
Bobby I Zulkarnain
Microsoft MVP Directory Services
Mengenal Windows Server 2008 R2 - VPN Reconnect
43
Routing
and
un
iti
es
Bab 4.
Konfigurasi
Remote Access
co
m
Kita lanjutkan dengan mengkonfigurasi VPN01 untuk menjadi server VPN yang menyediakan
remote access untuk Internet-based VPN client.
4.1. Konfigurasi Server VPN
r.i
Tahapan mengkonfigurasi VPN01 untuk menjadi Server VPN :
fo
rw
ss
-id
.o
rg
an
d
ug
i.o
1. Pada VPN01, klik Start> Administrative Tools, dan kemudian klik Routing and
Remote Access.
Bobby I Zulkarnain
Microsoft MVP Directory Services
Mengenal Windows Server 2008 R2 - VPN Reconnect
44
r.i
co
m
un
iti
es
2. Kemudian klik-kanan VPN01 (local), dan kemudian klik Configure and Enable
Routing and Remote Access.
fo
rw
ss
-id
.o
rg
an
d
ug
i.o
3. Pada halaman Welcome to the Routing and Remote Access Server Setup Wizard,
klik Next.
4. Pada halaman Configuration, klik Next untuk langsung menerima seting default
dari Remote access (dial-up or VPN).
Bobby I Zulkarnain
Microsoft MVP Directory Services
45
ug
i.o
r.i
co
m
un
iti
es
Mengenal Windows Server 2008 R2 - VPN Reconnect
fo
rw
ss
-id
.o
rg
an
d
5. Pada halaman Remote Access, pilih VPN, dan kemudian klik Next.
6. Pada halaman VPN Connection, pada bagian Network interfaces, pilih Public. Ini
adalah interface yang akan menghubungkan VPN01 ke Internet.
Bobby I Zulkarnain
Microsoft MVP Directory Services
46
co
m
un
iti
es
Mengenal Windows Server 2008 R2 - VPN Reconnect
fo
rw
ss
-id
.o
rg
an
d
ug
i.o
r.i
7. Bersihkan tanda cek pada pilihan Enable security on the selected interface by
setting up static packet filters, dan kemudian klik Next.
Catatan: Untuk lingkungan produksi, kita harus membiarkan tanda pilihan ini dalam
kondisi dicentang. Tapi untuk tujuan konektivitas testing lab berikut ini, kita tidak
aktifkan.
8. Pada halaman IP Address Assignment, pilih From a specified range of addresses,
dan kemudian klik Next.
Bobby I Zulkarnain
Microsoft MVP Directory Services
47
co
m
un
iti
es
Mengenal Windows Server 2008 R2 - VPN Reconnect
fo
rw
ss
-id
.o
rg
an
d
ug
i.o
r.i
9. Pada halaman Address Range Assignment, klik New.
10. Pada kotak dialog New IPv4 Address Range, pada bagian Start IP address ketikkan
192.168.1.200, dan pada bagian End IP address ketikkan 192.168.1.210, klik OK
untuk menambahkan range tersebut, dan kemudian klik Next.
Bobby I Zulkarnain
Microsoft MVP Directory Services
48
co
m
un
iti
es
Mengenal Windows Server 2008 R2 - VPN Reconnect
fo
rw
ss
-id
.o
rg
an
d
ug
i.o
r.i
11. Pada halaman Managing Multiple Remote Access Servers, klik Next untuk langsung
menggunakan seting default yang tidak menggunakan RADIUS server. Pada skenario
ini, RRAS menggunakan Windows Authentication.
12. Pada halaman Completing the Routing and Remote Access Server Setup Wizard,
klik Finish.
Bobby I Zulkarnain
Microsoft MVP Directory Services
49
co
m
un
iti
es
Mengenal Windows Server 2008 R2 - VPN Reconnect
.o
rg
an
d
ug
i.o
r.i
13. Pada kotak peringatan seperti gambar berikut ini, klik OK.
fo
rw
ss
-id
14. Pada kotak peringatan tentang perlunya mengkonfigurasi DHCP Relay Agent, klik
OK.
Bobby I Zulkarnain
Microsoft MVP Directory Services
Mengenal Windows Server 2008 R2 - VPN Reconnect
50
4.2. Mengkonfigurasi Network Policy Server (NPS)
Tahapan selanjutnya adalah mengkonfigurasi Network Policy Server (NPS) untuk dapat
memberikan akses EAP-MSCHAPv2 authentication.
Konfigurasi VPN01 dengan menggunakan Network Policy Services (NPS) untuk mengaktifkan
dan mengkonfigurasi remote access policies yang diperlukan untuk koneksi VPN berbasis
IKEv2.
es
Catatan: Untuk instalasi NPS pada dasarnya kita dapat lakukan pada server DC01 atau
server lainnya. NPS yang diinstal pada Windows Server 2008 juga dapat digunakan. Untuk
lebih mudahnya dalam lab ini, kita instal pada server VPN01.
co
m
un
iti
IKEv2 mendukung baik machine certificate dan juga EAP based authentication. NPS
diperlukan ketika menggunakan EAP-based authentication, dan tidak diperlukan saat kita
menggunakan machine certificate based authentication.
Tahapan mengkonfigurasi NPS server :
fo
rw
ss
-id
.o
rg
an
d
ug
i.o
r.i
1. Klik Start> Administrative Tools, dan kemudian klik Routing and Remote Access.
2. Pada VPN01, di bagian bawah dari percabangan Routing and Remote Access buka
VPN01 (local).
3. Klik-kanan Remote Access Logging & Policies, dan kemudian pilih Launch NPS.
4. Pada window Network Policy Server, dibagian Network Access Policies, klik link
Network Access Policies.
Bobby I Zulkarnain
Microsoft MVP Directory Services
51
co
m
un
iti
es
Mengenal Windows Server 2008 R2 - VPN Reconnect
fo
rw
ss
-id
.o
rg
an
d
ug
i.o
r.i
5. Klik-ganda Connections to Microsoft Routing and Remote Access server.
6. Pada tab Overview, pada bagian Access Permission, pilih Grant access. Grant
access if the connection request matches this policy.
Bobby I Zulkarnain
Microsoft MVP Directory Services
52
ug
i.o
r.i
co
m
un
iti
es
Mengenal Windows Server 2008 R2 - VPN Reconnect
fo
rw
ss
-id
.o
rg
an
d
7. Pada tab Constraints, pada daftar Contstraints, pilih Authentication Methods.
8. Jika Microsoft: Secured password (EAP-MSCHAPv2) tidak ada di dalam daftar EAP
Types, maka lakukan langkah berikut:
Bobby I Zulkarnain
Microsoft MVP Directory Services
Mengenal Windows Server 2008 R2 - VPN Reconnect
53
a. Klik Add.
b. Pada kotak dialog Add EAP pilih Microsoft: Secured Password (EAP-MSCHAP
v2), dan kemudian klik OK.
an
d
ug
i.o
r.i
co
m
un
iti
es
9. Pilih Microsoft: Smart Card or other certificate dan klik Remove untuk
menghilangkan tipe EAP ini.
-id
.o
rg
10. Klik OK untuk menyimpan perubahan yang kita lakukan dari awal.
11. Tutup window Network Policy Server.
ss
4.3. Konfigurasi Komputer Client
rw
Konfigurasi CLIENT01
fo
Client01 adalah komputer yang menggunakan Windows 7 RTM yang berfungsi sebagai
remote access VPN client untuk domain wirecat.com. Konfigurasi Client01 meliputi langkahlangkah berikut:
Instal sistem operasi
Konfigurasi pengalamatan TCP/IP
Konfigurasi VPN Client dengan root certificate
Catatan: Saat mengkonfigurasi client, trusted root certificate tidak diperlukan ketika
menggunakan EAP based authentication. Akan tetapi trusted root certificate diperlukan
ketika computer-certificate-based authentication digunakan.
Bobby I Zulkarnain
Microsoft MVP Directory Services
Mengenal Windows Server 2008 R2 - VPN Reconnect
54
Instalasi Sistem Operasi
Client01 harus menggunakan Microsoft Windows 7.
Tahapan menginstal Windows 7
1. Pada komputer Client01, nyalakan dan diboot dengan DVD Windows 7. Ikuti
instruksi yang muncul pada layar monitor.
2. Ketika diminta untuk tipe instalasi, pilih Custom Installation.
3. Ketika diminta untuk menentukan user name, ketikkan user01.
un
iti
5. Ketika diminta untuk menentukan computer location, pilih Home.
es
4. Ketika diminta untuk computer name, ketikkan Client01.
Konfigurasi Alamat TCP/IP
co
m
Kita konfigurasi properti dari TCP/IP sehingga Client01 memiliki alamat IP statik
131.107.1.3 untuk konektivitas public (Internet).
r.i
Tahapan mengkonfigurasi properti dari TCP/IP :
Pada Client01, klik Start, dan kemudian klik Control Panel.
Pada Network and Internet, klik View network status and tasks
Pada Network and Sharing Center, klik Change adapter settings.
Pada Network Connections, klik-kanan Local Area Connection, dan kemudian klik
Properties.
5. Pada kotak dialog Local Area Connection Properties, pilih Internet Protocol
Version 4 (TCP/IPv4), dan kemudian klik Properties.
6. Pada kotak dialog Intenet Protocol Version 4 (TCP/IPv4) Properties, klik Use the
following IP address. Pada IP address ketikkan 131.107.1.3, dan di dalam Subnet
mask ketikkan 255.255.255.0 untuk subnet mask.
7. Klik OK, dan kemudian klik Close.
rw
ss
-id
.o
rg
an
d
ug
i.o
1.
2.
3.
4.
fo
Konfigurasi File Hosts
Kemudian kita lanjutkan dengan mengkonfigurasi file hosts untuk memiliki record untuk
VPN01. Kita lakukan ini untuk mensimulasikan skenario dunia nyata (real-world scenario)
dimana nama dari server VPN dapat dikenali di internet (resolvable host name).
Tahapan mengkonfigurasi file hosts :
1. Pada Client01, klik Start, lalu klik All Programs, klik Accessories, klik-kanan
Command Prompt, dan kemudian klik Run as administrator.
Bobby I Zulkarnain
Microsoft MVP Directory Services
55
co
m
un
iti
es
Mengenal Windows Server 2008 R2 - VPN Reconnect
fo
rw
ss
-id
.o
rg
an
d
ug
i.o
r.i
2. Pada kotak dialog User Account Control, klik Continue.
3. Pada
window
Administrator:
Command
Prompt,
ketikkan
notepad
%windir%\system32\drivers\etc\hosts dan kemudian tekan Enter.
4. Tambahkan teks berikut pada baris baru pada bagian akhir dari dokumen:
131.107.1.1
vpn01.wirecat.com
5. Simpan dan tutup file host.
4.4. Seting Windows Firewall di Server VPN
Selanjutnya kita menggunakan Windows Firewall with Advanced Security untuk
memastikan firewall rules tertentu diaktifkan.
Bobby I Zulkarnain
Microsoft MVP Directory Services
Mengenal Windows Server 2008 R2 - VPN Reconnect
56
Tahapan untuk menseting firewall rules yang tepat di Windows Firewall
with Advanced Security :
ug
i.o
r.i
co
m
un
iti
es
1. Pada VPN01, klik Start, ketikkan wf.msc dan kemudian tekan Enter.
fo
rw
ss
-id
.o
rg
an
d
2. Kemudian klik Inbound Rules (lihat pada gambar di atas).
3. Pada bagian detail, klik-ganda File and Printer Sharing (Echo Request - ICMPv4-In)
untuk profile Private dan untuk profile Public.
4. Pada kotak dialog File and Printer (Echo Request ICMPv4-In) Properties, pada
tab General pilih Enabled, pada bagian Action, pilih Allow the connection, dan
kemudian klik OK.
Bobby I Zulkarnain
Microsoft MVP Directory Services
57
ug
i.o
r.i
co
m
un
iti
es
Mengenal Windows Server 2008 R2 - VPN Reconnect
an
d
5. Tutup window Windows Firewall with Advanced Security.
ss
-id
.o
rg
Kemudian pada tahapan selanjutnya kita juga harus memerksa konektivitas dari
vpn01.wirecat.com ke Client01. Kita periksa apakah kita sukses atau tidak dalam
melakukan ping dari clien01 ke vpn01.wirecat.com.
rw
Tahapan menggunakan perintah ping untuk memeriksa konektivitas ke
vpn01.wirecat.com :
fo
1. Pada Client01, pada window Administrator: Command Promp, ketikkan ping
vpn01.wirecat.com, dan kemudian tekan Enter.
2. Lihat hasilnya apakah sukses atau tidak (harus sukses dilakukan).
3. Tutup window Command Prompt.
Mengkonfigurasi VPN client dengan root certificate
Pada bagian ini kita akan menginstal sertifikat root CA yang menerbitkan server
authentication certificate. Hal ini diperlukan untuk komputer client untuk melakukan trust
terhadap server authentication certificate dan melengkapi koneksi VPN.
Bobby I Zulkarnain
Microsoft MVP Directory Services
Mengenal Windows Server 2008 R2 - VPN Reconnect
58
Tahapan menginstal sertifikat root pada client :
Pada Client01, klik Start, ketikkan mmc, dan kemudian tekan Enter.
Pada window Console1, klik File, dan kemudian klik Add/Remove snap-in.
Pada bagian Available snap-ins, pilih Certificates, dan kemudian klik Add.
Pada kotak dialog Certificates snap-in, pilih Computer account, dan kemudian klik
Next.
ug
i.o
r.i
co
m
un
iti
es
1.
2.
3.
4.
fo
rw
ss
-id
.o
rg
an
d
5. Pada kotak dialog Select Computer, klik Finish untuk langsung menggunakan
pilihan default Local computer.
6. Klik OK untuk menutup kotak dialog Add/Remove snap-ins.
Bobby I Zulkarnain
Microsoft MVP Directory Services
59
co
m
un
iti
es
Mengenal Windows Server 2008 R2 - VPN Reconnect
fo
rw
ss
-id
.o
rg
an
d
ug
i.o
r.i
7. Kemudian buka Certificates (Local Computer), buka Trusted Root Certification
Authorities, klik-kanan Certificates, klik All Tasks, dan kemudian klik Import.
8. Pada halaman Certificate Import Wizard Welcome to the Certificate Import
Wizard, klik Next.
Bobby I Zulkarnain
Microsoft MVP Directory Services
60
r.i
co
m
un
iti
es
Mengenal Windows Server 2008 R2 - VPN Reconnect
fo
rw
ss
-id
.o
rg
an
d
ug
i.o
9. Pada bagian File to Import, klik Browse.
10. Pada
kotak
teks
File
name,
\\vpn01.wirecat.com\c$\users\administrator.wirecat\desktop,
tekan Enter.
Bobby I Zulkarnain
Microsoft MVP Directory Services
dan
ketikkan
kemudian
Mengenal Windows Server 2008 R2 - VPN Reconnect
61
Catatan: Kita dapat dengan sukses melakukan ini karena VPN01 memiliki default
share (contohnya C$) yang aktif, serta firewall yang tidak memblok file sharing
pada kartu jaringan eksternal. Pada lingkungan produksi, kita perlu menyediakan
root certificate ke komputer client dengan menggunakan metode sekuriti lain yang
dapat dipakai.
rg
an
d
ug
i.o
r.i
co
m
un
iti
es
11. Saat diminta untuk credentials, ketikkan wirecat\administrator dan Pass@word.
12. Kemudian pilih RootCACert dari daftar file, dan kemudian klik Open.
fo
rw
ss
-id
.o
13. Path untuk sertifikat telah lengkap, kita klik Next.
Bobby I Zulkarnain
Microsoft MVP Directory Services
62
ug
i.o
r.i
co
m
un
iti
es
Mengenal Windows Server 2008 R2 - VPN Reconnect
fo
rw
ss
-id
.o
rg
an
d
14. Pada halaman Certificate Store, klik Next untuk menggunakan lokasi default dalam
menempatkan sertifikat pada Trusted Root Certification Authorities store.
15. Pada halaman Completing the Certificate Import Wizard, klik Finish, dan
kemudian pada kotak konfirmasi sukses, klik OK.
Bobby I Zulkarnain
Microsoft MVP Directory Services
63
.o
rg
an
d
ug
i.o
r.i
co
m
un
iti
es
Mengenal Windows Server 2008 R2 - VPN Reconnect
-id
4.5. Seting VPN Reconnect
rw
ss
Membuat dan Mengkonfigurasi Remote Connection dengan VPN
Reconnect pada Client01
fo
Pada Client01, kita menggunakan Network and Sharing Center untuk membuat koneksi ke
vpn01.wirecat.com dan menyimpan koneksi tersebut. Kita kemudian mengkonfigurasi
properti dari koneksi tadi untuk dapat menggunakan VPN Reconnect.
Tahapan membuat koneksi VPN Reconnect ke vpn01.wirecat.com :
1. Pada Client01, klik Start, dan kemudian klik Control Panel.
2. Pada bagian Network and Internet, klik View network status and tasks.
Bobby I Zulkarnain
Microsoft MVP Directory Services
64
co
m
un
iti
es
Mengenal Windows Server 2008 R2 - VPN Reconnect
fo
rw
ss
-id
.o
rg
an
d
ug
i.o
r.i
3. Pada bagian Networking and Sharing Center, klik Set up a new connection or
network
4. Klik Connect to a workplace, dan kemudian klik Next.
Bobby I Zulkarnain
Microsoft MVP Directory Services
65
co
m
un
iti
es
Mengenal Windows Server 2008 R2 - VPN Reconnect
fo
rw
ss
-id
.o
rg
an
d
ug
i.o
r.i
5. Klik Use my Internet connection (VPN).
6. Klik I'll set up an Internet connection later.
7. Pada alamat Internet, ketikkan vpn01.wirecat.com. Pada Destination name,
ketikkan VPN Reconnect Connection dan kemudian klik Next.
Bobby I Zulkarnain
Microsoft MVP Directory Services
66
co
m
un
iti
es
Mengenal Windows Server 2008 R2 - VPN Reconnect
fo
rw
ss
-id
.o
rg
an
d
ug
i.o
r.i
8. Pada kotak dialog Type your user name and password, ketikkan informasi berikut:
Pada User name, ketikkan user01.
Pada Password, ketikkan Pass@word.
Klik Remember this password.
Pada Domain, ketikkan wirecat.
Bobby I Zulkarnain
Microsoft MVP Directory Services
67
co
m
un
iti
es
Mengenal Windows Server 2008 R2 - VPN Reconnect
r.i
9. Klik Create, dan kemudian klik Close.
ug
i.o
Tahapan mengkonfigurasi dan menguji koneksi VPN Reconnect :
1. Pada Client01, pada Network and Sharing Center, klik Change adapter settings.
an
d
2. Klik-ganda VPN Reconnect Connection, dan kemudian klik Properties.
fo
rw
ss
-id
.o
rg
3. Pada tab Security, pada daftar Type of VPN, pilih IKEv2, dan kemudian klik OK.
Bobby I Zulkarnain
Microsoft MVP Directory Services
68
ug
i.o
r.i
co
m
un
iti
es
Mengenal Windows Server 2008 R2 - VPN Reconnect
fo
rw
ss
-id
.o
rg
an
d
4. Pada kotak dialog Connect VPN Reconnect Connection, klik Connect.
Bobby I Zulkarnain
Microsoft MVP Directory Services
69
.o
rg
an
d
ug
i.o
r.i
co
m
un
iti
es
Mengenal Windows Server 2008 R2 - VPN Reconnect
-id
5. Jika kotak dialog Set Network Location muncul, pilih Work.
fo
rw
ss
Jika seting konfigurasi yang dilakukan sejak awal benar, Client01 pastilah sukses melakukan
koneksi ke VPN01 dengan menggunakan VPN Reconnect connection. Untuk memeriksa
koneksi ini, kita dapat mengakses corporate file server dari Client01 dengan menggunakan
VPN Reconnect connection yang sebelumnya telah kita setup.
Tahapan untuk menguji remote connection dengan mengakses sebuah
remote file share :
1. Klik Start, kemudian klik All Programs, klik Accessories, dan kemudian klik Run.
2. Klik Start, ketikkan \\dc01.wirecat.com\supply chain, dan kemudian tekan Enter.
Bobby I Zulkarnain
Microsoft MVP Directory Services
Mengenal Windows Server 2008 R2 - VPN Reconnect
70
rg
an
d
ug
i.o
r.i
co
m
un
iti
es
3. Klik-ganda VPNTest untuk membukanya, tambahkan beberapa teks dan kemudian
simpan file tersebut.
4. Tutup Notepad.
5. Pada window Network Connections, klik-kanan VPN Reconnect Connection, dan
kemudian klik Disconnect.
-id
.o
4.6. Simulasi Uji Koneksi
rw
ss
Simulasi uji kehandalan koneksi saat terjadi perubahan
koneksi internet
fo
Pada bagian sebelumnya, kita telah menguji koneksi yang remote dengan menggunakan
seting VPN Reconnect. Sekarang kita dapat mensimulasikan perubahan pergantian interface
dari wired ke wireless untuk koneksi yang remote dengan VPN Reconnect.
Berikut langkah-langkah pada Client01 yang dilakukan untuk mensimulasikan pergantian
penggunaan interface:
1. Bentuklah koneksi remote dengan VPN Reconnect antara komputer client dengan
server VPN.
2. Lakukan pemutusan koneksi komputer client dari local internet interface (Ethernet
Wired LAN). Perhatikan di sini bahwa VPN Reconnect connection tetap ada dan
tidak secara otomatis terputus.
Bobby I Zulkarnain
Microsoft MVP Directory Services
Mengenal Windows Server 2008 R2 - VPN Reconnect
71
3. Kemudian coba lakukan koneksi dengan menggunakan Wireless LAN. VPN
Reconnect connection akan secara otomatis mendeteksi interface baru dan
langsung menggunakannya, memulihkan kembali koneksi VPN dan konektivitas
aplikasi.
Penting: Pada langkah di atas, diasumsikan bahwa wireless access point untuk
Internet tersedia pada sisi client untuk Client01 untuk dapat melakukan koneksi ke
internet
4. Pastikan perpindahan konektivitas (connection switch) sukses dilakukan.
co
m
Pada Client01, klik ikon network pada notification area pada bar Start.
Klik VPN Reconnect Connection, dan kemudian klik Connect.
Pada kotak dialog connection, klik Connect.
Periksa kembali bahwa koneksi sukses dilakukan. Klik ikon network pada
notification area dari bar Start sekali lagi. VPN Reconnect Connection
menampilkan status Connected.
r.i
1.
2.
3.
4.
un
iti
es
Tahapan untuk membentuk koneksi remote dengan VPN Reconnect antara
client dan server VPN :
ug
i.o
Tahapan untuk memutus koneksi client dari local internet interface :
an
d
1. Pada Client01, cabut kabel Ethernet dari kartu jaringan.
2. Klik ikon network pada notification area dari bar Start sekali lagi. Status dari VPN
Reconnect Connection telah berubah menjadi Dormant: Server Unavailable.
.o
rg
Tahapan untuk membentuk Internet interface melalui wireless atau koneksi
internet lain :
fo
rw
ss
-id
1. Pada Network and Sharing Center, klik Connect to a network.
2. Pilih wireless atau koneksi internet lain dari daftar koneksi yang tersedia dan
kemudian klik Connect.
3. Buka Network and Sharing Center dan pada View your active networks,
perhatikan Identifying untuk internet interface kita yang baru.
4. Tunggu beberapa detik hingga konektivitas internet dipulihkan. VPN Reconnect
connection secara otomatis memulihkan konektivitas aplikasi setelah pemulihan
berlangsung pada konektivitas internet.
5. Klik pada ikon network di notification area dari bar Start sekali lagi. Status dari
perubahan koneksi ke Dormant: waiting to reconnect, dan kemudian perubahan ke
Connected.
6. Klik Start, ketikkan cmd dan kemudian tekan Enter.
7. Pada window Command Prompt, ketikkan ping dc01.wirecat.com.
8. Periksa kembali apakah kita sukses melakukan ping DC01.
Bobby I Zulkarnain
Microsoft MVP Directory Services
Mengenal Windows Server 2008 R2 - VPN Reconnect
Penutup
es
Bab 5.
72
co
m
un
iti
Tidak semua hal dibahas secara terperinci dalam buku ini, karena memang sasarannya
adalah pemaparan secara hand-on; instruksi langkah-langkah konfigurasi dari Remote
Access dengan menggunakan VPN Reconnect. Tetapi mudah-mudahan tetap dapat
bermanfaat bagi rekan-rekan yang ingin mengetahui fitur dan cara konfigurasi Remote
Access dengan menggunakan VPN Reconnect, yaitu VPN yang berbasis protokol tunneling
yang baru, yaitu IPSec Mode with Internet Key Exchange version 2 (IKEv2) pada Windows
Server 2008 R2.
ug
i.o
r.i
Untuk informasi lebih lanjut tentang RRAS dan VPN server, dapat mengunjungi Routing dan
Remote Access Server (http://go.microsoft.com/fwlink/?linkid=149606) di Windows Server
Technical Library.
fo
rw
ss
-id
.o
rg
an
d
Terimakasih dan mohon maaf atas segala kekurangannya.
Bobby I Zulkarnain
Microsoft MVP Directory Services
Anda mungkin juga menyukai
- Perwal 1423 Tahun 2016 CPPDDokumen9 halamanPerwal 1423 Tahun 2016 CPPDEssenzo PemalangBelum ada peringkat
- RptLampiranRaperda 12Dokumen5 halamanRptLampiranRaperda 12Essenzo PemalangBelum ada peringkat
- RptLampiranRaperda 13Dokumen3 halamanRptLampiranRaperda 13Essenzo PemalangBelum ada peringkat
- RptLampiranRaperda 14Dokumen4 halamanRptLampiranRaperda 14Essenzo PemalangBelum ada peringkat
- 01-Bab I - AUDITEDDokumen6 halaman01-Bab I - AUDITEDEssenzo PemalangBelum ada peringkat
- Koordinasi Dan Pelaksanaan Akuntansi Dan Pelaporan Keuangan DAerah PDFDokumen18 halamanKoordinasi Dan Pelaksanaan Akuntansi Dan Pelaporan Keuangan DAerah PDFEssenzo PemalangBelum ada peringkat
- Surat Permintaan Pengisian Kuesiner Modal Bank Jateng - BPKADDokumen1 halamanSurat Permintaan Pengisian Kuesiner Modal Bank Jateng - BPKADEssenzo PemalangBelum ada peringkat
- Laporan Studi Banding GresikDokumen14 halamanLaporan Studi Banding Gresiknenirohaeni50% (2)