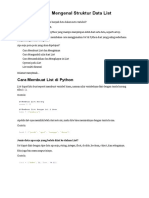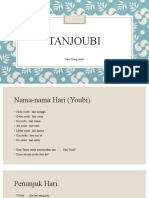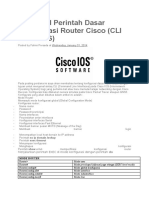VLSM Dan Implementasinya Pada Cisco Pack PDF
VLSM Dan Implementasinya Pada Cisco Pack PDF
Diunggah oleh
Randi AfrianJudul Asli
Hak Cipta
Format Tersedia
Bagikan dokumen Ini
Apakah menurut Anda dokumen ini bermanfaat?
Apakah konten ini tidak pantas?
Laporkan Dokumen IniHak Cipta:
Format Tersedia
VLSM Dan Implementasinya Pada Cisco Pack PDF
VLSM Dan Implementasinya Pada Cisco Pack PDF
Diunggah oleh
Randi AfrianHak Cipta:
Format Tersedia
VLSM DAN IMPLEMENTASINYA PADA CISCO PACKET TRACER
Variable Length Subnet Mask (VLSM) merupakan suatu metode pengalamatan IP dalam jaringan komputer yang
bertujuan untuk melakukan penghematan dalam pengalamatan IP. Berikut adalah contoh penggunaan VLSM.
Kita akan membangun sebuah jaringan komputer menggunakan 1 router, 3 switch, dan 9 komputer. Dari 9 komputer
tersebut akan dibagi menjadi 3 rungan, pembagian jumlah komputer setiap ruangan seperti pada tabel berikut:
RUANGAN JUMLAH KOMPUTER
Ka. Lab 1
Dosen 3
Lab 5
Tabel 1
Desain jaringan komputernya seperti pada gambar berikut.
Gambar 1
PERHITUNGAN VLSM
Perhitungan VLSM untuk jaringan komputer yang akan dibangun ini adalah seperti pada tabel berikut.
RUANG Ka. Lab Dosen Laboratorium
C
Kelas
192.168.0.x
IP
/29
Prefix
255.255.255.248
Subnet Mask
192.168.0.0 192.168.0.8 192.168.0.16
IP network
Jemi Yohanis Babys Jaringan Komputer 1|P a g e
192.168.0.7 192.168.0.15 192.168.0.23
IP broadcast
192.168.0.1-6 192.168.0.9-14 192.168.0.17-22
Range IP host
192.168.0.1 192.168.0.9 192.168.0.17
IP default gateway
4 2 -
IP Lebih
Tabel 2
Kelas merupakan Kelas IP yang akan digunakan dalam jaringan (A, B, atau C)
IP merupakan alamat IP yang akan digunakan dalam jaringan
Prefix dan Subnet Mask yang menentukan total host dalam jaringan serta yang menentukan IP yang
digunakan termasuk dalam kelas A, B, atau C.
IP network merupakan IP paling awal dalam jaringan
IP broadcast merupakan IP paling akhir dalam jaringan
Range IP host merupakan range IP yang berada diantara IP network dan IP broadcast
IP default gateway merupakan IP pertama dari IP host yang digunakan di router
IP lebih merupakan IP yang tidak digunakan dari range IP host yang ada
PACKET TRACER
1. Tambahkan 1 router, 3 switch, dan 9 PC ke lembar kerja Cisco packet tracer dengan cara klik kemudian drag
and drop.
Gambar 2
2. Sambungkan kabel (copper straight-through) dari PC ke switch melalui port FastEthernet pada PC maupun
pada switch. Lakukan hal yang sama pada PC-PC selanjutnya.
Jemi Yohanis Babys Jaringan Komputer 2|P a g e
Gambar 3
3. Sambungkan kabel (copper straight-through) dari switch ke router melalui port FastEthernet pada switch
maupun pada router. Lakukan hal yang sama pada switch-switch selanjutnya.
Gambar 4
4. Router pada awalnya hanya memiliki 2 port FastEthernet. Apabila sudah digunakan kedua-duanya maka
perlu ditambahkan modul tambahan pada router untuk port FastEthernet.
Jemi Yohanis Babys Jaringan Komputer 3|P a g e
Gambar 5
5. Langkah-langkah menambahkan modul FastEthernet pada router adalah seperti berikut.
Klik pada router kemudian akan muncul tampilan seperti berikut ikuti langkah-langkahnya.
Gambar 6
6. Setelah menambahkkan modul FastEthernet pada router, maka penyambungan kabel dari swith ke router
sudah bisa dilakukan lagi. Sambungkan kabel dari switch ke router seperti pada langkah 3.
Jika semua sudah terhubung akan nampak seperti pada gambar berikut.
Jemi Yohanis Babys Jaringan Komputer 4|P a g e
Gambar 7
7. Langkah berikut adalah menset IP untuk setiap PC dalam jaringan. Penyeteingan IP ini disesuaikan dengan
tabel 2 diatas.
Langkah-langkah menset IP pada PC adalah seperti berikut.
Klik pada PC, muncul tampilan seperti berikut, ikuti langkah-langkahnya.
Gambar 8
Jemi Yohanis Babys Jaringan Komputer 5|P a g e
Gambar 9
Pada contoh ini, seting IP dilakukan pada PC 0 yang berada pada ruangan Ka. Lab. Lakukan langkah-langkah
yang sama untuk menset IP pada PC-PC yang lain.
8. Langkah berikut adalah melakukan seting IP pada router, cara setingnya adalah seperti berikut.
Seting IP router untuk ruangan Ka. Lab
Ketahui pada interface FastEthernet brapa ruang Ka. Lab terhubung ke router. Diketahui ruang Ka. Lab
terhubung ke router melalui interface FastEthernet 0/0
Gambar 10
9. Klik pada router, akan muncul tampilan seperti berikut. Ikuti langkah-langkahnya.
Jemi Yohanis Babys Jaringan Komputer 6|P a g e
Gambar 11
10. Pengujian proses pengiriman paket data dari ruang Ka. Lab ke router ataupun sebaliknya berhasil. Lakukan
konfigurasi yang sama (langkah ke 8 & 9) untuk ruangan Dosen dan ruangan Laboratorium.
Gambar 12
11. Langkah berikut melakukan proses routing agar setiap ruangan dalam jaringan yang berbeda network bisa
saling berkomunikasi. Caranya klik pada router, muncul tampilan seperti berikut, ikuti langkah-langkahnya.
Jemi Yohanis Babys Jaringan Komputer 7|P a g e
Gambar 13
12. Apabila konfigurasi routing telah dilakukan, maka harusnya proses pengiriman data antar ruangan berhasil
seperti ditunjukan pada gambar berikut.
Gambar 14
Jemi Yohanis Babys Jaringan Komputer 8|P a g e
Anda mungkin juga menyukai
- Soal WirellesDokumen4 halamanSoal WirellesSaTyoNugrohoBelum ada peringkat
- Belajar Python - Mengenal Struktur Data ListDokumen10 halamanBelajar Python - Mengenal Struktur Data ListSaTyoNugrohoBelum ada peringkat
- Toire Wa Doko Desu KaDokumen5 halamanToire Wa Doko Desu KaSaTyoNugrohoBelum ada peringkat
- FTTHDokumen19 halamanFTTHSaTyoNugrohoBelum ada peringkat
- Anatomi KomputerDokumen8 halamanAnatomi KomputerSaTyoNugrohoBelum ada peringkat
- Doni-San Wa Doko Ni ImasukaDokumen5 halamanDoni-San Wa Doko Ni ImasukaSaTyoNugrohoBelum ada peringkat
- TANJOUBIDokumen9 halamanTANJOUBISaTyoNugrohoBelum ada peringkat
- Mengenal Perintah Dasar Konfigurasi Router CiscoDokumen4 halamanMengenal Perintah Dasar Konfigurasi Router CiscoSaTyoNugrohoBelum ada peringkat
- Komponen Aktif Pasif FODokumen8 halamanKomponen Aktif Pasif FOSaTyoNugrohoBelum ada peringkat