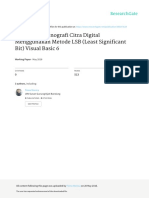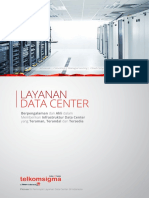Web Service
Diunggah oleh
Ngurah Bayu WijayaHak Cipta
Format Tersedia
Bagikan dokumen Ini
Apakah menurut Anda dokumen ini bermanfaat?
Apakah konten ini tidak pantas?
Laporkan Dokumen IniHak Cipta:
Format Tersedia
Web Service
Diunggah oleh
Ngurah Bayu WijayaHak Cipta:
Format Tersedia
Web Server
PRAKTIMUM
PEMROGRAMAN WEB
Muarifin
Politeknik Elektronika Negeri Surabaya
Web Server
Bagaimana Web Server bekerja??
Web server merupakan software yang memberikan layanan data yang berfungsi
menerima permintaan HTTP atau HTTPS dari klien yang dikenal dengan browser web
dan mengirimkan kembali hasilnya dalam bentuk halaman - halaman web yang umumnya
berbentuk dokumen HTML
Politeknik Elektronika Negeri Surabaya
Web Service
Macam Web Server
Apache
Apache Tomcat
Microsoft Internet Information Services (IIS)
Nginx
Lighttpd
Litespeed
Zeus Web Server
Politeknik Elektronika Negeri Surabaya
Web Server
Dalam membuat website ada beberapa hal yang akan kita butuhkan :
Web Server
PHP
MySQL
Apache, dll
File/Document/Project website itu sendiri
Politeknik Elektronika Negeri Surabaya
Web Server
Salah satu paket Webserver yang sering dan banyak di gunakan adalam XAMPP. Dengan
menginstal XAMPP user tidak perlu repot-repot menginstal satu demi satu kebutuhan dari
Webserver. Cukup dengan menginstal paket XAMPP semua paket webserver yang
dibutuhkan secara otomatis akan terinstall semua dan terkonfigurasi dengan baik.
Dengan menggunakan instalasi paket seperti contoh di atas XAMPP, AppServ dll ada
kelebihan dan kekuranganya tentunya. Jika user ingin melakukan update salah satu paket
dari komponen webserver maka harus melakukan update semua paket dengan
mengupadate instalasi XAMPP.
Politeknik Elektronika Negeri Surabaya
Instalasi XAMPP
Download paket XAMPP di https://www.apachefriends.org/download.html
Pastikan download paket sesuai dengan sistem operasi yang digunakan.
Lakukan Instalasi sesuai petunjuk pada Sistem Opeasi masing-masing
Politeknik Elektronika Negeri Surabaya
Instalasi XAMPP pada Windows
Tampilan pertama saat
melakukan instalasi
Politeknik Elektronika Negeri Surabaya
Instalasi XAMPP pada Windows
Pilih paket manasaja yang
ingin anda instal
Sebagai saran jika masih
awam dalam melakukan
instalasi paket ini. Biarkan
saja secara default seperti
tampilan di samping dan
pilih Next
Politeknik Elektronika Negeri Surabaya
Instalasi XAMPP pada Windows
Pilih pada direktori mana
instalasi yang di inginkan.
Seperti software pada
umumnya secara default
adalah pada direktori drive
C
Saya sendiri lebih suka
menaruh direktori instalasi
pada drive selain drive C.
misalnya drive D, E ato
lainya. Kenapa? Karena
jikasuatu saat kita
melakukan instalasi ulang
OS kita yang biasanya
dilakukan format adalah
drive C, kita tidak perlu
repot-repot melakukan
backup
Politeknik Elektronika Negeri Surabaya
Instalasi XAMPP pada Windows
Selanjutnya pilih Next
sampai pada langkah
seperti pada Gambar di
samping dan tunggu
sampai prosen selesai.
Politeknik Elektronika Negeri Surabaya
Instalasi XAMPP pada Windows
Setelah selesai akan
muncul seperti pada
gambari di samping dan
klik saja button Finish
Politeknik Elektronika Negeri Surabaya
Instalasi XAMPP pada Windows
Setelah klik Finish maka
akan muncul tampilan
seperti pada gambar di
samping.
Gambar di samping
adalah kontrol panel dari
Webserver yang telah di
instal.
Klik button start pada
Apache untuk
menjalankan Apache
Webservice pada
Webserver dan MySQL
jika ingin menggunakan
Database MySQL.
Politeknik Elektronika Negeri Surabaya
Instalasi XAMPP pada Windows
Jika warna modul
berwarna hijau seperti
pada gambar di samping
berarti telah berhasil di
jalankan.
Politeknik Elektronika Negeri Surabaya
Instalasi XAMPP pada Windows
Pada tahap ini telah berhasil melakukan instalasi Webserver. Untuk melakukan testing apakah
webserver anda berjalan dengan baik silahkan ketik localhost pada browser anda.
Jika di browser tampak seperti pada gambar di bawah maka testing telah berhasil
Politeknik Elektronika Negeri Surabaya
Instalasi XAMPP pada Windows
Bagaimana menjalankan untuk program kita??
XAMPP memiliki root direktori pada lokasi C:/xampp/htdocs
Root direktori adalah tempat dimana kita meletakan program/web/file/project website yang
dibuat.
Misal saya membuat folder myweb pada root direktori.
Sekarang ketik pada browser localhost/myweb
Politeknik Elektronika Negeri Surabaya
Instalasi XAMPP pada Windows
Testing sederhana
Sekarang buatlah file index.html pada direktori myweb
Kemudian buatlah code HTML sederhana seperti berikut.
<!DOCTYPE html>
<html>
<body>
<p>Nama saya Bejop>
</body>
</html>
Simpanlah code tersebut pada file index.html
Politeknik Elektronika Negeri Surabaya
Instalasi XAMPP pada Windows
Testing sederhana
Sekarang testing telah berjalan dan anda bisa menjalankan website anda pada server lokal
komputer anda.
Ada perbedaan dari kedua gambar di atas, pertama anda mengakses folder direktori anda
dengan nama file index.html dan yang kedua hanya memanggil folder tanpa nama file. Dari
kedua gambar di atas keduanya tampak bisa berjalan sama.
Secara default jika anda mengakses folder direktori anda pada root direktori adalah akan
menjalankan file yang bernama index.html. Jika nama filenya bukan indek HTML atau dalam
folder terdapat banyak file maka harus menuliskan nama filenya pada browser
Politeknik Elektronika Negeri Surabaya
Instalasi XAMPP pada Windows
Selamat bereksperimen dengan karya anda
Politeknik Elektronika Negeri Surabaya
Anda mungkin juga menyukai
- Aplikasi Steganografi Citra Digital Menggunakan Metode LSBDokumen7 halamanAplikasi Steganografi Citra Digital Menggunakan Metode LSBNgurah Bayu WijayaBelum ada peringkat
- 8 Data Center TelkomsigmaDokumen22 halaman8 Data Center TelkomsigmaNgurah Bayu WijayaBelum ada peringkat
- Panduan Lengkap AngularJS Untuk Pemula Dan MenengahDokumen14 halamanPanduan Lengkap AngularJS Untuk Pemula Dan MenengahNgurah Bayu WijayaBelum ada peringkat
- Tgs Perbaikan Dba - 2110157008Dokumen34 halamanTgs Perbaikan Dba - 2110157008Ngurah Bayu WijayaBelum ada peringkat
- Kartu Tes PT Ip PDFDokumen1 halamanKartu Tes PT Ip PDFNgurah Bayu WijayaBelum ada peringkat