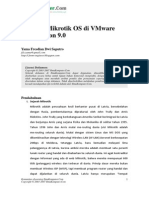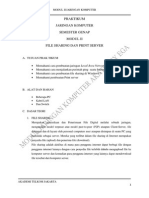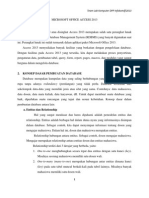Manual VPN UB PDF
Diunggah oleh
AdhitJudul Asli
Hak Cipta
Format Tersedia
Bagikan dokumen Ini
Apakah menurut Anda dokumen ini bermanfaat?
Apakah konten ini tidak pantas?
Laporkan Dokumen IniHak Cipta:
Format Tersedia
Manual VPN UB PDF
Diunggah oleh
AdhitHak Cipta:
Format Tersedia
Cara Instalasi dan Penggunaan VPN (Virtual
Private Network) Universitas Brawijaya
1. Instalasi VPN UB:
1. Silahkan download master installer pada link:
ftp://singo.ub.ac.id/windows/remote/openvpn/UB%20VPN-Public.zip
2. Silahkan lakukan extract file UB VPN-Public.zip. Hasil extract filenya tampak seperti pada
gambar 1.
Gambar 1. Hasil extract file UB VPN-Public.zip.
3. Silahkan klik kanan file UB-VPN-Public.exe klik Run As Administrator, tampak seperti pada
gambar 2.
Gambar 2. Klik Run as administrator.
4. Akan muncul dialog UB VPN seperti pada gambar 3.
Kemudian klik Extract.
Gambar 3. Dialog Install UB VPN
5. akan muncul dialog Welcome to the OpenVPN 2.3.2-1003 Setup Wizard seperti pada gambar 4.
Kemudian klik Next.
Gambar 4. Dialog Welcome to the OpenVPN.
6. Akan muncul dialog License Agreement seperti pada gambar 5.
Kemudian klik I Agree.
Gambar 5. Dialog License Agreement.
7. Akan muncul dialog Choose Components, tampak seperti pada gambar 6.
Kemudian klik tombol Next >.
Gambar 6. Choose Componets.
8. Akan muncul dialog Install Location, tampak seperti pada gambar 7.
Kemudian klik tombol Install.
Gambar 7. Choose install Location.
9. Akan muncul dialog Installation Complete, tampak seperti pada gambar 8.
Kemudian klik tombol Next >.
Gambar 8. Installation Complete.
10. Akan muncul dialog Completing the OpenVPN 2.3.2-I003 Setup Wizard, tampak seperti pada
gambar 9.
Kemudian klik tombol Finish.
Gambar 9. Completing the OpenVPN 2.3.2-I003 Setup Wizard.
11. Silahkan digunakan, proses instalasi VPN UB telah selesai.
2. Penggunaan VPN UB:
1. Silahkan klik kanan icon OpenVPN GUI pada desktop/start menu, kemudian Klik Run As
Administrator, tampak seperti pada gambar 1.
Gambar 1. klik Run as Administrator.
2. Aplikasi OpenVPN akan berjalan dan ditandai dengan tray icon OpenVPN GUI akan muncul pada
sebelah kanan taskbar windows anda, tampak seperti pada gambar 2.
Tray icon VPN
Gambar 2. Tray icon VPN di taskbar windows.
3. Silahkan klik kanan icon OpenVPN GUI pada taskbar klik ubVpnPublic klik connect,
tampak Seperti pada gambar 3.
Gambar 3. Connect ubVpnPublic.
4. Akan muncul dialog OpenVPN Connection (ubVpnPublic) kemudian muncul dialog box
OpenVPN User Authentication, yang tampak seperti pada gambar 4.
Silahkan isi akun UB (akun Email tanpa [@ub.ac.id]) dan password klik OK. Silahkan
ditunggu sebentar, aplikasi openVPN membutuhkan waktu untuk autentikasi ke server VPN UB.
Gambar 4. OpenVPN Connection (ubVpnPublic).
5. Jika berhasil terautentikasi maka pada pojok kanan bawah taskbar akan muncul notifikasi
ubVpnPublic is now connected, tampak seperti pada gambar 5.
Gambar 5. ubVPNPublic is now connected.
6. Silahkan digunakan, anda sudah terkoneksi dengan layanan VPN UB.
Anda mungkin juga menyukai
- Tutorial Konfigurasi Kabel Jaringan LANDokumen17 halamanTutorial Konfigurasi Kabel Jaringan LANj1nai100% (10)
- Instalasi Mikrotik OS Di VMware Workstation 9.0Dokumen17 halamanInstalasi Mikrotik OS Di VMware Workstation 9.0Angga PramudiaBelum ada peringkat
- Praktikum Jarkom 2 Baru PDFDokumen14 halamanPraktikum Jarkom 2 Baru PDFLegi YantoBelum ada peringkat
- Instalasi Mikrotik OS Di VMware Workstation 9.0Dokumen17 halamanInstalasi Mikrotik OS Di VMware Workstation 9.0Angga PramudiaBelum ada peringkat
- OPTIMASI DATABASE ACCESS 2013Dokumen32 halamanOPTIMASI DATABASE ACCESS 2013bobbyBelum ada peringkat
- PrecommsioningDokumen36 halamanPrecommsioningAdhitBelum ada peringkat