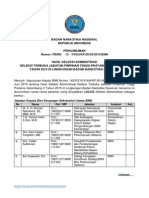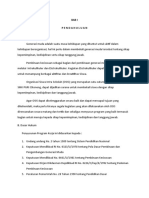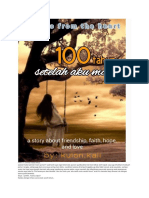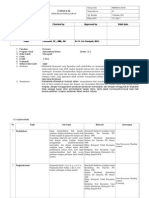Cara Membuat Tabel Di Word 2007
Cara Membuat Tabel Di Word 2007
Diunggah oleh
Hendy BirdailyHak Cipta
Format Tersedia
Bagikan dokumen Ini
Apakah menurut Anda dokumen ini bermanfaat?
Apakah konten ini tidak pantas?
Laporkan Dokumen IniHak Cipta:
Format Tersedia
Cara Membuat Tabel Di Word 2007
Cara Membuat Tabel Di Word 2007
Diunggah oleh
Hendy BirdailyHak Cipta:
Format Tersedia
Cara Membuat Tabel di Word 2007
Ada beberapa cara untuk membuat tabel di Word 2007:
Menggunakan template
1. Pada Insert tab, Tables grup, klik Table, arahkan ke Quick
Tables, dan kemudian klik template yang diinginkan.
2. Ganti data pada template.
Menggunakan menu Table
1. Pada Insert tab, Tables grup, klik Table.
2. Di bagian Insert Table, geser mouse untuk memilih jumlah baris
dan kolom.
Menggunakan perintah Insert Table
1. Pada Insert tab, Tables grup, klik Table, dan kemudian klik
Insert Table untuk memunculkan kotak dialog.
2. Di bagian Table size, masukkan jumlah baris dan kolom.
3. Di bagian AutoFit behavior, buat pilihan untuk menyesuaikan
ukuran tabel.
Menggambar tabel
1. Pada Insert tab, Tables grup, klik Table, dan kemudian klik
Draw Table.
2. Pointer akan berubah menjadi pensil.
3. Buat kotak persegi. Kemudian buat garis kolom dan baris di
dalamnya.
OTOMATISASI PERKANTORAN- MICROSOFT WORD -TABEL 1
4. Untuk menghapus garis, pada Table Tools, Design tab, Draw
Borders grup, klik Eraser.
5. Klik garis yang ingin dihapus.
Cara Menambah Baris dan Kolom pada Tabel
1. Klik pada sel yang ingin ditambahkan baris atau kolom.
2. Pada Table Tools, di Layout tab, Rows & Columns grup, pilih:
o Insert Above, untuk menyisipkan baris baru di sebelah atas sel.
o Insert Below, untuk menyisipkan baris baru di sebelah bawah sel.
o Insert Left, untuk menyisipkan kolom baru di sebelah kiri sel.
o Insert Right , untuk menyisipkan kolom baru di sebelah kanan
sel.
Tip: kita juga bisa menggunakan klik kanan pada sel untuk menampilkan
pilihan di atas.
Cara Menghapus Sel, Baris, Kolom atau Tabel
1. Pada Table Tools, di Layout tab, Rows & Columns grup, klik Delete.
2. Tentukan pilihan, apakah akan menghapus sel, kolom, baris atau tabel.
OTOMATISASI PERKANTORAN- MICROSOFT WORD -TABEL 2
Cara Menggabungkan dan Membagi Sel pada Tabel
Menggabungkan sel
1. Pilih sel-sel yang akan digabungkan.
2. Pada Table Tools, Layout tab, Merge grup, klik Merge Cells.
Membagi sel
1. Klik sebuah atau beberapa sel yang akan dibagi.
2. Pada Table Tools, Layout tab, Merge grup, klik Split Cells.
3. Masukkan jumlah kolom atau baris yang ingin dibagi.
4. Centang kotak merge cells before split, apabila sel yang ingin
dibagi lebih dari satu.
Misalnya, ada 2 sel yang akan dibagi menjadi 4. Bila kotak ini
dicentang maka sel akan digabung dahulu baru kemudian dibagi.
Sebaliknya bila kotak ini tidak dicentang, maka masing-masing sel
akan dibagi 4 sehingga jumlah sel baru adalah 8.
Cara Format Tabel
Menggunakan Table Styles
1. Klik tabel yang ingin diformat.
2. Pada Table Tools, klik Design tab.
3. Di Table Styles grup, tempatkan kursor di setiap style untuk
melihat tampilan tabel.
4. Klik style yang ingin digunakan.
5. Di bagian Table Style Options grup, centang kotak elemen tabel
yang ingin digunakan, seperti Header Row, Total Row, dan lain-
lain.
OTOMATISASI PERKANTORAN- MICROSOFT WORD -TABEL 3
Membuat dan Menghapus Garis Pembatas
o Membuat Garis Pembatas
1. Klik tabel atau bagian tabel yang ingin diberi garis pembatas.
2. Pada Table Tools, klik Design tab.
3. Di bagian Table Styles grup, klik tanda panah pada
Borders, dan pilih bentuk garis pembatas yang disediakan.
Atau klik Borders and Shading, dan pada Borders tab,
pilih bentuk garis pembatas yang diinginkan.
o Menghapus Garis Pembatas
1. Klik tabel atau bagian tabel yang ingin dihapus garis
pembatasnya.
2. Pada Table Tools, klik Design tab.
3. Di bagian Table Styles grup, klik tanda panah pada
Borders, dan klik No Border untuk menghapus pembatas
tabel.
4. Untuk menghapus bagian tertentu saja, klik tanda panah
pada Borders, dan kemudian klik Borders and Shading.
Pada Borders tab, di bagian preview, klik garis yang ingin
dihilangkan.
OTOMATISASI PERKANTORAN- MICROSOFT WORD -TABEL 4
Cara Mengatur Pemisahan Baris dalam Tabel
Mencegah pemisahan isi baris dalam tabel
Microsoft Word akan secara otomatis memisahkan isi baris tabel yang
panjang ke halaman berikutnya bila baris tersebut terletak di akhir
halaman. Untuk membuat isi baris yang panjang ini tidak terpisah dan
ditempatkan semuanya di halaman selanjutnya, gunakan cara berikut :
1. Klik pada tabel.
2. Pada Table Tools, klik Layout tab.
3. Di Table grup, klik Properties, dan pilih Row tab.
4. Hilangkan pilihan pada kotak Allow row to break across pages
dan klik OK.
Memisahkan tabel ke halaman selanjutnya pada baris tertentu
1. Klik pada baris yang ingin ditempatkan di halaman berikutnya.
2. Tekan CTRL+ENTER. Cara ini disebut juga page break manual.
Cara Membuat Table Heading Berulang Pada Setiap
Halaman
1. Pilih baris heading (harus termasuk baris pertama pada tabel).
2. Pada Table Tools, Layout tab, Data grup, klik Repeat Header Rows.
Catatan: Table heading berulang hanya ada di print layout view atau
ketika Anda mencetak dokumen tersebut. Table heading berulang tidak
akan muncul bila Anda melakukan page break manual (CTRL + ENTER)
dalam tabel.
3. Untuk menghilangkan table heading berulang: klik pada heading table di
halaman pertama. Pada Table Tools, Layout tab, Data grup, klik
Repeat Header Rows.
Mengurutkan Data pada Tabel
OTOMATISASI PERKANTORAN- MICROSOFT WORD -TABEL 5
1. Klik pada tabel.
2. Pada Table Tools, Layout tab, Data group, klik Sort.
3. Pada kotak dialog Sort, pilih kolom atau header kolom yang dijadikan
sebagai dasar pengurutan.
Memberi Penomoran Pada Sel di Tabel
1. Pilih sel pada tabel yang akan diberi nomor.
Tip: Untuk memberi nomor pada setiap baris, klik pada kolom pertama.
2. Pada Home tab, Paragraph grup, klik Numbering.
Cara Mengubah Kumpulan Teks Menjadi Tabel dan
Sebaliknya
Mengubah Kumpulan Teks Menjadi Tabel
1. Masukkan tanda pemisah seperti koma dan tabs untuk menentukan
dimana kumpulan teks ini akan dibagi menjadi kolom. Gunakan
paragraf untuk menandai baris baru.
2. Pilih kumpulan teks yang akan diubah ke bentuk tabel.
Misalnya, kumpulan teks di bawah ini yang terdiri dari 2 paragraf
akan diubah ke bentuk tabel. Pemisahnya berupa koma.
3. Pada Insert tab, Tables grup, klik Table, dan kemudian klik
Convert Text to Table untuk menampilkan kotak dialog.
Pengaturannya seperti di gambar berikut ini.
OTOMATISASI PERKANTORAN- MICROSOFT WORD -TABEL 6
4. Klik OK dan kumpulan teks akan menjadi seperti gambar berikut
ini.
Mengubah Tabel Menjadi Kumpulan Teks
1. Pilih kumpulan baris atau tabel yang akan diubah menjadi paragraf.
2. Pada Table Tools, Layout tab, Data grup, klik Convert to Text.
3. Di bagian Separate text at, pilih tanda pemisah kolom yang akan
digunakan. Untuk baris akan dipisahkan menjadi paragraf.
OTOMATISASI PERKANTORAN- MICROSOFT WORD -TABEL 7
Anda mungkin juga menyukai
- Pengumuman Hasil Seleksi Administrasi Gelombang IIDokumen3 halamanPengumuman Hasil Seleksi Administrasi Gelombang IIHendy BirdailyBelum ada peringkat
- Program Kerja OsisDokumen12 halamanProgram Kerja OsisHendy BirdailyBelum ada peringkat
- Contoh List Undangan PernikahanDokumen4 halamanContoh List Undangan PernikahanHendy BirdailyBelum ada peringkat
- 100 Tahun Setelah Aku MatiDokumen89 halaman100 Tahun Setelah Aku MatiHendy BirdailyBelum ada peringkat
- 6045 P1 SPK Administrasi PerkantoranDokumen37 halaman6045 P1 SPK Administrasi PerkantoranHendy Birdaily100% (1)
- Surat Izin Orang TuaDokumen1 halamanSurat Izin Orang TuaHendy BirdailyBelum ada peringkat
- Lembar Disposisi 2013Dokumen2 halamanLembar Disposisi 2013Hendy BirdailyBelum ada peringkat
- Sap Stenografi SMKDokumen8 halamanSap Stenografi SMKHendy BirdailyBelum ada peringkat
- Mengenal StenografiDokumen6 halamanMengenal StenografiHendy BirdailyBelum ada peringkat