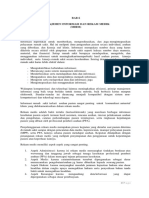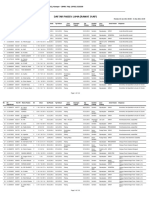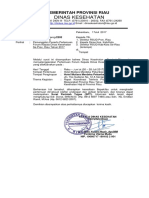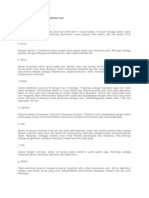Cara Setting Mikrotik Menggunakan Winbox
Diunggah oleh
NURHADI OCUHak Cipta
Format Tersedia
Bagikan dokumen Ini
Apakah menurut Anda dokumen ini bermanfaat?
Apakah konten ini tidak pantas?
Laporkan Dokumen IniHak Cipta:
Format Tersedia
Cara Setting Mikrotik Menggunakan Winbox
Diunggah oleh
NURHADI OCUHak Cipta:
Format Tersedia
Cara Setting Mikrotik Menggunakan Winbox
Wednesday, April 04, 2012
Davisco Lazonick
Topologinya sebagai berikut.
Secara default modem adsl speedy di set sebagai DHCP server dengan IP default 192.168.1.1 dan
melakukan dial ke DSLAM speedy menggunakan PPPoE. Pada tutorial kali ini, anggap sajah speedy kita
sudah jalan dan kita sudah bisa internetan melalui laptop yang di colokan ke modem speedy langsung
dengan kabel UTP.
Langkah selanjutnya adalah setting IP di mikrotik, kita buat statik sajah biar gampang dan mudah
dipahami. Ingat, modem speedy dengan ip default 192.168.1.1 akan kita jadikan gateway di mikrotik
sebagaimana topologi diatas.
Hidupkan mikrotik anda kemudian colokan laptop/komputer anda ke ether2 mikrotik menggunakan
kabel UTP.
Setting IP komputer anda menjadi :
IP Address :192.168.10.2
Subnet : 255.255.255.0
Gateway : 192.168.10.1
DNS : 192.168.10.1
Selanjutnya masuk ke mikrotik menggunakan winbox.
Jika sudah masuk kedalam winbox, Klik menu IP -> Address Klik tanda plus berwarna merah.
Masukan IP untuk ether1 (Publik) 192.168.1.2/24 kemudian klik APPLY dan OK
Masukan Ip satu lagi untuk ether2 (Lokal) 192.168.10.1/24 Klik APPLY klik OK
Masukan gateway di dalam mikrotik dalam hal ini IP Modem Speedy akan dijadikan gateway oleh
mikrotik. Masukan IP 192.168.1.1 pada kolom Gateway. Klik OK
Klik IP -> Route kemudian klik tanda plus merah
Selanjutnya masukan DNS Speedy, contoh : 202.134.0.155
Klik menu IP -> DNS
Sampai disini kita coba test ping dari dalam mikrotik ke gateway (modem speedy) IP 192.168.1.1
Klik New Terminal pada menu Winbox kemudian ketikan,
ping 192.168.1.1
Jika Reply berarti koneksi ke modem sudah berjalan.
Selanjutnya test ping ke DNS speedy
ping 202.134.0.155
Jika reply berarti koneksi dari dalam mikotik ke internet sudah berjalan.
Sebelum kita test ping dari komputer ke internet, kita harus membuat NAT terlebih dahulu agar semua
komputer yang ada di belakang mikrotik bisa internetan. Caranya,
Klik IP -> Firewall -> klik tab NAT
pada tab general pilih src-nat dan pada tab action pilih masquerade
Klik OK
Langkah selanjutnya adalah test ping dari komputer ke internet.
Kita tidak perlu settig IP lagi karena sudah kita setting sebelumnya.
Buka Command Prompt dengan cara klik Start -> Run kemudian ketik CMD lalu ENTER.
Pada layar command prompt coba ping ke DNS lalu ke yahoo atau google.
ping 202.134.0.155
ping yahoo.com
Jika Reply berarti anda telah sukses melakukan setting mikrotik sebagai router meggunakan winbox.
Jika nantinya internet akan dibagi untuk beberapa komputer maka kabel yang dari ether2 colokan ke
switch dan setiap user masukan IP seperti yang tadi dipasang di komputer anda.
Anda mungkin juga menyukai
- Assesment Template PokjaDokumen73 halamanAssesment Template PokjaNURHADI OCUBelum ada peringkat
- #Bab 6 MirmDokumen12 halaman#Bab 6 MirmNURHADI OCUBelum ada peringkat
- Pasien Pulang Ri 2011Dokumen116 halamanPasien Pulang Ri 2011NURHADI OCUBelum ada peringkat
- Surat PesertaDokumen9 halamanSurat PesertaNURHADI OCUBelum ada peringkat
- Membuat Barang Dari FiberglassDokumen6 halamanMembuat Barang Dari FiberglassNURHADI OCUBelum ada peringkat
- Cara Membuat FiberDokumen20 halamanCara Membuat FiberNURHADI OCU100% (1)