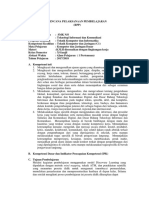Cara Membuat Logo Sony Ericsson Dengan CorelDraw X4
Diunggah oleh
Liez Djiogo0 penilaian0% menganggap dokumen ini bermanfaat (0 suara)
4 tayangan13 halamanJudul Asli
Cara membuat logo Sony Ericsson dengan CorelDraw X4.docx
Hak Cipta
© © All Rights Reserved
Format Tersedia
DOCX, PDF, TXT atau baca online dari Scribd
Bagikan dokumen Ini
Apakah menurut Anda dokumen ini bermanfaat?
Apakah konten ini tidak pantas?
Laporkan Dokumen IniHak Cipta:
© All Rights Reserved
Format Tersedia
Unduh sebagai DOCX, PDF, TXT atau baca online dari Scribd
0 penilaian0% menganggap dokumen ini bermanfaat (0 suara)
4 tayangan13 halamanCara Membuat Logo Sony Ericsson Dengan CorelDraw X4
Diunggah oleh
Liez DjiogoHak Cipta:
© All Rights Reserved
Format Tersedia
Unduh sebagai DOCX, PDF, TXT atau baca online dari Scribd
Anda di halaman 1dari 13
Cara membuat logo Sony Ericsson dengan CorelDraw
X4
Article CorelDraw Logo Tutorial
Ingin tau bagaimana membuat sebuah logo
menggunakan CorelDraw? Bagi anda yang belum
terlalu mahir menggunakan CorelDraw mungkin
membaca tutorial berikut dapat dijadikan sebagai
latihan dalam menggunakan CorelDraw untuk
membuat sebuah logo. Logo yang saya gunakan
sebagai contoh kali ini adalah logo keren dari Sony
Ericsson. Membuat logo Sony Ericsson ternyata
cukup mudah (30x lebih mudah daripada membuat
tutorial ini) pada tutorial ini saya
menggunakan CorelDraw X4, Berikut adalah caranya
:
ini lah logo dari Sony Ericsson yang akan kita buat
1. Buka CorelDraw (versi berapapun sama aja) di
komputermu kemudian buatlah lembar kerja baru (pilih
File > new)
2. Pada toolbox pilih ellipse tool, kemudian
buatlah 2 buah lingkaran, urutannya adalah membuat
lingkaran yang besar terlebih dahulu baru kemudian
lingkaran yang kecil (jadi lingkaran yang besar terdapat
dibelakang lingkaran yang kecil), oiya untuk membuat
lingkaran agar lingkaran tersebut otomatis membentuk
100% lingkaran, ketikan membuat linkaran tahan juga
tombol CTRL. Kemudian susun lingkaran tersebut
seperti gambar berikut :
3. Pilih/tekan lingkaran pertama (lingkaran yang besar)
kemudian warnai lingkaran tersebut dengan menekan
ikon fill (karena kita akan membuat warna gradien jadi
melalui menu fauntain fill> pilih fauntain fill
setelah masuk di bagian fountain fill, pada
bagian color blend pilih custom (kita pilih kustom
karena kita akan membuat warna gradasi lebih dari 2
warna) jangan lupa pada bagian type yang awalnya
linear kita ganti conical agar warna gradasi menjadi
melingkar lihat gambar berikut :
ok pewarnaan lingkaran pertama selesai kemudian
pilih ok, lingkaran kedua (lingkaran kecil) masih belum
ada warnanya jadi yang kelihatan hanya bordernya
(outline) saja.
4. Masih pada lingkaran pertama (lingkaran yang besar)
pilih/seleksi dengan mengklik lingkaran tersebut
kemudian pada tool box pilih interactive fill tool
lihat gambar berikut :
5. lingkaran pertama (yang besar) sudah selesai kita
beri warna, kemudian kita akan warnai lingkaran yang
kecil, pilih/ klik lingkaran kedua tsb (yang kecil)
kemudian sama seperti cara sebelumnya untuk
memberi warna klik icon fill > pilih fountain fill
6. kemudian pada type warna pilih radial dan atur
warnanya seperti gambar berikut :
kemudian pilih ok.
7. Masih pada linkaran kedua klik untuk
menyeleksi/memilih lingkaran kedua (lingkaran keci)
tsb kemudian pada tool box tekan icon interactive
fill tool
kemudian bikin agar warna lingkaran tersebut sperti
berikut :
ok selesei, kemudian kita lihat masih
ada outline/border pada kedua sisi lingkaran, kita
hilangkan outline/border tersebut dengan cara
klik/seleksi kedua gambar tersebut, lihat gambar
berikut :
8. Sekarang yang akan kita lakukan adalah membuat
bagian depan logo Sony Ericsson (lingkaran yang
bewarna silver). Pertama copilah lingkaran yang besar
dengan menyeleksi lingkaran tsb kemudian
tekan CTRL+C kemudian paste (CTRL+V) . Maka
lingkaran yang besar akan dicopy dan hasil copy akan
berada di paling depan menutupi kedua lingkaran yang
sebelumnya. Warnailah lingkaran tersebut dengan
warna silver dan type warna adalah radial. lihat
gambar berikut :
Setelah itu dengan menggunakan interactive fill tool
buatlah agar warna seperti berikut :
9. kemudian kita akan melubangi lingkaran tersebut
dengan bentuk lubang seperti berikut :
buatlah gambar seperti diatas dengan
menggunakan bezier tool
jika anda kesulitan membuat bentuk seperti diatas
agar mudah lakukan saja dengan teknik tracing,
caranya dengan mengimpor (pilih file > import)
gambar logo Sony Ericsson kemudian dengan
menggunakan bezier salinlah bentuknya seperti
gambar berikut :
teknik diatas disebut Tracing
setelah hasil tracing jadi, hapuslah gambar logo
Sony Ericsson dan yang tersisa adalah
gambar/shape hasil tracing tadi..
Gambar tracing tersebut masih terdiri dari 2 bagian
(2 object gambar) maka kita harus menyatukan kedua
gambar tersebut dengan menggunakan weld. Seleksilah
2 object gambar hasil tracing tadi kemudian tekan
ikon weld untuk menyatukannya (menjadikan 1
object).
kedua object gambar telah menyatu menjadi 1 object,
kemudian taruhlah gambar/object hasil
gambar tracing tersebut diatas lingkaran silver
(lingkaran ke-3 yang kita buat sebelumnya). Kemudian
kita lubangi lingkaran silver tersebut dengan bentuk
lubang adalah object yang kita buat dengan
cara tracing tadi, cara melubanginya adalah dengan
menyeleksi kedua object (object lingkaran silver dan
object hasil tracing tadi) kemudian tekan ikon back
minus front ,seperti gambar berikut :
setelah kita tekan/klik ikon back minus front maka
lingkaran bewarna silver akan terlubangi oleh object
diatasnya (object hasil tracing tadi) dan lingkaran-
lingkaran hijau sebelumnya akan terlihat karena
lingkaran silver tersebut berlubang. dan hasilnya
seperti berikut :
kemudian ada object yang perlu kita tambahkan liat
gambar berikut :
terakhir kita tambahkan tulisan Sony Ericsson
Anda mungkin juga menyukai
- Belajar NetbeansDokumen5 halamanBelajar NetbeansLiez DjiogoBelum ada peringkat
- Uud 1945Dokumen65 halamanUud 1945Liez DjiogoBelum ada peringkat
- Bilangan Berpangkat Dan Bentuk Akar 9Dokumen19 halamanBilangan Berpangkat Dan Bentuk Akar 9Liez DjiogoBelum ada peringkat
- Komp Dan Jardas 10Dokumen4 halamanKomp Dan Jardas 10Liez DjiogoBelum ada peringkat