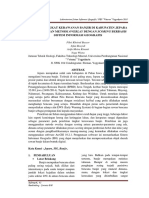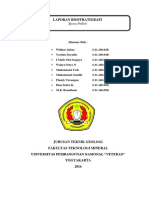Sig 1
Diunggah oleh
Arifameira KinantiJudul Asli
Hak Cipta
Format Tersedia
Bagikan dokumen Ini
Apakah menurut Anda dokumen ini bermanfaat?
Apakah konten ini tidak pantas?
Laporkan Dokumen IniHak Cipta:
Format Tersedia
Sig 1
Diunggah oleh
Arifameira KinantiHak Cipta:
Format Tersedia
Laboratorium Sistem Informasi Geografis 2018
RESUME PENGGUNAAN APLIKASI PEMETAAN
BERBASIS ANDROID “AVENZA”
Avenza Maps merupakan aplikasi pemetaan berbasis Android yang dapat kita
unduh secara gratis dari ponsel. Penggunaannya secara offline mempermudah
seseorang yang akan melakukan pemetaan di kavling yang tidak memiliki sinyal.
Selain itu juga kita dapat dengan mudah mengkustomisasi peta dalam bentuk pdf
dan langsung mengisi informasi secara lengkap berupa foto dan deskripsi di setiap
singkapan. Namun perlu diketahui aplikasi ini merupakan aplikasi yang boros
baterai walaupun begitu aplikasi ini sangat membantu dan mempermudah seorang
geologist dalam melakukan pemetaan.
A. Memasukan Peta dengan format pdf.
1. Install aplikasi “Avenza Maps” di Play Store bagi pengguna
Android dan di App Store bagi pengguna iPhone. Setelah terinstall,
buka aplikasi Avenza Maps.
Nama : Arifa Meira Kinanti
Nim : 111.160.036
Plug : 01
Laboratorium Sistem Informasi Geografis 2018
2. Setelah ternuka maka akan muncul tampilan seperti dibawah ini.
Klik pada simbol pilih
3. Cari dimana kalian menyimpan peta yang akan digunakan, bias
dari “Device storage”, “Dropbox”, dan alamat URL. Sebagai
contoh dari “Device storage” maka klik “ From Device
Storage” lalu klik Peta kalian yang berformat pdf.
Nama : Arifa Meira Kinanti
Nim : 111.160.036
Plug : 01
Laboratorium Sistem Informasi Geografis 2018
4. Tunggu hingga proses peng’import’an selesai maka yang akan
muncul seperti ini. Kemudian klik peta tersebut hingga muncul
tampilan peta.
B. Pengeplotan titik koordinat
1. Untuk pengeplotan titik koordinat, pertama ganti format koordinat
menjadi UTM (Easting, Northing). Caranya klik pada bagian
tengah menu yang berisi angka kemudian cari format UTM
(Easting, Northing)., klik.
Nama : Arifa Meira Kinanti
Nim : 111.160.036
Plug : 01
Laboratorium Sistem Informasi Geografis 2018
2. Selanjutnya tentukan dimana posisi kita di dalam peta. Pastikan
GPS ponsel kita aktif, lalu klik simbol . Jika posisi kita tidak
berada di dalam peta maka akan muncul tulisan “Not currently on
map”
3. Pengeplotan titik/stopsite dilakukan dengan cara klik symbol
(Add Placemark). Nama stopsite dapat diganti sesuai dengan
keinginan pada kolom “title”. Jika ingin mengganti symbol titik
stopsite klik simbol dan pilih symbol sesuai keinginan.
Bisa diganti nama
Nama : Arifa Meira Kinanti
Nim : 111.160.036
Plug : 01
Laboratorium Sistem Informasi Geografis 2018
4. Masih pada menu “Add Placemark” pada menu ini kalian dapat
langsung memasukkan data berupa foto stopsite dan deskripsinya.
dan juag koordinat titik tersebuat dan waktu pengambilan datanya.
Kalau sudah selesai klik symbol ceklist di kanan atas. Maka akan
muncul pin yang menandai titik yang kita plot.
5. Ulangi langkah ke-2 hingga ke-4 untuk melakukan plotting titik
yang lain.
6. Kita juga dapat membuat tracking melalui avenza. Caranya yaitu
klik simbol lalu pilih “Record GPS Tracks”.
Nama : Arifa Meira Kinanti
Nim : 111.160.036
Plug : 01
Laboratorium Sistem Informasi Geografis 2018
7. Untuk memulai klik simbol , saat melakukan tracking maka
symbol akan berubah menjadi dengan tulisan “Recording”. Jika
sudah selesai melakukan tracking klik “DONE” disebelah kanan.
Nama : Arifa Meira Kinanti
Nim : 111.160.036
Plug : 01
Laboratorium Sistem Informasi Geografis 2018
C. Cara memasukkan foto dan deskripsi.
1. Pada menu “Add Placemark”, klik simbol lalu ambil foto
sesuai keperluan dengan klik simbol .
2. Untuk memasukkan data deskrip dengan cara klik “Description”
lalu tulis deskripsi sesuai kemampuan kalian.
3. Jika semua sudah selesai klik simbol ceklist di kanan atas.
Nama : Arifa Meira Kinanti
Nim : 111.160.036
Plug : 01
Laboratorium Sistem Informasi Geografis 2018
D. Export data ke format csv.
1. Setelah memastikan semua data sudah lengkap kita dapat
meng’export’ data hasil lapangan kita. Caranya klik simbol
lalu klik simbol .
2. Selanjutnya pilih “Export Layers”.
3. Setelah itu beri nama file yang akan di export. Kemudian ganti
format export menjadi csv, selain csv bias juga disimpan dalam
Nama : Arifa Meira Kinanti
Nim : 111.160.036
Plug : 01
Laboratorium Sistem Informasi Geografis 2018
kml dan gpx. Pilih tempat penyimpanan, bias di “Device storage”,
email maupun Dropbox.
4. Kemudian klik “Export”, pilih folder penyimpanan, klik ceklist di
kanan atas
5. Tunggu hingga file berhasil tersimpan. Selesai.
Nama : Arifa Meira Kinanti
Nim : 111.160.036
Plug : 01
Laboratorium Sistem Informasi Geografis 2018
RESUME PEMBUATAN PENAMPANG SAYATAN
1. Pastikan computer/laptop kalian sudah terinstall ArcGis. Jika sudah buka
aplikasi ArcMap. Lalu masukan data shp daerah yang kalian miliki. Jika
belum punya bisa kalian download lewat web tanahair.indonesia.go.id.
Untuk tutorial selain sebelum pembuatan penampang sayatan dapat dilihat
di Youtube channel “Geologi Komputasi” karena dalam resume kali ini
hanya membahas mengenai pembuatan penampang sayatan.
2. Selanjutnya buat garis sayatan. Caranya klik Catalog > klik kanan folder
tempat menyimpan data > New > Shapefile…
Nama : Arifa Meira Kinanti
Nim : 111.160.036
Plug : 01
Laboratorium Sistem Informasi Geografis 2018
3. Create New Shapefile > Ganti nama menjadi sayatan > Ganti feature type
menjadi Polyline > Ganti menjadi format UTM > Ok
4. Lalu klik editor > Start editing. Pada Create Feature klik sayatan >
Construction tools diganti Line.
5. Saat membuat garis sayatan caranya, klik satu kali – lepas – tarik garis –
klik 2x, sehingga muncul garis biru penanda sayatan. Setelah itu stop
editing.
Nama : Arifa Meira Kinanti
Nim : 111.160.036
Plug : 01
Laboratorium Sistem Informasi Geografis 2018
6. Kemudian klik 3D analyst > grapth data > pilih lokasi penyimpanan >
interpolation > linier > user specified distance diganti menjadi 0,0001 >
apply > OK
7. Selanjutnya klik “interpolate line” buat garis sesuai dengan sayatan tadi
sudah dibuat. Lalu klik “profile graph” untuk menapilkan hasil sayatan
dalam bentuk grafik.
Nama : Arifa Meira Kinanti
Nim : 111.160.036
Plug : 01
Laboratorium Sistem Informasi Geografis 2018
8. Kemudian klik “Catalog” refresh folder awal tadi, maka muncul file
“PG1”. Folder PG1 ditarik pada “Table of content” di sebelah kiri layar.
9. Klik kanan pada folder “PG1” > Open atribut table > table option > export
> pilih lokasi penyimpanan >ganti format menjadi txt.
Nama : Arifa Meira Kinanti
Nim : 111.160.036
Plug : 01
Laboratorium Sistem Informasi Geografis 2018
10. Lalu klik kanan pada grafik tadi klik advanced properties > data > simbol
copy > buka Excel kemudian paste data tadi dari kolom pertama > hapus
kolom (Index) dan geser sisanya menjadi pertama > save data tadi dengan
type Excel 97-2003 workbook.
Nama : Arifa Meira Kinanti
Nim : 111.160.036
Plug : 01
Laboratorium Sistem Informasi Geografis 2018
8. Klik add data pada bar diatas kemudian pilih file Excel yang sudah dibuat
tadi kemudian double klik pilih Sheet1$ > klik add.
9. Kemudian pada bar sebelah kanan akan ada file Excel tadi, klik kanan pada
Sheet1$ > pilih Display XY Data > ubah Y field menjadi Graphif profile 1,
klik Ok > secara otomatis akan bergabung dengan file kontur di awal. Klik
kanan pada Sheet1$ Event > Data > Export data, kemudian pilih lokasi
penyimpanan data > klik Ok. Tunggu sampai selesai kemudian Yes. Sheet1$
Event kemudian dihapus.
10. Klik kanan shapefile yang baru dibuat tadi > Zoom to layer, sehingga akan
keluar penampang. Editor > start Editing, pilih shapefile baru tadi > klik ok.
Pada Arctoolbox pilih Data management tool > Feature > Point to line, lalu
pilih shp koordiat tadi dan tunggu prosesnya sampai selesai.
Nama : Arifa Meira Kinanti
Nim : 111.160.036
Plug : 01
Laboratorium Sistem Informasi Geografis 2018
11. Klik tab view > Data frame prperties > Grid > New Grid kemudian next
terus sampai ke halaman awal data frame prpersties. Lalu klik properties >
pada menu label, label axes check left dan right dan vertical label juga sama
left dan right, klik Ok. Selesai.
Nama : Arifa Meira Kinanti
Nim : 111.160.036
Plug : 01
Laboratorium Sistem Informasi Geografis 2018
RESUME PENGEPLOTAN TITIK LOKASI PENGAMATAN (LP)
DAN KEDUDUKAN BATUAN (STRIKE & DIP)
1. Unduh tabulasi data, simpan di folder lalu buka Arcmap. Klik “connect
to folder” pilih folder dimana kita menyimpan file tabulasi data tadi.
Lalu import file tadi caranya klik File > add data > Add XY Data, pilih
file Excel tadi lalu atur koordinat sistemnya > Ok. Maka akan muncul
titik-titik.
2. Kemudian kita konversikan data excel tadi menjadi data Shp. Caranya
klik kanan pada layer > Data > Export data, kemudian pilih lokasi
penyimpanan output > Ok.
3. Selanjutnya kita akan memberikan simbol litologi berupa strike dan dip
pada titik tadi, caranya klik kanan pada layer shp > Properties > Symbology
> Categories, untuk Value field pilih Kedudukan lalu Add values.
Nama : Arifa Meira Kinanti
Nim : 111.160.036
Plug : 01
Laboratorium Sistem Informasi Geografis 2018
4. Untuk simbol “kedudukan” pada style Reference kita pilih Geology24K
lalu Ok, kemudian cari simbol strike lalu atur ukurannya lalu klik OK.
5. Kemudian klik Advanced > Rotation, lalu pilih Strike, Rotation style
nya diganti Geographic, lalu klik ok lalu apply.
Nama : Arifa Meira Kinanti
Nim : 111.160.036
Plug : 01
Laboratorium Sistem Informasi Geografis 2018
6. Kemudian untuk menambahkan symbol angka dip, pada kolom “Labels”
perhatikan bagian yang dilingkari. Lalu klik SQL Query… klik
“kedudukan” = “kedudukan” lalu OK.
Nama : Arifa Meira Kinanti
Nim : 111.160.036
Plug : 01
Laboratorium Sistem Informasi Geografis 2018
7. Selanjutnya pada Label Field pilih Dip dan klik Placement Properties.
Rotation Fieldnya diganti Geographic.
8. Kemudian klik Label Styles > Properties > Symbol Properties > Atur
sesuai pada gambar dibawah kemudian klik OK.
9. Kemudian klik OK pada setiap table yang tersisa. Maka hasil plottingan
strike dip sperti dibawah ini.
Nama : Arifa Meira Kinanti
Nim : 111.160.036
Plug : 01
Laboratorium Sistem Informasi Geografis 2018
Nama : Arifa Meira Kinanti
Nim : 111.160.036
Plug : 01
Anda mungkin juga menyukai
- Sig 8 KelompokDokumen6 halamanSig 8 KelompokArifameira KinantiBelum ada peringkat
- Laporan Kelompok 3 Spora Dan Pollen Biostratigrafi Kelas ADokumen32 halamanLaporan Kelompok 3 Spora Dan Pollen Biostratigrafi Kelas AArifameira KinantiBelum ada peringkat
- Zonasi PolenDokumen9 halamanZonasi PolenArifameira KinantiBelum ada peringkat
- ID Estimasi Produksi Minyak Dan Gas Bumi DiDokumen6 halamanID Estimasi Produksi Minyak Dan Gas Bumi DiArifameira KinantiBelum ada peringkat