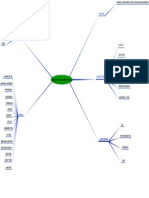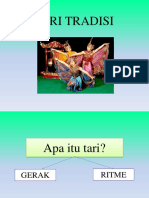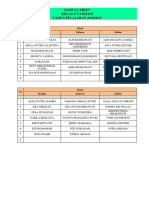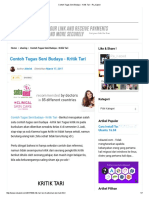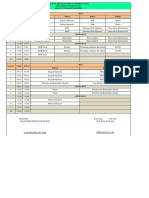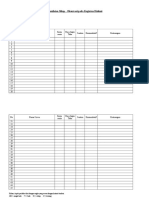Expressing Suggestion and Offer 2
Diunggah oleh
Fitri Nurani'Shawol0 penilaian0% menganggap dokumen ini bermanfaat (0 suara)
6 tayangan31 halamanExpressing Suggestion and Offer 2
Hak Cipta
© © All Rights Reserved
Format Tersedia
PDF, TXT atau baca online dari Scribd
Bagikan dokumen Ini
Apakah menurut Anda dokumen ini bermanfaat?
Apakah konten ini tidak pantas?
Laporkan Dokumen IniExpressing Suggestion and Offer 2
Hak Cipta:
© All Rights Reserved
Format Tersedia
Unduh sebagai PDF, TXT atau baca online dari Scribd
0 penilaian0% menganggap dokumen ini bermanfaat (0 suara)
6 tayangan31 halamanExpressing Suggestion and Offer 2
Diunggah oleh
Fitri Nurani'ShawolExpressing Suggestion and Offer 2
Hak Cipta:
© All Rights Reserved
Format Tersedia
Unduh sebagai PDF, TXT atau baca online dari Scribd
Anda di halaman 1dari 31
Mengenal Microsoft Word 2007
Microsoft Word merupakan program aplikasi pengolah kata (word
processor) yang biasa digunakan untuk membuat laporan, dokumen
berbentuk surat kabar, label surat,membuat tabel pada dokumen.
Microsoft Word 2007 merupakan program pengolah katater baru dari
Microsoft.
Berikut ini adalah beberapa istilah yang dipakai dalam
mengoperasikan Microsoft
Word 2007:
Hotkey / shortcut : Berupa kombinasi beberapa tombol
tertentu pada keyboard yang menyebabkan program aplikasi
yang sedang berjalan untuk melakukan suatu proses tertentu.
Toolbar ( pada Ms. Word 2007 disebut ribbon) : Pada Ms.
Word 2007, perintah-perintah sudah ditampilkan dalam grup-
grup terpisah.
Ruler margin (Indent) : Digunakan untuk mengatur batas kiri
dan kanan dari suatu halaman First Line Indent, Right Indent,
Hanging Indent dan Left Indent.
Office Button
Office button adalah pengganti menu file yang biasanya terdapat pada
microsoft word sebelumnya. Office button berisi ikon-ikon sebagai berikut:
Tab Menu Ms Word 2007
Jendela ini umumnya berisi menu tool dan fitur lainnya yang memiliki
fungsi tertentu. Tampilan Ms. Word 2007 memiliki lingkungan kerja yang
berisi kumpulan toolbar. Secara keseluruhan terdapat 7 baris tab utama
dalam Microsoft Word 2007. Ketujuh tab tersebut terdiri atas Home,
Insert, Page Layout, References, mailings, Review, dan view. Berikut ini
adalah tampilan dari masing-masing tab dalam keadaan aktif beserta
kelengkapan tombol perintah pengoperasian Microsoft Word 2007.
Tab Home Ms Word 2007
Home merupakan menu utama yang akan tampil pada saat pertama kali
membuka Ms word 2007. Menu home terdiri dari toolbar standar yaitu
font, tool bar formatting dan paragraph, style dan editing serta clipboard.
Tab Insert Ms Word 2007
Tab ini digunakan untuk memasukkan instruksi ke dalam dokumen.
Menu Insert terdiri dari : Pages, Tables, Illustrations, Links, Header &
Footer, Text, dan Symbol.
Tab Page Layout Ms Word 2007
Tab page Layout digunakan untuk mengatur tata letak data. Menu page
layout terdiri dari : Themes, Page Setup, Page Background, Paragraph, dan
Arrange.
Tab References Ms Word 2007
Tab ini dugunakan untuk memasukkan berbagai perintah seperti menuliskan
footnote (catatan kaki), menyisipkan gambar, dan membuat tanda citasi.
References terdiri dari : Table of Contents, Footnotes, Citations & Bibliography,
Captions, Index, Table of Authorities.
Tab Mailings Ms Word 2007
Tab ini berguna untuk membuat mail merger (surat massal), mengetik teks
pada amplop, dan membuat label. Mailings terdiri dari : create, start mail
merge, write & insert fields, preview results, finish.
Tab Review Ms Word 2007
Tab Review berguna untuk mengecek kesalahan tata bahasa serta
memproteksi dokumen. Review terdiri dari : Proofing, Comments,
Tracking, Changes, Compare, dan Protect.
Tab View Ms word 2007
Tab View digunakan untuk menampilkan atau mencetak dokumen pada
layar, mengatur ukuran cetakannya, dan menampilkan garis bantu pada
lembar kerja. View terdiri dari : Document Views, Show/Hide, Zoom,
Window,Macros.
Mengoperasikan Microsoft Office
Word 2007
I. Membuka Microsoft Word
Untuk membuka Microsoft Word ada 2 cara, yaitu :
1. Click Start Menu
2. All Programs, Microsoft Office, Pilih Microsoft Word 2007
II. Membuat Dokumen Baru
Jika kita baru memulai mengoperasikan Microsoft Word, biasanya akan
langsung ditampilkan dokumen kosong yang siap untuk ditulisi. Namun,
jika komputer tidak secara otomatis menyediakan dokumen kosong, ada 3
cara yang dapat menjadi alternatif dalam membuat dokumen baru.
1. Click Office Button atau tekan Alt+F
2. New, lalu Blank Document
III. Menyimpan Dokumen
Setelah memulai pengetikan, sebisa mungkin dilakukan
penyimpanan. Hal ini dimaksudkan untuk menjaga kemungkinan
kehilangan dokumen.
Untuk menyimpan dokumen klik office button kemudian pilih Save atau
pada Toolbar.
IV. Menutup File Dokumen
Setelah menyimpan file dokumen, untuk menutup file, pada jendela
Microsoft Word, klik office button, pilih tombol Close, maka Microsoft
Word akan menutup file dokumen yang sedang aktif. Atau bisa dilakukan
dengan menekan tombol close pada baris menu.
Cara Menggunakan Formula
• Letakkan kursor pada sel yang akan diisi rumus
• Klik tab Layout
• Klik di icon Formula
• Isikan kotak Formula dengan:
– Product (Left) → Untuk mengalikan semua bilangan yang ada sebelah kiri
– Product (Right) → Untuk mengalikan semua bilangan yang ada sebelah kanan
– Product (Above) → Untuk mengalikan semua bilangan yang ada diatasnya
– Sum (Left) → Untuk menjumlahkan semua bilangan yang ada sebelah kiri
– Sum (Right) → Untuk menjumlahkan semua bilangan yang ada sebelah kanan
– Sum (Above) → Untuk menjumlahkan semua bilangan yang ada atasnya
• Klik OK
Anda mungkin juga menyukai
- Cover 2Dokumen2 halamanCover 2Fitri Nurani'ShawolBelum ada peringkat
- X TKJ2 Kelompok 7Dokumen1 halamanX TKJ2 Kelompok 7Fitri Nurani'ShawolBelum ada peringkat
- Silabus B. InggrisDokumen51 halamanSilabus B. InggrisFitri Nurani'ShawolBelum ada peringkat
- Tari TradisiDokumen14 halamanTari TradisiFitri Nurani'ShawolBelum ada peringkat
- Surat Lamaran PekerjaanDokumen4 halamanSurat Lamaran PekerjaanFitri Nurani'Shawol100% (1)
- Data ShailaDokumen2 halamanData ShailaFitri Nurani'ShawolBelum ada peringkat
- Jadwal PiketDokumen1 halamanJadwal PiketFitri Nurani'ShawolBelum ada peringkat
- Contoh Tugas Seni Budaya - Kritik Tari - Re - KazedDokumen7 halamanContoh Tugas Seni Budaya - Kritik Tari - Re - KazedFitri Nurani'Shawol0% (1)
- JAPELDokumen1 halamanJAPELFitri Nurani'ShawolBelum ada peringkat
- Adm KelasDokumen49 halamanAdm KelasFitri Nurani'ShawolBelum ada peringkat
- L PenilaianDokumen2 halamanL PenilaianFitri Nurani'ShawolBelum ada peringkat