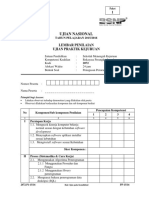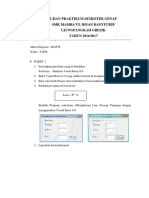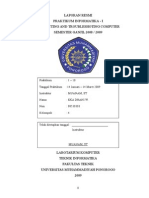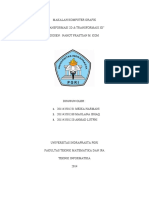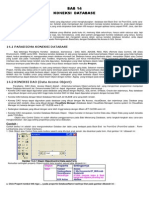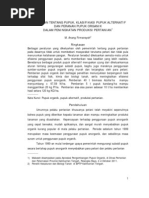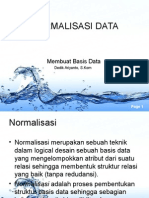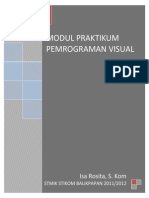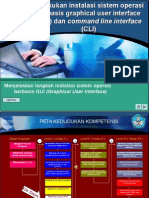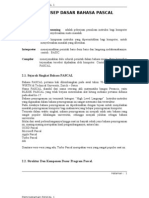CARA MEMBUAT DESAIN KARTU NAMA DENGAN CORELDRAW X4
Diunggah oleh
Dedik Ariyanto0 penilaian0% menganggap dokumen ini bermanfaat (0 suara)
28 tayangan6 halamanJudul Asli
Cara Membuat Desain Kartu Nama Dengan CorelDraw X4.pdf
Hak Cipta
© © All Rights Reserved
Format Tersedia
PDF, TXT atau baca online dari Scribd
Bagikan dokumen Ini
Apakah menurut Anda dokumen ini bermanfaat?
Apakah konten ini tidak pantas?
Laporkan Dokumen IniHak Cipta:
© All Rights Reserved
Format Tersedia
Unduh sebagai PDF, TXT atau baca online dari Scribd
0 penilaian0% menganggap dokumen ini bermanfaat (0 suara)
28 tayangan6 halamanCARA MEMBUAT DESAIN KARTU NAMA DENGAN CORELDRAW X4
Diunggah oleh
Dedik AriyantoHak Cipta:
© All Rights Reserved
Format Tersedia
Unduh sebagai PDF, TXT atau baca online dari Scribd
Anda di halaman 1dari 6
SMK Mamba’ul Ihsan Banyuurib
Cara Membuat Desain Kartu Nama Dengan
CorelDraw X4
Oleh : Dedik Ariyanto, S.Kom
Berikut langkah-langkahnya ;
Langkah 1
Buka CorelDraw X4 File → New(Ctrl + N). Siapkan canvas dengan ukuran 9 x 5,5 cm.
ubah terlebih dulu units menjadi centimeters.
Gambar 1 Mengatur ukuran canvas
Langkah 2
Langkah selanjutnya menyiapkan Guidelines(Garis Bantu), aktifkan terlebih dahulu Bleed
Area(garis tepi pada canvas) dengan cara mengklik menu View → Setup → Guidelines
Setup → Presets → Bleed Area, jangan lupa mengaktifkan Snap To Guidelines pada
Property Tool agar objek yang kita buat melekat pada Guidelines.
Gambar 2 Mengatur Guidelines
Gambar 3 Kotak Dialog Guidelines
Desain Grafis, RPL XI | 1
SMK Mamba’ul Ihsan Banyuurib
Gambar 4 Mengatur Snap to Gridelines
Langkah 3
Selanjutnya membuat Background kartu nama, caranya, buat objek kotak dengan
menggunakan Rectangle Tool (F6) sebesar ukuran canvas. Atur Corner Radius menjadi
0,2 cm agar sudut kotak menjadi lebih halus. Outline Width 0,5 cm.
Gambar 5 Mengatur Corner Radius dan Outline
Beri warna garis tepi dengan Outline → outline color Dialog (Shift + F12), pilih warna
yang diinginkan.
Gambar 6 Memberi warna Outline
Gambar 7 Outline yang sudah diberi warna
Langkah 4
Selanjutnya buat persegi panjang dengan Rectangle Tool. Atur didalam background yang
telah dibuat. Ukuran persegi lebih kecil dari backgroud. Atur Corner Radius menjadi 0,50
cm agar sudut kotak menjadi lebih halus. Beri warna Fill → Uniform Fill (shift + F11)
beri warna senada dengan Outline background. Outline Width jadikan None.
Desain Grafis, RPL XI | 2
SMK Mamba’ul Ihsan Banyuurib
Gambar 8 Mengatur Corner radius dan Outline
Gambar 9 Memberi warna pada obyek
Gambar 10 Obyek persegi
Langkah 5
Tambahkan bentuk elips pada canvas. Seperti pada gambar. Ellipse Tool (F7) → Convert
to Curves (Ctrl+Q). Ubah garis agar melengkung dengan cara Klik Shape Tool, ubah
warna dengan menekan Shift + F11, hilangan Outline.
Gambar 11 Obyek Elips
Desain Grafis, RPL XI | 3
SMK Mamba’ul Ihsan Banyuurib
Gambar 12 Mengatur convert to Curves
Dengan menggunakan Shape Tool, klik kiri dan Drag garis kebawah agar melengkung
seperti gambar dibawah ini.
Gambar 13 Merubah bentuk elips mengunakan Shape Tool
Copy elips yang telah dibuat, kemudian lakukan perubahan warna dan bentuk. Letakkan di
atas elips yang telah dibuat sebelumnya.
Gambar 14 Elips yang sudah dibuat menjadi 2 dan dirubah bentuknya
Langkah 6
Buat bentuk bunga dengan menggunakan Basic Shape → Perfect Shapes
Gambar 15 Membuat bentuk menggunakan Basic Shape
Klik dan drag pada canvas, Outline Width jadikan None. Beri warna Shift + F11 Klik 2
kali objek kemudian atur sumbu tengah objek menjadi di bagian ujung, Copy objek
sebanyak yang di inginkan kemudian putar dan atur hingga menjadi bentuk Bunga.
Desain Grafis, RPL XI | 4
SMK Mamba’ul Ihsan Banyuurib
Gambar 16 Objek Perfect Shape
Copy objek sebanyak yang di inginkan kemudian, ubah warna Shift + F11. Satu objek di
potong menjadi 2 bagian dengan Crop Tool. Cara untuk memotong objek, klik dan tarik
Crop tool pada objek kemudian klik 2 kali(Double Klik)
Gambar 17 Objek yang sudah dipotong menggunakan Crop Tool
Atur Objek pada background seperti gambar dibawah ini.
Gambar 18 Menempatkan objek pada background
Langkah 7
Langkah selanjutnya membuat text, dengan menggunakan Text Tool(F8), klik dan drag
pada canvas, ubah Font text dan Size Font.
Gambar 19 Mengatur Font dan ukuran Font
Desain Grafis, RPL XI | 5
SMK Mamba’ul Ihsan Banyuurib
Gambar 20 Membuat Text
Setelah itu convert ke artistik text. Text → Convert To Artistic Text(Ctrl + F8)
Gambar 21 Convert Text
Tambahkan text dan posisikan seperti gambar dibawah :
Gambar 22 Kartu nama yang sudah jadi
Langkah 8
Simpan hasil yang telah dibuat Save(Ctrl + S) setelah itu Export file Export(Ctrl + E).
Cara ini digunakan untuk merubah ektensi dari .Cdr, menjadi .Jpg, .Png dll.
ggvGG
Desain Grafis, RPL XI | 6
Anda mungkin juga menyukai
- DBT 6 Planting Intercropping2 - 2Dokumen22 halamanDBT 6 Planting Intercropping2 - 2Dedik AriyantoBelum ada peringkat
- Maptl Paket 1Dokumen1 halamanMaptl Paket 1Dedik AriyantoBelum ada peringkat
- 2072-P1-PPsp-Rekayasa Perangkat LunakbaruDokumen14 halaman2072-P1-PPsp-Rekayasa Perangkat LunakbaruDedik AriyantoBelum ada peringkat
- Soal MAPTLDokumen1 halamanSoal MAPTLDedik AriyantoBelum ada peringkat
- Laporan Praktikum 1Dokumen30 halamanLaporan Praktikum 1Fitrya ChiequzaBelum ada peringkat
- Makalah Komputer GrafikDokumen26 halamanMakalah Komputer GrafikDedik AriyantoBelum ada peringkat
- Kilovegram: Cinta tak diukur timbanganDokumen4 halamanKilovegram: Cinta tak diukur timbanganDedik AriyantoBelum ada peringkat
- Cinta Memang Bukan Soal UkuranDokumen4 halamanCinta Memang Bukan Soal UkuranDedik AriyantoBelum ada peringkat
- Workshop Kewirausahaan KemenkoperekonomianDokumen22 halamanWorkshop Kewirausahaan KemenkoperekonomianDedik AriyantoBelum ada peringkat
- Visualbasic14 KONEKSIDATABASEDokumen19 halamanVisualbasic14 KONEKSIDATABASESoni PrasetyoBelum ada peringkat
- Makalah PupukDokumen14 halamanMakalah PupukMas BlangkonBelum ada peringkat
- Bab 8 - Normalisasi DatanewDokumen41 halamanBab 8 - Normalisasi DatanewDedik AriyantoBelum ada peringkat
- VB Mysql 1Dokumen16 halamanVB Mysql 1Dedik AriyantoBelum ada peringkat
- Pertemuan 5 Pelaku Pelaku EkonomiDokumen25 halamanPertemuan 5 Pelaku Pelaku EkonomiDedik AriyantoBelum ada peringkat
- VB-PRAK2-CHECKBOX-RADIOBUTTONDokumen60 halamanVB-PRAK2-CHECKBOX-RADIOBUTTONAzhariBelum ada peringkat
- KK 7Dokumen65 halamanKK 7Fitriyana RirinBelum ada peringkat
- Form Basis DataDokumen8 halamanForm Basis DataDedik AriyantoBelum ada peringkat
- Algoritma Dan Pemrograman (Pascal)Dokumen14 halamanAlgoritma Dan Pemrograman (Pascal)محمد صادق فؤاد شهابBelum ada peringkat