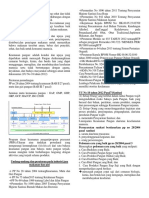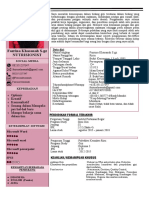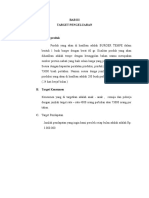Pembahasan III PDF
Pembahasan III PDF
Diunggah oleh
Fazrina KhasanahJudul Asli
Hak Cipta
Format Tersedia
Bagikan dokumen Ini
Apakah menurut Anda dokumen ini bermanfaat?
Apakah konten ini tidak pantas?
Laporkan Dokumen IniHak Cipta:
Format Tersedia
Pembahasan III PDF
Pembahasan III PDF
Diunggah oleh
Fazrina KhasanahHak Cipta:
Format Tersedia
PEMBAHASAN III : MENGGUNAAN FASILITAS YANG UMUM
Seperti yang sudah dijelaskan secara singkat pada
pembahasan sebelumnya.
pada pembahasan ini akan dijelaskan lebih rinci dengan
disertai contoh dan gambar.
III.A. Menentukan Model Font
1. Font Style dan Font Size
Menentukan model karakter dan ukuran karakter
Contoh :
Aku model karakter arial dengan ukuranku 10 pt
Klik tanda panah di samping
(akan muncul seperti di samping
Gambar III.1. Font Type dan Font Size
Des2017 © MSO Pirdam – Pembahasan Ms. Word - 10
2. Font Bold dan Italic
Membentuk karakter tebal (bold) dan karakter posisi
miring (italic)
10
Aku model karakter bookman old
style dengan ukuranku 10 pt,
dan aku tebal (bold) serta miring
(italic)
Gambar III.2. Font Bold dan Italic
3. Subscript dan Supperscript :
Untuk membentuk karakter dalam posisi di bawah atau
di atas baris karakter normal.
Aku karakter normalsupperscript , dan aku
Catatan :
> Jika karakter yang akan karakter normalsuberscript
diformat sudah ada (sorot/pilih
karakter tsb, lalu klik fasilitas
yang dibutuhkan).
> Jika karakter yang akan
diformat belum ada (lihat,
aktifkan kursor pada tempat
yang akan diformat, lalu klik
fasilitas yg dibutuhkan dan
langsung isikan karakternya :
ibaratkan ujung pena)
Gambar III.3. Sub Font Supperscript dan Subscript
Des2017 © MSO Pirdam – Pembahasan Ms. Word - 11
4. Change Case (Mengganti bagian karakter) :
Merupakan fasilitas untuk merubah huruf besar atau
kecil pada bagian huruf yang terpilih.
Contoh :
> sorot / pilih bagian huruf yang akan diformat
aku huruf kecil semua (lowercase)
aku dari huruf kecil diubah menjadi, HURUF BESAR
SEMUA( UPPERCASE)
Klik tanda panah di samping
Gambar III.4. Change Case (Mengganti bagian huruf)
5. Font Color (warna karakter) :
Fasilitas untuk memberi warna pada karakter terpilih.
(sorot / pilih karakter yang akan diberi warna)
Aku warna merah,
dan aku warna
Klik tanda panah di samping biru
Gambar III.5. Font Color (warna karakter)
Des2017 © MSO Pirdam – Pembahasan Ms. Word - 12
6. Text Highlight Color :
Untuk memberi tanda dengan warna pada daerah baris
karakter terpilih (sperti stabilo).
Klik tanda panah di samping
Daerahku / barisku di tandai
warna merah,
daerahku tidak ada warna (no
color),
daerahku diberi warna hijau
Gambar III.6. Text Highlight Color
7. Text Effects :
Fasilitas yang dikususkan untuk menambah efek huruf
atau angka, dengan sentuhan artistik.
(sorot / pilih karakter yang akan diformat)
Contoh :
Aku model huru tebal dan ada
bayangan
Gambar III.7. Text Effects
Des2017 © MSO Pirdam – Pembahasan Ms. Word - 13
Seperti terlihat pada gambar III.7. (Text Effects),
saat diklik tanda panah di samping lambang ,
akan muncul sub fasilitas dari text effects tersebut:
Outline : Menentukan garis luar huruf / angka
dengan warna sesuai pilihan, atau No Outline :
tanpa garis luar huruf / angka.
Model huruf dg garis
Tebal Garis
penuh tebal garis 1 pt
(Line Size)
dan warna garis biru
warna huruf kuning
dg bayangan hijau :
Model garis
(Line Type)
Gambar III.8. Sub Text Outline
Untuk memilih model bayangan dan warna bayangan,
klik more shadow (akan muncul dialog text effects),
seperti terlihat pada gambar di bawah ini.
Model
bayangan
Ga mbar i ni
merupakan fasilitas
ya ng di sediakan
untuk mengatur
ba nya ngan huruf /
a ngka
Warna
bayangan
Gambar III.9. Dialog Format Text Effects
Des2017 © MSO Pirdam – Pembahasan Ms. Word - 14
8. Clear Formatting : Fasilitas yang digunakan untuk
membersihkan semua format yang telah dilakukan
dan akan kembali ke format awal (default formatting).
Catatan : pilih / sorot karakter yang akan di
kembalikan ke format awal.
La mbang dan tombol clear formatting.
(kel ompok sub menu font)
Gambar III.10. Fasilitas Clear Formatting
III.B. Mengatur Paragraph
Selain sub_menu font, sub_menu paragraph merupakan
fasilitas yang sering dan sangat dibutuhkan dalam
membuat dokumen.
Pada umumnya sebelum melakukan pengisian karakter
pada lembar kerja, sebaiknya diatur terlebih dahulu
text_alignment-nya, line and paragraph spacing, multilevel
list (untuk mengatur susunan bullet and numbering).
Gambar III.11. Sub Menu Paragraph
Des2017 © MSO Pirdam – Pembahasan Ms. Word - 15
1. Sub Paragraph Alignment : Kelompok fasilitas untuk
menagatur posisi karakter dengan margin lembar kerja
aktif.
Align Left : Fasilitas untuk menentukan posisi
karakter rapat sebelah kiri saja sesuai dengan tab
karakter (sebelah kanan sesuai dengan
pemenggalan kata).
Contoh :
Margin kiri
lembar kerja
(warna gelap)
Tab
kursor kiri
Tab dg Left_indent : 0 cm Tab dg Left_indent : 1 cm
dari margin kiri dari margin kiri
Gambar III.12. Memilih Align Left
Des2017 © MSO Pirdam – Pembahasan Ms. Word - 16
Align Center : Fasilitas untuk menentukan posisi
karakter dengan susunan simetris (seimbang kiri
dan kanan dari tengah daerah aktif).
Tengah daerah aktif
(yang berwarna terang)
Gambar III.13. Memilih Align Center
Align Right : Fasilitas untuk menentukan posisi
karakter rata kanan saja dengan tab kursor sebelah
kanan
Gambar III.14. Memilih Align Right
Des2017 © MSO Pirdam – Pembahasan Ms. Word - 17
Align Justify : Fasilitas untuk membentuk susunan
karakter rata kiri dan kanan dengan tab kursor (tab
indent)
Gambar III.15. Memilih Align Justify
2. Sub Paragraph Line and Spacing : Kelompok fasilitas
untuk menentukan jarak baris dalam setiap paragraf
(tanpa enter) dan jarak antar paragraf (setelah enter).
Tombol Li ne and
Spa cing Pa ragraph
Gambar III.16. Fasilitas Line and Sapcing Paragraph
Des2017 © MSO Pirdam – Pembahasan Ms. Word - 18
Line : Merupakan fasilitas untuk menentukan jarak
baris dalam setiap paragraf (baris dalam paragraf
adalah susunan kata yang melebihi batas daerah
aktif, maka secara otomatis akan disusun pada
baris berikutnya (tanpa menekan tombol enter)).
Contoh :
Klik tanda panah di
samping
Gambar III.17. Memilih Jarak Baris 1,0
Untuk jarak baris bisa ditentukan sesuai yang
dibutuhkan (menentukan jarak baris bisa dilkaukan
sebelum mengisi karakter, atau jika karakter sudah ada
lakukan : sorot / pilih karakter yang akan ditentukan
jarak barisnya lalu klik pada pilihan jarak baris)
Des2017 © MSO Pirdam – Pembahasan Ms. Word - 19
Spacing Paragraph : Fasilitas untuk menentukan
jarak antar paragraf (setelah tekan enter)
Dialog Box
Paragraph
Klik pada line more
options ...
(beberapa pilihan jarak
baris dan paragraf)
Gambar III.18. Dialog Box Line and Spacing Paragraph
Dialog Box Paragraf : Merupakan kelompok fasiltas yang
digunakan untuk menentukan pilihan jarak baris dan jarak
antar paragraf.
General : Mengikuti settingan yang sudah ditentukan
(atau boleh diubah pada karakter terpilih saat itu)
Indentation : Mengikuti settingan yang sudah
ditentukan (atau boleh diubah pada karakter terpilih
saat itu, Left : jarak tab indent kiri dengan margin
Des2017 © MSO Pirdam – Pembahasan Ms. Word - 20
lembar kerja sebelah kiri, Right : jarak tab indent
kanan dengan margin lembar kerja sebelah kanan).
Spacing : Jarak antar paragraf dan jarak setiap baris
dalam suatu paragraf, (Before : Jarak paragraf di
atasnya, After : Jarak paragraf di bawahnya, Line
Spacing : Jarak setiap baris dalam suatu paragraf, At
: Menentukan jarak setiap baris dalam suatu paragraf
dengan mengisi secara manual (bisa langsung di
ketik)).
Preview : Contoh tampilan dari settingan yang sudah
dipilih (sebelum klik tombol OK, sebaiknya lihat
hasilnya pada preview).
3. Bullet and Numbering : Fasilitas untuk menambahkan
lambang dan angka pada awal paragraf (setelah tekan
enter).
Kl i k ta nda panah di samping
tombol bullet.
Di bawah ini adalah
menambahkan
Bullet pada setiap
paragraf.
Aku bullet
(lambang)
pertama
Aku bullet
kedua
Gambar III.19. Menambahkan Bullet Paragraf
Des2017 © MSO Pirdam – Pembahasan Ms. Word - 21
Kl i k ta nda panah di samping
tombol numbering.
Di bawah ini adalah
menambahkan
numbering pada
setiap paragraf.
1. Aku numbering
(tanda angka)
pertama
2. Aku numbering
kedua
Gambar III.20. Menambahkan Numbering Paragraf
4. Multilevel List : Fasilitas untuk menentukan penambahan
bullet and numbering pada setiap pargraf, dengan posisi
atau indent (jarak awal kursor dengan margin lembar kerja)
sesuai dengan kebutuhan.
Kl i k ta nda panah
di s amping
tombol
Mul ti level List.
klik
Gambar III.21. Multilevel List (Bullet and Numbering)
Des2017 © MSO Pirdam – Pembahasan Ms. Word - 22
Seperti terlihat pada gambar III.21. di atas, pengaturan
multileve list bisa dipilih melalui tombol Difine New
Multilevel List... (setelah klik kiri mouse) akan muncul
dialog box multilevel list, pada dialog box tersebut
pengguna diberi kebebasan untuk menentukan indent
setiap levelnya dan menambahkan bullet and
numberingnya sesuai yang dibutuhkan.
Fungsi masing-masing field entry pada dialog box
tersebut :
Click Level to Modify : Pengguna diminta untuk pilih
/ klik pada daftar angka (1 s/d 9) dan akan
ditampilkan pada gambar di sampingnya ( bullet and
numbering dengan diserta garis lurus warna gelap).
Da erah Cl ick l evel
to modi fy (pilih /
kl i k untuk merubah
forma tnya).
Dera h angka ya ng
berwa na biru
merupakan level
ya ng s edang aktif
untuk dirubah /
di format
Gambar III.22. Daerah Click Level to Modify
Des2017 © MSO Pirdam – Pembahasan Ms. Word - 23
Number Format : Kelompok fasilitas field entry
(tempat pengisian data) untuk menentukan model /
style bullet and numberingnya, model font
(font_style) dan menentukan model level
sebelumnya untuk menambah ke level terpilih (yang
sedang aktif).
(Contoh gambar di bawah ini merupakan model
multilevel yang sedang digunakan pada pembahasan
ini.)
Level ke 7
s edang aktif
Da erah Number
forma t.
Gambar III.23. Menentukan Model pada Level 7
Pada gambar di atas terlihat ada kata (PEMBAHASAN,
Gambar dan juga tanda ‘.’ titik), merupakan tambahan
sediri yang bisa diketik langsung pada tempat
Des2017 © MSO Pirdam – Pembahasan Ms. Word - 24
pengisian ‘Enter formatting for number’. (aktifkan kursor
pada tempat di mana akan ditambahkan karakter untuk
level tersebut : seperti ujung pena dimana akan
memulai menulis), sedang yang berwarna gelap
(tersorot warna gelap) merupakan model bullet and
numbering yang sudah terpilih.
Pada contoh gambar III.23. (di atas) terlihat pada
feild_entry ‘restart list after’ tercentang dan terisi ‘level
I’, untuk menentukan setelah level I berganti pada
urutan berikunya (misal :PEMBAHASAN I berganti ke
PEMBAHASAN II), maka level 7 akan otomatis berganti
ke nomor 1 dengan penambahan level I yang sedang
aktif (contoh : dari PEMBAHASAN I berganti ke
PEMBAHASAN II, maka level 7 akan berganti dengan
‘Gambar.II.1’).
Untuk field_entry ‘Start at :’ biasanya sudah otomatis
mengikuti (jika ada perubahan atau tidak sesuai
urutannya, bisa dirubah dengan fasilitas ‘Define New
Number Format...’ atau klik tanda panah di samping
field_entry Start at : (dengan catatan aktifkan dahulu
level yang akan diubah)).
Posisition : Kelompok fasilitas yang disediakan untuk
menentukan posisi bullet and numbering dan posisi
baris dalam paragraf tersebut.
Des2017 © MSO Pirdam – Pembahasan Ms. Word - 25
> Field_entry ‘Number alignment’ : Untuk menentukan
posisi bullet and nambering (Left : rapat kiri, Right :
rapat kanan, Center : rata tengah > dengan pedoman
pada tab ‘Left_First_Indent’).
> Field_entry ‘Aligned at’ : Untuk menentukan jarak
bullet and numbering dengan margin kiri lembar kerja.
> Field_entry ‘Text Indent at’ : Untuk menentukan jarak
pengisian karakter dengan margin kiri lembar kerja.
Level ke 7
s edang aktif
Da erah
Penga turan
Pos i si
klik
Klik/Pilih
3,5 cm
Aligned at
Gambar III.1. Aku contoh level 7 dengan number alignment : Left
= 1 cm (rapat kiri).
Gambar III.1. Aku contoh level 7 dengan number alignment : Right
(rapat kanan).
Gambar III.1 Aku contoh level 7 dengan number alignment : Center
(rata tengah).
Number Text Right
alignment Indent at Indent
Gambar III.24. Menentukan Indent pada Multievel List
Des2017 © MSO Pirdam – Pembahasan Ms. Word - 26
> Field_entry ‘Follow number with’ : Untuk menentukan
perubahan level dengan menggunakan ...?(Tab
Character, Space atau Nothing).
---> Tab Character : Perubahan level bullet and
numbering menggunakan tombol ‘Tab’ pada keyboard.
Untuk kembali ke level sebelumnya lakukan dengan
tekan tombol backspace pada keyboard.
---> Space : Perubahan level bullet and numbering
menggunakan tombol ‘Space (spasi)’ pada keyboard.
Untuk kembali ke level sebelumnya lakukan dengan
tekan tombol backspace pada keyboard.
---> Nohting : Tidak ada perubahan level bullet and
numbering-nya (bullet and numbering akan selalu tetap
pada level terpilih). Untuk melakukan perubahan level,
pengguna diharuskan mengatur dengan fasilitas
‘Change list level ’ (perubahan level secara manual).
Klik lev el list y ang
Klik tanda panah akan digunakan
(di samping (aktif kan)
tombol tsb.)
Catatan :
Aktifkan kursor
pada baris paragraf
yang akan dirubah
levelnya.
Klik pada ‘
Change list lev el
Gambar III.25. Change List Level
Des2017 © MSO Pirdam – Pembahasan Ms. Word - 27
5. Decrease Indent dan Increase Indent :
Decrease Indent : Merupakan fasilitas untuk
mengurangi jarak tab indent (paragraf) kiri dengan
margin lembar kerja.
(jika kursor aktif pada baris paragraf yang
menggunakan bullet and numbering dan menggunakan
format multilevel list, maka akan berganti bullet and
numberingnya pada level sebelumnya.)
Increase Indent : Merupakan fasilitas untuk
menambah jarak tab indent (paragraf) kiri dengan
margin lembar kerja.
(jika kursor aktif pada baris paragraf yang
menggunakan bullet and numbering dan menggunakan
format multilevel list, maka akan berganti bullet and
numberingnya pada level berikutnya.)
Tombol Tombol Increase
Decrease Indent Indent
Gambar III.26. Fasilitas Decrease Indent dan Increase Indent
6. Borders : Merupakan Fasilitas untuk menambahkan
batas setiap paragraf (tampilan seperti garis tabel).
Tanpa perubahan setingan yang sudah dilakukan.
Des2017 © MSO Pirdam – Pembahasan Ms. Word - 28
Contoh :
aku menggunakan border
(pembatas kiri, atas, kanan dan bawah)
pada paragrafku.
aku menggunakan border
(pembatas kiri dan kanan saja) pada
paragrafku.
aku menggunakan border
(pembatas atas dan bawah saja) pada
paragrafku.
Klik tanda panah
di samping
(akan muncul
pilihan pembatas
/boders paragraf )
Pada beberapa pilihan border,
silahkan di klik pembatas y ang
sebelah mana y ang akan
digunakan, (pembatas yang
aktif akan tersorot warna biru
terang)
Keterangan :
Pembatas / border yang
berwarna gelap dan bergaris
penuh, merupakan pembatas
yang akan digunakan.
Sedang yang bergaris titik
merupakan pembatas yang tidak
digunakan.
Gambar III.27. Menambahkan Borders pada Paragraf
Des2017 © MSO Pirdam – Pembahasan Ms. Word - 29
7. Shading : Merupakan fasilitas untuk memberi tanda
dg warna pada setiap baris paragraf (sesuai dengan
batas tab indent pada paragraf tersebut).
(tanda tersebut akan dibentuk pada baris paragraf
dimana kursor sedang aktif).
Contoh :
baris paragrafku ditandai dengan
warna merah muda.
baris paragrafku tidak ada tanda
warnanya (no color).
baris paragrafku ditandai dengan
warna hijau muda.
Lef t Indent First Right
Line Indent
Indent
Gambar III.28. Shading Baris Paragraf
8. Sort : Merupakan fasilitas untuk mengurutkan (dalam
arti seleksi) daerah/karakter terpilih berdasarkan
angka atau abjad.
Ascending : Mengurutkan angka / abjad dari kecil ke
besar ( abjad : a --> z, angka : 1,2,3 --> n).
Des2017 © MSO Pirdam – Pembahasan Ms. Word - 30
Descending : Mengurutkan angka / abjad dari besar
ke kecil ( abjad : z --> a, angka : n --> (n-1),3,2,1).
Klik tombol
short
<--- muncul
Klik tanda panah -->
Gambar III.29. Sub_Paragraph Sort
Pada gambar di atas terlihat dialog_box Sort_text
dengan beberapa field_entry untuk menentukan bagian
mana (kelompok mana : Sort by) dan karakter mana
(sort type) yang akan dilakukan pengurutan (sort),
kemudian bagaimana cara mengurutkannya
(Ascending atau Descending).
Contoh :
Di ba wah ini sort by : Di ba wah ini sort by :
paragraphs da n type : text paragraphs da n type : text
Dengan urutan : Ascending Dengan urutan : descending
Aku pa ragraf pertama Ka mu pa ragraf ke berapa?
Da n a ku paragraf kedua Da n a ku paragraf kedua
Ka mu pa ragraf ke berapa? Aku pa ragraf pertama
Des2017 © MSO Pirdam – Pembahasan Ms. Word - 31
III.C. Mengatur Page Layout
Pengaturan tampilan pada lembar kerja merupakan hal
yang sangat penting. Sebelum melakukan pengisian pada
lembar kerja, sebaiknya tampilan lembar kerja dan
properties pada lembar kerja diatur atau ditentukan terlebih
dahulu, agar dalam pengisian lembar kerja nanti tidak
terlalu repot.
Kelompok fasilitas
Menu Page Layout
Gambar III.30. Sub Menu Page Layout
1. Page Setup : Merupakan kelompok fasilitas untuk
mengatur daerah lembar kerja.
Kelompok
fasilitas
Page Setup
Klik tanda Dialog box
page setup
panah
Gambar III.31. Fasilitas Sub Menu Page Setup
Des2017 © MSO Pirdam – Pembahasan Ms. Word - 32
Margin : Untuk menentukan batas daerah aktif
pada lembar kerja (atau menentukan daerah
bebas pada lembar kerja).
Contoh : margin :
margin :
Left : 3 cm Right : 2 cm
Top : 2,5 cm
margin :
Aku lembar kerja dengan
margin :
Left : 3 cm, Right : 2 cm,
Top : 2,5 cm,
Bottom : 2,5 cm
Bottom : 2,5 cm
margin :
Klik tanda panah
Fasilitas
Margin
Dialog Box
Instan
Page Stup
Atau Klik tombol
Custom Margins
Gambar III.32. Fasilitas Margin Pada Page Setup
Des2017 © MSO Pirdam – Pembahasan Ms. Word - 33
Orientation : Menentukan posisi lembar kerja (
berdiri : potrait, landscape : membentang lebar /
tidur). Posisi Potrait width <= height, Posisi
orientation
Klik tombol Landscape width >= height.
Bisa dipilih
langsung di Atau jika ingin mengatur
secara lengkap, bisa
melalui dialog box
Gambar III.33. Mengatur Orientation Lembar Kerja
Size : Menentukan ukuran lembar kerja (ukuran
umum : A4 quarto = 21 cm x 29,7 cm, F4 folio =
21,5 cm x 33 cm). Klik tab
Paper
Lebar
Tinggi
Atau Klik tombol Contoh
More Paper Sizes hasil
Sesuaikan ukuran kertas dengan kertas yang
akan digunakan (kertas untuk print_out (cetak))
Gambar III.34. Mengatur Ukuran Lembar Kerja (Paper_Size)
Des2017 © MSO Pirdam – Pembahasan Ms. Word - 34
Column : Menentukan jumlah kolom pada lembar
kerja (dalam arti : pada satu lembar kerja atau pada
satu paragraf akan dibagi berapa daerah kelompok
tertentu (anggap seperti ruang yang disekat
menjadi beberapa ruang)), tapi tetap dalam satu
lembar kerja tersebut.
Catatan : dimana kursor aktif, di daerah paragraf tersebut
yang akan di format menjadi beberapa kolom (sesuai pilihan).
Klik tombol
Columns
(margin per kolom)
Menentukan lebar batas
Atau Klik tombol
More Columns
Menentukan
lebar kolom
Contoh :
Daerah Lembar
Kerja Utama
(normal)
Batas kolom (margin)
Daerah paragraf
kedua
( 2 kolom)
Daerah paragraf ke empat
( 1 kolom)
Daerah paragraf ke lima
( 3 kolom)
Line Between
Gambar III.35. Membagi Daerah Lembar Kerja (aktif / centang)
Des2017 © MSO Pirdam – Pembahasan Ms. Word - 35
Cara menentukan / menambahkan kolom pada
lembar kerja yang sama (satu halaman) :
> Aktifkan kursor pada bagian baris paragraf, lalu klik
fasilitas columns pada kelompok page setup di bagian
sub_menu page layout (jika karakter sudah ada).
> Jika pada paragraf di atasnya sudah ada karakter,
dan ingin menambahkan kolom pada paragraf
berikutnya (belum ada karakter terbentuk : setelah
enter), maka tekan ‘Shift + ‘tanda panah ->’ (pada
keyeboard) atau tekan ‘Shift + End’, lalu klik fasilitas
menambahkan kolom (tombol columns) pada
sub_menu page layout (untuk memilih / menyorot).
> untuk menentukan lebar kolom, margin kolom dan
garis batas kolom, lihat gambar III.35. (di atas) dialog
box pengaturan kolom.
Breaks : Menentukan posisi kursor pada daerah
terpilih (aktifkan kursor pada daerah / paragraf
terpilih).
Page : Posisi kursor akan aktif pada halaman berikutnya.
Column : Posisi kursor akan aktif pada kolom berikutnya.
Text Wrpping : Posisi kursor akan aktif pada bagian
samping gambar (obyek).
Next Page : Kusor akan aktif pada halaman berikut
(halaman baru).
Continues : Kursor aktif pada daerah baru dalam satu
halaman tersebut.
Even Page : Kursor aktif pada halaman berikut yang
nomor genap.
Odd Page : Kursor aktif pada halaman berikut yang nomor
ganjil.
Gambar III.36. Menentukan posisi kursor
Des2017 © MSO Pirdam – Pembahasan Ms. Word - 36
2. Paragraph : Seperti yang telah dijelaskan pada
pembahasan sebelumnya tentang Tab menu Home
pada Sub_menu Paragraph. Pada prinsipnya paragraf
merupakan kelompok fasilitas untuk menentukan jarak
karakter dari margin kiri mupun kanan lembar kerja dan
jarak antar paragraf di atas ataupun di bawahnya.
Contoh :
Klik tanda
panah
Indent : Jarak karakter
dengan margin lembar
kerja (left : sebelah kiri,
Right : sebelah kanan)
Spacing : Jarak antar
paragraf (Before :
dengan paragraf di
atasnya, After : dengan
paragraf di bawahnya)
Line Spacing : jarak
antar baris pada
paragraf tersebut.
Preview : hasil
tampilan setelah
diseting
Gambar III.37. Mengatur Jarak Paragraph
Des2017 © MSO Pirdam – Pembahasan Ms. Word - 37
3. Arrenge : kelompok fasilitas yang dapat digunakan
untuk mengatur suatu obyek tambahan pada lembar
kerja tersebut (biasanya fasilitas tsb akan aktif, jika
obyek yang ditambahkan pada lembar kerja sedang
aktif / terpilih).
Contoh :
Fasilitas pada
Arrenge
sebagian
tidak aktif
Aku obyek tambahan pada
lembar kerja ini, dan aku
sedang tidak dipilih / tidak
aktif.
Fasilitas
pada
Arrenge
sedang
aktif
Perhatikan tanda bulat
pada sisi garis obyek
terpilih / aktif, sehingga
fasilitas pada arrenge
aktif, dan ada tambahan
fasilitas format pada
menubar
Untuk penjelasan yang lebih rinci, ak an dibahas pada
PEMBAHASAN IV bagian IV.C tentang menambahk an obyek
(insert)
Gambar III.38. Mengatur Posisi Obyek (Arrenge)
Des2017 © MSO Pirdam – Pembahasan Ms. Word - 38
III.D. Mengatur / Memilih Tampilan (View)
1. Views : merupakan kelompok fasilitas yang dapat
digunakan untuk menentukan tampilan lembar kerja
dan tampilan window pada beberapa dokumen yang
aktif (sedang terbuka).
Kelompok fasilitas untuk mengatur tampilan lembar
kerja atau dokument yang sendang aktif :
Read Mode : Membentuk tampilan lembar kerja
dalam mode baca (tampilan ini tidak bisa di edit /
dirubah, hanya mode baca (arah halaman seperti
membuka buku)).
Klik untuk Klik untuk
kembali ke menuju ke
halaman halaman
sebelumnya selanjutnya
Gambar III.39. Tampilan Read Mode
Print Layout : Merupakan fasilitas untuk tampilan
lembar kerja sesuai lembaran kertas (yang akan
dicetak), atau tampilan normal.
Gambar III.40. Tampilan Print Layout
Des2017 © MSO Pirdam – Pembahasan Ms. Word - 39
Web Layout : Merupakan tampilan lembar kerja
dalam mode web, dan pengguna masih bisa untuk
merubah / mengedit, hanya tampilan pada layar tidak
seperti lembar kertas.
Gambar III.41. Tampilan Mode Web (Web Layout)
2. Show : Fasilitas untuk menambah perlengkapan bantu
dalam lembar kerja, agar pengguna dengan mudah
dan cepat dalam mencari atau mengatur paragraf dan
margin.
Perhatikan tanda centang (aktif) pada sub show
Gambar III.42. Mengatur atau Memilih Fasilitas Show
Des2017 © MSO Pirdam – Pembahasan Ms. Word - 40
3. Zoom : Fasilitas untuk memperbesar atau
memperkecil tampilan lembar kerja, untuk
memudahkan pengguna dalam mengontrol lembar
kerja dan isi lembar kerja.
Tampilan
satu
halaman
dalam
satu layar
Tampilan
Kembali Tampilan
beberapa
ke 100 % penuh
halaman
lebar
dalam
kertas
satu layar
Gambar III.43. Fasilitas Zoom Lembar Kerja
4. Window : Kelompok fasilitas untuk mengatur tampilan
beberapa window / dokumen yang sedang terbuka
dalam satu layar atau membuka dokumen / window
baru sesuai pada dokumen yang terpilih / aktif (duplikat
dokumen tersebut).
Membagi dokumen
tersebut menjadi 2
bagian dengan jumlah
lembar kerja yang sama
(untuk membantu
pengguna dalam melihat
Membuat duplikat Membuka beberapa halaman tertentu dan
dokumen baru sesuai dokumen yang sedang halaman lainnya dalam
dukumen terpilih / aktif terbuka pada satu layar satu layar)
Gambar III.44. Memilih Tampilan pada Fasilitas Window
Des2017 © MSO Pirdam – Pembahasan Ms. Word - 41
III.E. Menggunakan Fasilitas Insert
Insert merupakan fasilitas untuk menambahkan /
memasukan obyek lain (dalam arti tambahan frame atau
tambahan lembar kerja) pada lembar kerja tersebut.
Tab Menu Insert
sedang aktif / terpilih
Gambar III.45. Tab_Insert dan Sub Menu-nya.
1. Sub Menu Pages : Kelompok fasilitas untuk
menambhakan lembar kerja baru.
Cover Page : menambahkan lembar kerja baru
dengan design untuk cover dokumen tersebut
(biasanya sudah ada beberapa pilihan model cover
yang sudah tersedia, namun bisa dirubah atau di edit
menurut kebutuhan pengguna).
Ada beberapa
pilihan model
cover yang
instan
(pilih/klik pada
gambar)
Gambar III.46. Menambahkan Cover Halaman
Des2017 © MSO Pirdam – Pembahasan Ms. Word - 42
Blank Page : Menambahkan lembar kerja baru
pada posisi lembar kerja bebas.
Page Break : Menambahkan lembar kerja baru dan
lembar kerja sebelumnya dianggap selesai dan
menuju ke lembar kerja berikutnya.
(secara kasat mata / tampilan kelihatan Blank Page dan
Page Break sama effect-nya, dalam program sangat
berbeda maknanya. Namun di pembahasan ini tidak
dibahas tentang pengertian program, biasanya akan
terlihat efeknya pada beberapa fasiltas tertentu).
2. Illustrations : Merupakan kelompok fasilitas untuk
membuat obyek atau menambahkan sentuhan artistik
dan ilustrasi dokumen agar lebih mudah dipahami dan
informatif.
Pictures : Fasilitas untuk menambahkan gambar
pada dokumen tersebut.
Cari gambar pada lokasi
di komputer, dan klik
pada gambar terpilih,...
lalu tekan tombol insert
Ca ta ta n : bisa menambahkan
ga mbar l ebih dari satu
Gambar III.47. Menambahkan Gambar (Insert Pictures)
Des2017 © MSO Pirdam – Pembahasan Ms. Word - 43
Online Pictures : Fasilitas untuk menambahkan
gambar / obyek ke dalam dokumen, namun lokasi
gambar / obyek (dalam server web) melalui
jaringan internet.
Cari gambar pada lokasi server web, ketik
nama gambar (apa yang dibutuhkan), lalu
klik... pada tombol search atau enter
Pilih dan klik (hingga ada tanda centang),
Lalu,... klik insert dan tunggu hingga selesai.
bisa memilih lebih dari satu gambar
Gambar III.48. Menambahkan Gambar via Internet
Shapes : Fasilitas untuk membuat bentuk sesuai
kebutuhan.
Pilih dan klik pada salah satu
bentuk yang akan digunakan...
Gambar III.49. Membuat Shapes atau Bentuk
Des2017 © MSO Pirdam – Pembahasan Ms. Word - 44
SmartArt : Fasilitas untuk menambahkan bentuk
dan obyek dengan model yang sudah disediakan
secara artistik. (pengguna tinggal edit text atau klik
tombol pictures). Klik,... untuk
pilih gambar
Ganti
Tulisan
Pilih dan klik
kelompok bentuk
/ model
Beberapa contoh
model kelompok
terpilih
Untuk merubah warna akan di
jelaskan pada pembahasan IV.
(jika obyek sedang aktif, akan
muncul tab menu SmartArt Tools).
Gambar III.50. Menambahkan SmartArt
Chart (Grafik) : Fasiltas untuk menambahkan grafik
(data tabel dalam bentuk grafik).
Hasil tampilan
Daerah Cell / tempat grafik (otomatis)
pengisian data
Model grafik terpilih
Gambar III.51. Menambahkan Chart (Grafik)
Des2017 © MSO Pirdam – Pembahasan Ms. Word - 45
Screenshot : Fasilitas untuk menambahkan obyek
ke dokumen yang sedang aktif, dan obyek tersebut
diambil dari bagian layar lainnya ( dalam arti
dokumen atau aplikasi lain yang sedang aktif /
dibuka (lihat pada taskbar window di bawah,
aplikasi yang sedang terbuka / aktif akan tampak
lebih terang)).
Windows yang sedang aktif /
terbuka (bisa dipilih / klik untuk
menambahkan obyek pada
dokumen yang sedang dikerjakan)
Jika,... klik pada daerah window aktif (akan
muncul obyek seperti tampak pada preview tsb.)
Jika,... klik pada tombol
Screen Clipping (pengguna
diberi pilihan untuk
menentukan sendiri
daerah terpilih)
Akan muncul pointer
dalam bentuk tanda ’ + ‘
(plus), silahkan pengguna
menentukan daerahnya
(klik,... pada sudut awal
atas daerah yang akan
dipilih, tahan dan geser
sampai sudut batas akhir
Catatan : daerah terpilih)
Untuk tombol Screen Clipping , setelah di klik
window yang akan muncul adalah aplikasi / Daerah yang belum
dipilih / tidak terpilih,
file terakhir yang dibuka (sebelum current akan kelihatan samar -
document / dokumen yang sedang dikerjakan) samar
Gambar III.52. Memilih Screenshot
Des2017 © MSO Pirdam – Pembahasan Ms. Word - 46
3. Header & Footer : Fasilitas yang disediakan untuk
menambahkan karakter / obyek pada daerah bebas
lembar kerja (di dalam margin lembar kerja), atau
menambah karakter / obyek pada daerah di belakang
baris karakter yang ada dalam daerah aktif lembar
kerja (antara margin kiri, margin kanan, margin atas
dan margin bawah).
Klik pada salah
satu fisilitas
header & footer,
maka daerah
hedaer & footer
aktif (dan kursor
aktif)
Margin
kiri/left
Margin
kanan/right Atur jarak daerah
header dengan tepi
kertas ( < ukuran
margin atas)
Margin
atas/top
Margin
bawah /
bottom
Atur jarak daerah
footer dengan tepi
kertas ( < ukuran
Gambar III.53. Fasilitas Header & Footer margin bawah)
Des2017 © MSO Pirdam – Pembahasan Ms. Word - 47
Catatan :
Daerah Header & Footer merupakan daerah di belakang
lembar kerja aktif (sebagai background lembar kerja aktif),
dan akan otomatis ditambahkan pada setiap lembar kerja
(dalam arti setiap lembar kerja pada dokumen tersebut
memiliki background yang sama), tapi jika nomor halaman
di aktifkan, maka secara otomatis nomor tersebut akan
berurut setiap halamannya.
4. Text : Pada sub_insert_text ada beberapa fasilitas
yang dapat digunakan untuk menambahkan obyek
pada lembar kerja tersebut.
Gambar III.54. Fasilitas Insert Text
Pada sub_insert_text akan dijelaskan hanya pada
fasilitas yang umum / sering digunakan (Text Box,
WordArt, Date & Time).
Des2017 © MSO Pirdam – Pembahasan Ms. Word - 48
Text Box : Merupakan fasilitas untuk
menambahkan obyek dalam bentuk frame (seperti
membuat kliping, menempelkan obyek pada
lembar kertas).
Karakter dalam
text_box, akan tersorot /
terpilih (bisa langsung di
edit sesuai kebutuhan)
Fasilitas yang muncul pada menubar,
saat frame text_box aktif
Fasilitas Text_Box yang sangat penting : untuk menentukan posisi frame text_box pada baris
lembar kerja sekarang (current_line_paragraph).
Wrap Text : menentukan letak / posisi frame obyek dengan baris paragraf aktif pada
dokumen tersebut (bisa sebaris, bisa di belakang baris atau di depan baris).
Position : menentukan posisi / letak frame obyek dengan baris paragraf aktif pada line /
baris yang sama dengan paragraf tersebut (sejalan / sebaris dengan karakter pada
paragraf tersebut).
Untuk lebih jelas akan dibahas pada PEMBAHASAN IV (menambah obyek (insert)).
Gambar III.55. Menambahkan Text Box
Des2017 © MSO Pirdam – Pembahasan Ms. Word - 49
WordArt : Merupakan fasilitas untuk menambahkan
huruf / text pada lembar kerja tersebut dengan
bentuk / model yang berseni (dalam frame
tersendiri).
Silahkan isi text di sini
Fasilitas yang muncul pada menubar,
saat frame word art aktif
Gambar III.56. Menambahkan WordArt
Catatan :
Untuk membentuk model word_art, klik pada tombol
berlambang , maka akan muncul beberapa model yang
dapat digunakan sesuai yang dibutuhkan. (perhatikan
pada gambar / ilustrasi di bawah ini).
Des2017 © MSO Pirdam – Pembahasan Ms. Word - 50
Shadow : Menambahkan bayangan (sinar cahaya)
pada huruf / text word_art.
Reflections : Menambahkan bayangan (seperti
cermin) pada huruf / text word_art.
Glow : Menambahkan warna bias (raster) pada garis
luar huruf / text dari word_art.
Bevel : Membentuk huruf / text word_art dengan
model dimensi (2D, 3D) dengan sisi pandang dari
depan.
3D Rotation : Membentuk huruf / text word_art
dengan model dimensi (2D, 3D) dengan arah yang
berbeda (sesuai sisi pandang yang di inginkan).
Transform : Membentuk huruf / text word_art dengan
model transformasi (menyesuaikan dengan daerah
frame), dengan susunan huruf mengikuti shape
(bentuk) pada baris terpilih.
Contoh : Fasilitas Shadow
Gambar III.57. Fasilitas Model WordArt (Shadow)
Des2017 © MSO Pirdam – Pembahasan Ms. Word - 51
Contoh : Fasilitas Reflection
Gambar III.58. Fasilitas Model WordArt (Reflection)
Contoh : Fasilitas Glow
Gambar III.59. Fasilitas Model WordArt (Glow)
Contoh : Fasilitas Bevel
Gambar III.60. Fasilitas Model WordArt (Bevel)
Des2017 © MSO Pirdam – Pembahasan Ms. Word - 52
Contoh : Fasilitas 3-D Rotation
Gambar III.61. Fasilitas Model WordArt (3D Rotation)
Contoh : Fasilitas Transform
Gambar III.62. Fasilitas Model WordArt (Transform)
Des2017 © MSO Pirdam – Pembahasan Ms. Word - 53
Date & Time : Fasilitas yang disediakan untuk
menambahkan tanggal dan waktu sesuai format
terpilih pada daerah kursor aktif / daerah terpilih.
Aku baris karakter pada satu
paragraf dan di dalamnya
ditambahkan format date &
Jika terpilih / tercentang,
time (Tuesday, December 12, maka secara otomatis date
2017) dengan bahasa inggris & time akan berubah
dan format “dddd, mmmm dd sesuai format date & time
pada setingan komputer
yyyy”. dddd= format hari
lengkap, mmmm= format bulan
lengkap, dd=format tanggal 2
digit, yyyy=format tahun 4 digit
Gambar III.63. Menambahakan Date & Time
5. Symbols : Merupakan kelompok fasiltas untuk
menambahkan karakter dalam bentuk lambang
(tombol symbol) atau menambahkan susunan baris
karakter sesuai format terpilih (tombol equation).
Gambar III.64. Kelompok Fasilitas Symbols
Des2017 © MSO Pirdam – Pembahasan Ms. Word - 54
Equation : Fasilitas yang disediakan untuk susunan
baris karakter sesuai format / susunan terpilih.
𝑛
𝑛
(𝑥 + 𝑎 )𝑛 = ∑ ( ) 𝑥 𝑘 𝑎𝑛−𝑘
𝑘
𝑘=0
Pa da setiap karakter (variabel bebas = s aat kursor di atifkan pada karakter
ts b, ma ka a kan tersorot / terpilih) pada s ymbol equation dapat diganti
s esuai kebutuhan.
Gambar III.65. Memilih Format Equation
Symbol : Merupakan fasilitas untuk menambahkan
satu lambang / karakter dengan model terpilih pada
baris dimana kursor aktif..
Aku s usunan karakter pada satu paragraf dengan menambahkan l ambang
a ta u karakter (sebelum kata ada), © a da lambang C da lam lingkaran, √ a da
l a mbang centang, Ø a da lambang diameter lingkaran
Gambar III.66. Memilih Model Symbol
Des2017 © MSO Pirdam – Pembahasan Ms. Word - 55
Anda mungkin juga menyukai
- Panduan NBM PDFDokumen120 halamanPanduan NBM PDFFazrina KhasanahBelum ada peringkat
- Pengumuman CPNS 2019 PDFDokumen21 halamanPengumuman CPNS 2019 PDFFazrina KhasanahBelum ada peringkat
- Keamanan MakananDokumen3 halamanKeamanan MakananFazrina KhasanahBelum ada peringkat
- S1 IPB 12 Maret 2018 - Menu PlanningDokumen29 halamanS1 IPB 12 Maret 2018 - Menu PlanningFazrina KhasanahBelum ada peringkat
- Cover Letter Fazrina Khasanah - IndofoodDokumen1 halamanCover Letter Fazrina Khasanah - IndofoodFazrina KhasanahBelum ada peringkat
- CV Fazrina Kkhasanah 2.0Dokumen2 halamanCV Fazrina Kkhasanah 2.0Fazrina KhasanahBelum ada peringkat
- Cover Letter Fazrina Khasanah - IndofoodDokumen1 halamanCover Letter Fazrina Khasanah - IndofoodFazrina KhasanahBelum ada peringkat
- IkhsaaaaaaaaaaaaaaaaaaaaaaaaaaaaaaangdggfjdfvdfvhsdfuaiDokumen19 halamanIkhsaaaaaaaaaaaaaaaaaaaaaaaaaaaaaaangdggfjdfvdfvhsdfuaiFazrina KhasanahBelum ada peringkat
- Cover Letter Fazrina Khasanah - IndofoodDokumen1 halamanCover Letter Fazrina Khasanah - IndofoodFazrina KhasanahBelum ada peringkat
- LAPORAN PROPOSAL BURGER Yang Uda JadiDokumen13 halamanLAPORAN PROPOSAL BURGER Yang Uda JadiFazrina KhasanahBelum ada peringkat