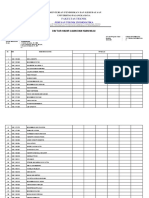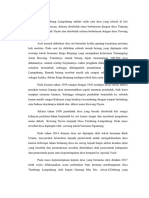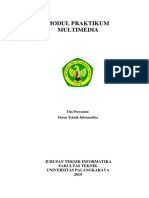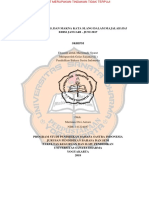Modul 1
Diunggah oleh
Elga MariatiJudul Asli
Hak Cipta
Format Tersedia
Bagikan dokumen Ini
Apakah menurut Anda dokumen ini bermanfaat?
Apakah konten ini tidak pantas?
Laporkan Dokumen IniHak Cipta:
Format Tersedia
Modul 1
Diunggah oleh
Elga MariatiHak Cipta:
Format Tersedia
MODUL 1 MULTIMEDIA
TEXT GAMBAR GRAFIK
IA
ED
IM
LT
U
M
ADE CHANDRA SAPUTRA S.Kom.,M.Cs
Materi 1 : Image Editing
PENGENALAN FORMAT GAMBAR
1. RGB Mode
1.1 Create new file dan beri nama RGB_mode dengan ukuran width 400 pixels, height
300 pixels, resolution 72 pixels/inch, mode RGB Color
IA
ED
IM
1.2 Dengan paint bucket tool, warnailah kanvas dengan menginputkan nilai kombinasi
LT
warna R:146 G:39 B:143 pada color window :
U
M
Gambar Color Windows
1.3 Kerjakan exercise 1 nomor 1 dan 2a
ADE CHANDRA SAPUTRA S.Kom.,M.Cs
1.4 Dengan gradient tool, click & drag mouse pada kanvas
1.5 Kerjakan exercise 1 nomor 2 b dan 3
1.6 Simpan dengan nama RGB_mode.psd
Catatan : 1 Mb = 1024 Kb ; 1Kb=1024 bytes
EXERCISE 1
1. Dengan memberikan kombinasi warna R:146 G:39 B:143 yang telah dilakukan pada
langkah 1.2 di atas maka warna yang didapat adalah warna ………………..
2. a) File size untuk langkah 1.2 adalah ………….. Kb
b) File size untuk langkah 1.4 adalah ………….. Kb
IA
Catatan : Besar file size dapat dilihat pada bagian bawah window
ED
3. a) Apakah ada perubahan file size pada gambar langkah 1.2 dan 1.4?...............
b) Kenapa?
IM
2. Grayscale Mode
2.1 Create new file dan beri nama grayscale dengan ukuran width 400 pixels, height
LT
300 pixels, resolution 72 pixels/inch, mode Grayscale
2.2 Dengan menggunakan paint bucket tool warnailah kanvas
U
2.3 Kerjakan exercise 2 no 1 dan 2 a
M
2.4 Dengan gradient tool click dan drag mouse pada kanvas
2.5 Kerjakan exercise 2 no 2 b dan 3
2.6 Simpan dengan nama grayscale_mode.psd
EXERCISE 2
1 Dengan memberikan kombinasi warna R:146 G:39 B:143 di atas maka warna yang
didapat adalah warna ………………..
2 a) File size untuk langkah 2.2 adalah ………….. Kb
b) File size untuk langkah 2.3 adalah ………….. Kb
3 a) Apakah ada perubahan file size pada gambar langkah 1.2 dan 1.4?...............
b) Kenapa?
ADE CHANDRA SAPUTRA S.Kom.,M.Cs
3. RGB Vs Grayscale Mode
EXERCISE 3
1. Bandingkan file size RGB_mode.psd dengan file grayscale_mode.psd! Kesimpulan apa
saja yang diperoleh dari membandingkan kedua file tsb?
4. Pixel Dimension
4.1 Create new file dan beri nama pixel_dimension dengan ukuran width 4 inches,
height 8 inches, resolution 450 pixels/inch, mode RGB
EXERCISE 4
1 Ukuran image tersebut dalam pixel (pixel dimension) adalah ..........x............
IA
Catatan : pixel dimension dapat dilihat dari image size di photoshop (image>image
size>pixel dimension) ED
2 Tunjukkan dengan perhitungan secara matematis berapa pixel dimensionnya!
3 Samakah ukuran pixel dimension image pada photoshop dengan hasil perhitungan yang
IM
dilakukan?
LT
5. RGB + CMYK + Indexed Color (part I)
5.1 Buka file castle.psd
U
M
5.2 Check file size untuk mode RGB, CMYK dan indexed color (untuk mengganti color
mode click image→mode→RGB color/ CMYK/Indexed/Grayscale)
ADE CHANDRA SAPUTRA S.Kom.,M.Cs
IA
ED
IM
LT
U
M
ADE CHANDRA SAPUTRA S.Kom.,M.Cs
EXERCISE 5
1 a) File size RGB Color : ………………….. Kb
b) File size CMYK Color : ………………….. Kb
c) file size Indexed Color : ………………….. Kb
d) File size Grayscale : ………………….. Kb
2 Lengkapilah tabel berikut :
File Size Width x Width x Resolution Bit
Height Height Depth
bytes Mb (pixel (inches) (dpi) (bit)
dimension)
RGB
CMYK
IA
Grayscale ED
Indexed
IM
3 Tunjukkan dengan perhitungan matematis untuk mencari bit depth dari RGB, CMYK,
Grayscale, dan Indexed Color!
LT
6. RGB + CMYK + Indexed Color (part II)
U
6.1 Buka file trees.psd
M
6.2 Save as file trees.psd ke format eps, tiff, jpeg (tingkat quality 12), dan gif
6.3 Bandingkan secara seksama keempat format grafik tsb lalu kerjakan exercise 6 no 1
ADE CHANDRA SAPUTRA S.Kom.,M.Cs
6.4 Buka file gnu-linux-black.psd
6.5 Save as file trees.psd ke format eps, tiff, jpeg (tingkat quality 12), dan gif
6.6 Bandingkan secara seksama keempat format grafik tersebut lalu kerjakan exercise 6
no 2 dan 3
IA
EXERCISE 6
1 Isilah tabel berikut berdasarkan file trees :
ED
File Size 100 % 400 %
(Kb) Zoom Zoom
Jelas/ Tidak Jelas/ Tidak
IM
EPS
TIFF
LT
JPEG
GIF
U
M
2 Isilah tabel berikut berdasarkan file gnu-linux-black :
File Size 100 % Zoom 400 % Zoom
(Kb) Jelas/ Tidak Jelas/ Tidak
EPS
TIFF
JPEG
GIF
3 Isilah tabel berikut :
photographics images-bitmap
Best Quality (for master)
Smallest File Size
ADE CHANDRA SAPUTRA S.Kom.,M.Cs
Web (best choice)
Worst Choice
IA
ED
IM
LT
U
M
ADE CHANDRA SAPUTRA S.Kom.,M.Cs
7. JPEG Compression
7.1 Buka file garden_10.jpg. Gambar gambar_10.jpg di bawah ini berukuran 754 x 506
pixel dengan resolusi 72 dpi. Besar file tersebut 1,09 Mb dengan medium compression
(10/100)
7.2 Ubah file size menjadi 640 x 429 pixels (Pixel dimension dapat dilihat dari image →
IA
image size → pixel dimension)
7.3 Kerjakan exercise 7 no 1 a! ED
7.4 Save lagi dengan tingkat kompresi yang berbeda dengan menggunakan jpg kompresi
75/50/20/5 (save as for web)
IM
Catatan : file namenya car_(compression quality).jpg
LT
U
M
EXERCISE 7
1 a) Besar file setelah pixel dimensionnya diubah menjadi 640x429 adalah ……....
b) Besar file dengan tingkat quality 75 adalah …………
c) Besar file dengan tingkat quality 50 adalah …………
d) Besar file dengan tingkat quality 20 adalah …………
ADE CHANDRA SAPUTRA S.Kom.,M.Cs
e) Besar file dengan tingkat quality 5 adalah …………
f) Bagaimana kualitas gambar satu dengan yang lain?
2 Kesimpulan apa yang anda peroleh dari latihan ini?
Materi 2 : Image Selection
ADOBE PHOTOSHOP
Bicara tentang Photoshop tidak akan lepas dengan seleksi. Karena inilah yang
membuat Photoshop begitu istimewa dalam hal image editing. Itulah sebabnya
Selection memiliki menu tersendiri di toolbar. Sekarang kita akan mempelajari
tentang cara seleksi dan hal-hal yang terkait didalamnya.
Beberapa shortcut yang berhubungan dengan seleksi :
All Ctrl+A Deselect Ctrl+D
IA
Feather Ctrl+Alt+D Inverse Ctrl+Shift+ I
Reselect Ctrl+Shift+D
ED
Diantara istilah diatas, tentu yang paling asing adalah istilah Feather. Feather
dapat diartikan nilai yang menentukan kehalusan tepi dari seleksi. Apabila nilai
IM
feather 0px, maka hasil seleksi akan terlihat tegas. Sebaliknya, akan menghasilkan
LT
seleksi yang memiliki tepi yang halus. Nilai dari feather ini sebaiknya memperhatikan
ukuran dari kanvas dan resolusinya.
U
M
ADE CHANDRA SAPUTRA S.Kom.,M.Cs
Tool
Tool disamping adalah tool
sederhana yang umum
dipakai dalam proses
seleksi.
Marque Tools ( , , , )
adalah tool seleksi yang
terbatas pada bentuk dasar
(lingkaran, persegi dan
garis). Tool diatas memiliki
hotkey M.
IA
Sedangkan untuk proses
ED
seleksi yang lebih detail dapat kita buat dengan menggunakan Lasso ( ), Polygonal
( ) atau Magnetic Lasso ( ). Hotkey L.
IM
seleksi yang dihasilkan berupa bentuk poligonal.
LT
seleksi yang dihasilkan berupa bentuk freeform/bebas.
seleksi yang dihasilkan mengikuti edge/tepi.
U
Ketika anda memilih Magnetic Lasso, bila anda perhatikan pada toolbar diatas akan
M
ada tambahan tampilan sebagai berikut :
Untuk menciptakan seleksi tepi yang lebih gunakan nilai Width yang lebih besar.
Sedangkan untuk membuat seleksi yang memiliki point yang lebih banyak, gunakan
Frequency yang lebih besar (agar seleksi yang dihasilkan tidak tanpak poligonal).
Ada pula sebuah tool yang memudahkan kita dalam proses seleksi yakni berdasarkan
warna, yakni Magic Wand ( ). Dengan tool ini kita tidak perlu melakukan seleksi
berdasarkan outline. Pada bagian toolbar akan muncul tampilan sebagai berikut :
ADE CHANDRA SAPUTRA S.Kom.,M.Cs
nilai Tolarance menunjukkan toleransi warna yang terseleksi, semakin besar nilainya
maka range warna yang terseleksi semakin banyak. Misal kita memilih warna merah,
dengan toleransi rendah maka yang terpilih hanya area yang berwarna merah saja.
Namun dengan toleransi tinggi, akan terpih juga area yang mengandung unsur
merah, seperti merah muda dan merah darah.
Untuk menghasilkan seleksi yang lebih baik sebaiknya checked Anti-aliased.
Contiguous bila tidak Anda pilih maka hasil seleksi yang didapat akan lebih luas, hal
tersebut dikarenakan area warna yang dipilih tidak harus bersinggungan. Sehingga
anda dapat menyeleksi seluruh area pada image, selama memiliki range warna yang
sama.
Memiliki hotkey W.
IA
Satu lagi cara yang umumnya dipakai oleh para profesional, yakni Color Range
(Select > Color Range). Dengan tool ini, kita dapat melakukan seleksi pada suatu
ED
image berdasarkan warna (lebih kompleks dari sekedar menggunakan Magic Wand).
Setelah kita mengaktifkan menu
IM
Color Range, kita diminta untuk
memilih warnya yang ingin kita seleksi,
LT
nanti kursor akan berubah
U
menjadi .
Setelah memilih warna kita dapat
M
menyesuaikan range area dengan
mengubah nilai Fuzziness-nya.
Semakin tinggi nilainya,
semakin luas area seleksi.
Anda dapat menambah area seleksi
dengan warna lain dengan
memilih ulang warna dengan meng-
klik , atau mengurangi area seleksi dengan menekan . Bila kita ingin membalik
area seleksi, kita meng-check Invert.
ADE CHANDRA SAPUTRA S.Kom.,M.Cs
Pada semua tool seleksi pada bagian kiri dari toolbar pasti akan memperlihatkan
tampilan seperti ini :
Dengan menu diatas kita dapat bekerja dengan lebih variatif menggunakan selektion
tools. Kita dapat menambah, mengurangkan ataupun mencari perpotongan dari
duabuah seleksi.
Trik lain dalam melakukan koreksi terhadap seleksi adalah dengan
mengaktifkan Quick Mask mode. Terdapat pada bagian bawah dari
Tools.
IA
ED
IM
LT
Setelah kita melakukan seleksi, klik Quick Mask mode. Nantinya tampilan akan
U
berubah menjadi seperti berlapis merah.
M
Contoh :
ADE CHANDRA SAPUTRA S.Kom.,M.Cs
IA
Area yang tertutup warna merah adalah area yang tidak diseleksi, sedangkan wilayah
yang tampak normal adalah area yang terseleksi.
ED
Kelebihan dari Quick Mask mode adalah kita dapat memperbaiki seleksi hanya
dengan menggunkan Brush.
IM
Dengan mengaktifkan warna putih, ketika Anda kuaskan ke image maka akan
menambah area yang tampak normal. Yang berarti area seleksi bertambah.
LT
Sedangkan dengan mengaktifkan warna hitam, hal tersebut akan menambah area
U
yang tertutup warna merah. Yang berarti area seleksi berkurang.
M
Untuk kembali ke mode normal, klik ikon disebelah Quick Mask mode.
Tips :
Jangan biasakan menggunakn Magnetic Lasso. Karena hasilnya terkadang
tidak sesuai dengan keinginan. Gunakan Polygonal atau Lasso, meski butuh
kesabaran. Tapi hasilnya akan lebih memuaskan.
Untuk menyeleksi area non-transparance dari suatu layer, anda cukup
menahan Crtl dan meng-klik layer yang ingin diseleksi.
Untuk memisahkan obyek yang memiliki rambut/bulu dengan backgroundnya,
anda dapat menggunakan Extract (Filter > Extract).
ADE CHANDRA SAPUTRA S.Kom.,M.Cs
Contoh menggunakan Extract :
1. setelah kita membuka suatu file image, pilih menu Extract. Maka nantinya
tampilan akan tampak seperti ini :
IA
ED
IM
2. kemudian dengan tool , kita akan menguaskannya ditepian rambut.
LT
Sebelumnya sesuaikan dulu ukuran brush, disini kita pakai ukuran 17. Karena
seting dari Highlight berwarna hijau, maka tapak hasil kuasan kita berwarna
U
hijau. Pastikan area yang dipih tidak bocor/tertutup.
M
ADE CHANDRA SAPUTRA S.Kom.,M.Cs
IA
ED
IM
LT
3. setelah selesai, kita akan memilih area yang telah dibatasi dengan brush tadi
dengan . Sehingga sekarang tampak area wajah berwarna biru (sesuai
U
dengan setingan Fill).
M
ADE CHANDRA SAPUTRA S.Kom.,M.Cs
IA
4. untuk melihat hasil kerja kita, sebelum kita kembali ke layer kita dapat
ED
memastikan terlebih dahulu dengan menekan tombol Preview.
*trik ini akan bekerja lebih efektif bila antara obyek dan background memiliki
IM
contrast yang cukup.
LT
U
M
ADE CHANDRA SAPUTRA S.Kom.,M.Cs
Anda mungkin juga menyukai
- Daftar Hadir New1Dokumen104 halamanDaftar Hadir New1Elga MariatiBelum ada peringkat
- Desa Tumbang Lampahung Adalah Salah SatDokumen2 halamanDesa Tumbang Lampahung Adalah Salah SatElga MariatiBelum ada peringkat
- Modul Multimedia PDFDokumen38 halamanModul Multimedia PDFElga MariatiBelum ada peringkat
- Jenis SlangDokumen184 halamanJenis SlangElga MariatiBelum ada peringkat